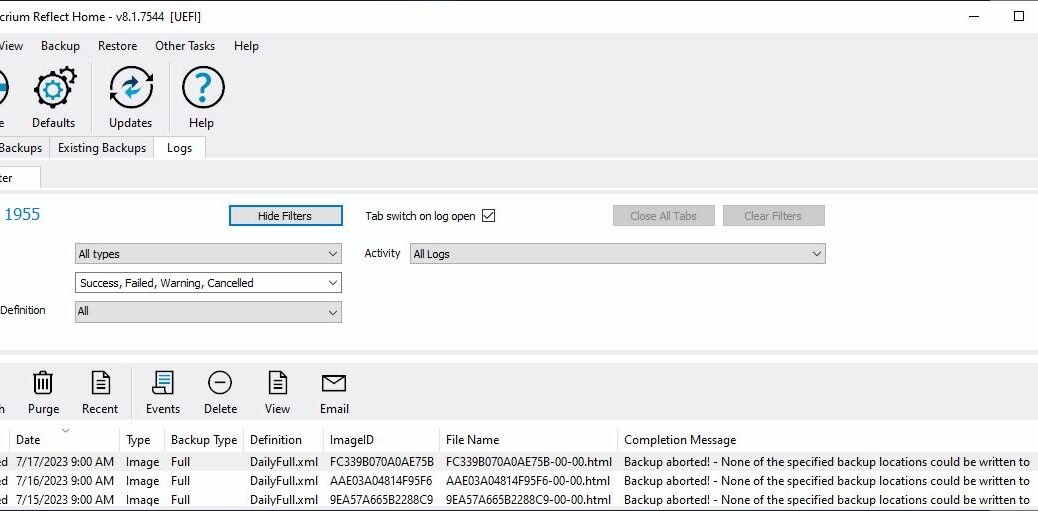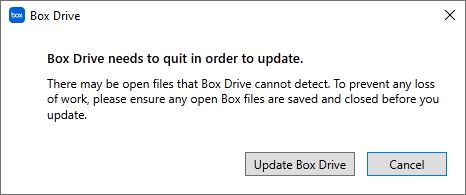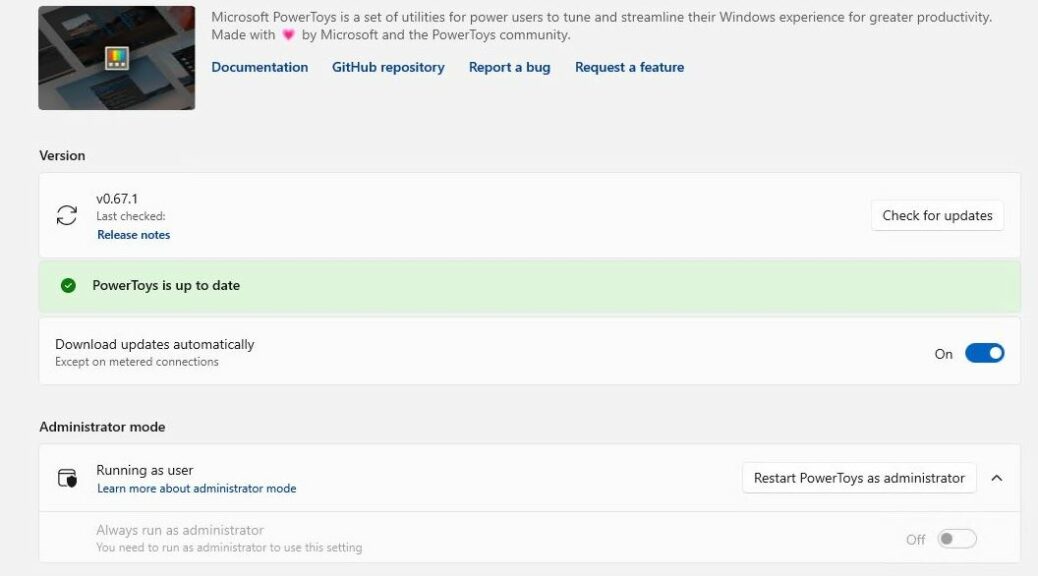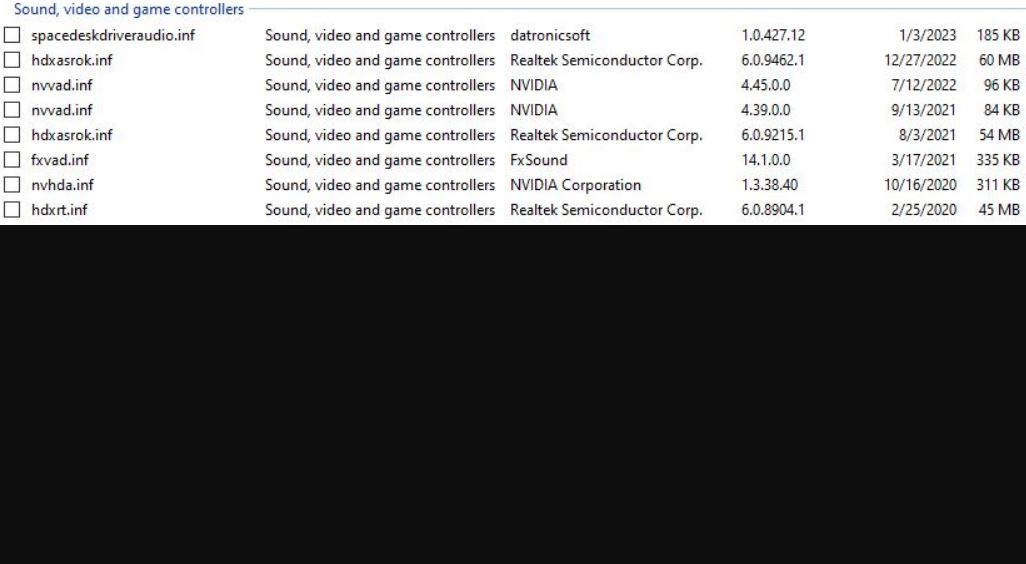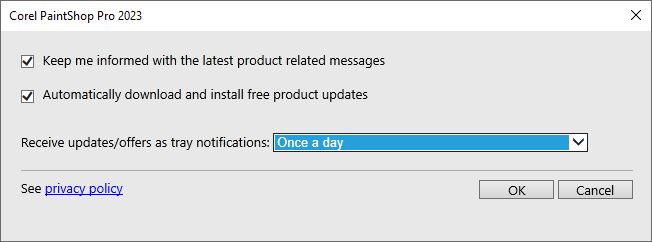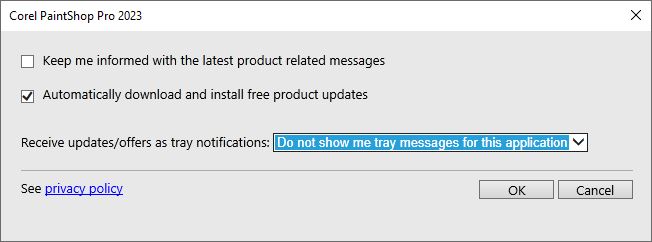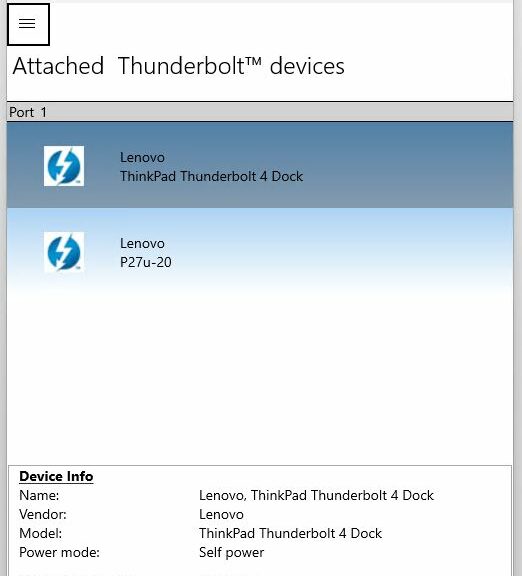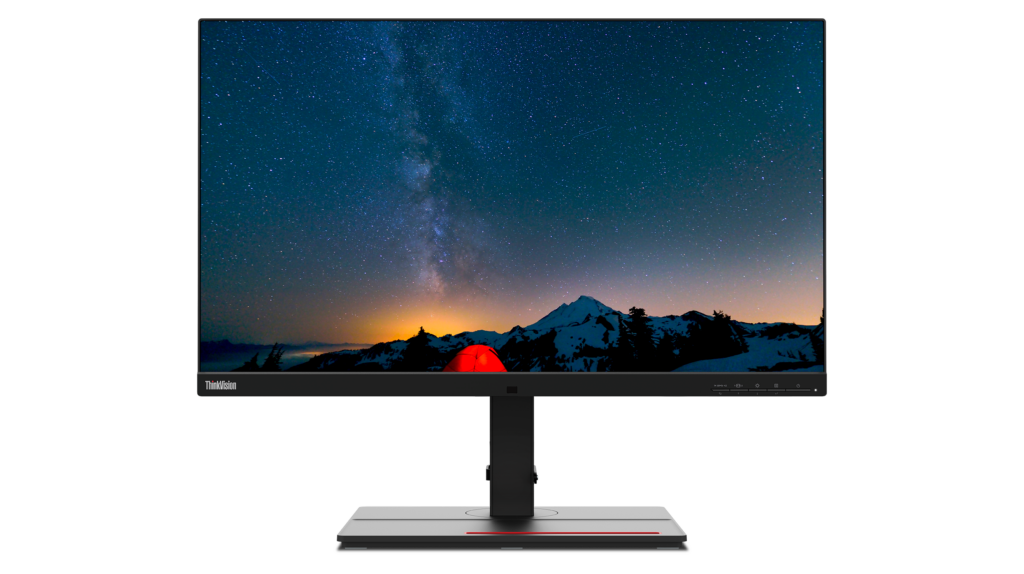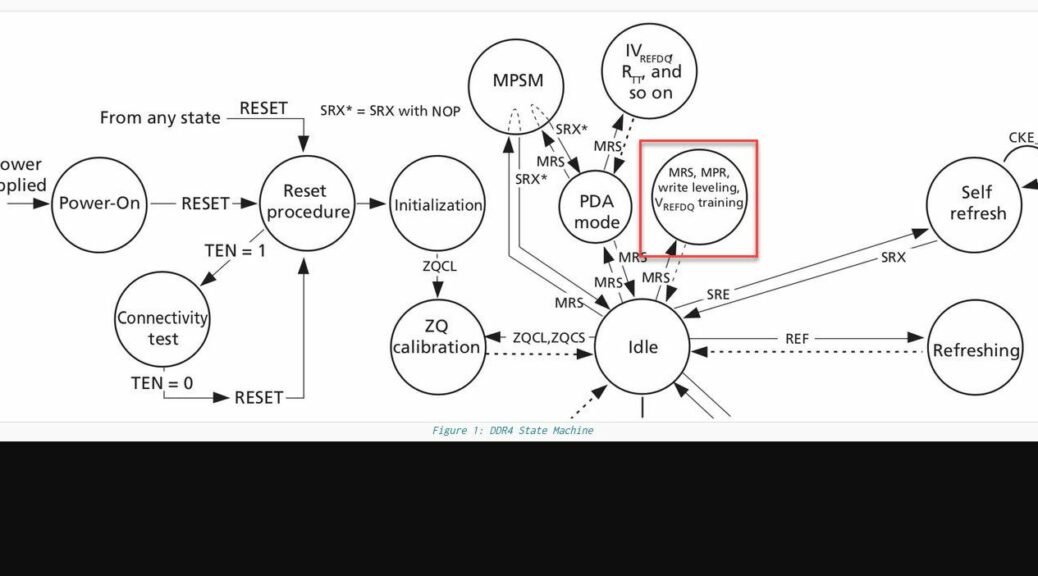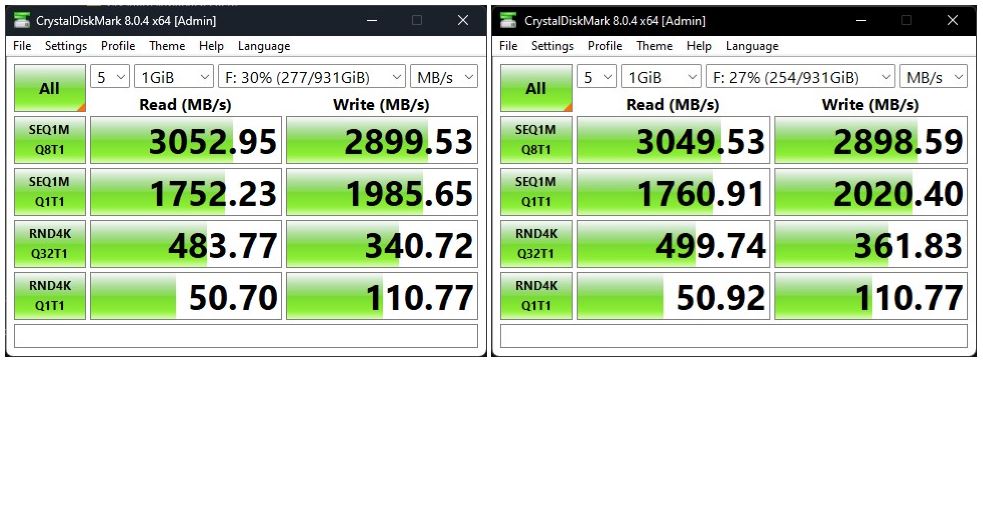OK, I think that’ll do it for my current production PC. I noticed this morning what when my scheduled backup started, it failed almost immediately thereafter. Further investigation into the Macrium Reflect logs shows me it has failed since last Friday. That’s because on the weekends I’m not usually at my desk at 9AM when the scheduled job runs. Upon further investigation, the N: drive where I target my backups had gone missing (it came back after a restart, though). Nevertheless, this tells me it’s time to start acquiring parts to build a replacement PC. That’s why I aver that a failing backup signals regime change. My 2016 vintage i7 Skylake needs to go.
Why Failing Backup Signals Regime Change
It’s just not right that a drive attached to one of the SATA ports on my Asrock Z170 motherboard should drop off the map over the weekend. And now, dear readers, you know why I schedule my backups to occur while I’m working at the PC: it’s the best way to get timely notification that “something aint’ right.” That’s what happened this morning, and that’s what tells me:
- I’ll need to keep a close eye on this daily until I transition to a new PC, to make sure scheduled backups run to completion
- It really, really is time for me to transition over to a new primary production PC
For sure, 7 years isn’t a bad lifetime for a heavily used, major storage PC. Indeed, I’ve got a nominal 17.1 GiB, or approximately 15GB of storage on this beast. Of that total, about 40% (6GB) is occupied, so I’ll throw a couple of new 8 GB SATA drives into my new BOM for the build, along with 2 2TB NVMe PCI-e x4 or x5 SSDs.
It’s Now Official: I’m Transitioning
I’ll wait until August 1 or thereabouts to start pulling parts together for the new build. I’ve already got an Nvidia 3070 Ti GPU and a Seasonic Focus PX-750 PSU I can use. I’ll need a new case, a CPU, 64 GB RAM, the aforementioned SSDs and HDDs, and a motherboard. That will give me something to think about — and report on here in my blog — as the month winds down.
I think I’ll call my old buddy Tom Soderstrom, who still reviews motherboards and CPUs for Tom’s Hardware, to ask for his recommendation on a new build. I need to decide on AMD vs. Intel, after which the rest will follow pretty naturally. Stay tuned: I’ll keep you posted.