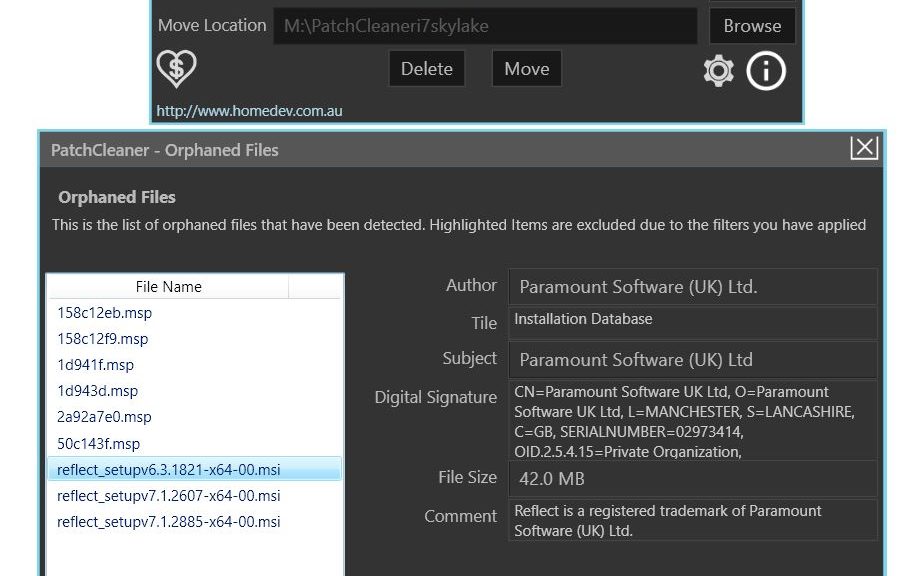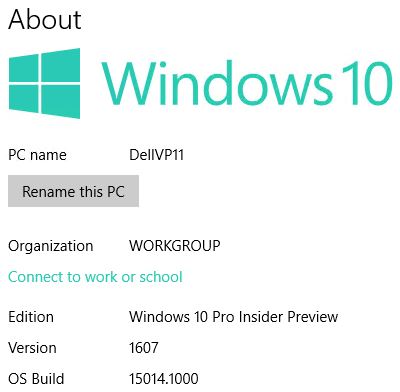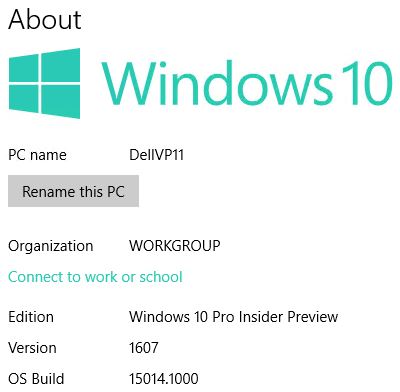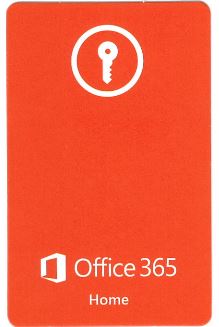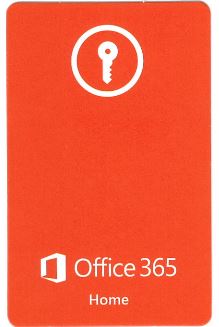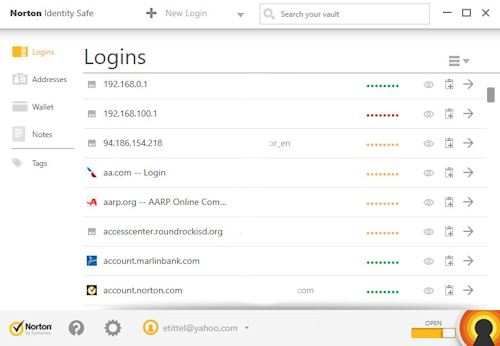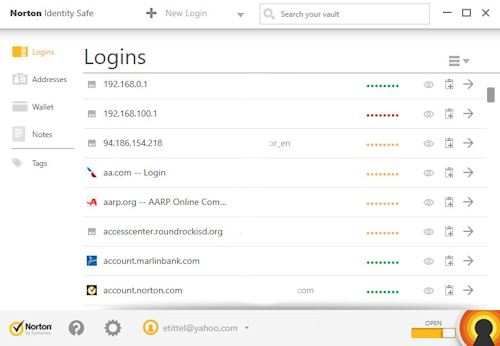I strongly recommend the PatchCleaner utility from Australian consulting and software company homedev. It keeps an eye on the contents of the %windir%\Installer directory. Usually, that’s C:\Windows\Installer where the OS stashes installer .msi and patch .msp files. At any given moment, you might need one or more of those files. That’s because they can be called on when patching or installing software components (both Windows and third-party items, in fact). That’s why the developers recommend moving “orphaned” files to another drive/directory rather than deleting them outright. However, the tool will happily delete files when so directed. Here’s some output from the program on my production PC. Examined properly, it should aid readers in understanding HomeDev PatchCleaner.
The bigger box at bottom is the output from the second details item for orphaned files in the small box at top.
What’s Involved in Understanding HomeDev PatchCleaner?
PatchCleaner shows a line of data that conveys some important information. Namely, it discloses what’s in the Installer folder that isn’t necessary. The tool identifies such orphaned files by seeking out references to their names in other executables and OS files. Those that lack such references are considered orphans. In the preceding screencap, this key line reads “9 files are orphaned, 289.66 Mb details…” Clicking on that blue details item produces the orphaned files window shown below. There, I’ve zeroed in on an older installer file for Macrium Reflect (version 6.3.1821, now completely obsolete and out-of-date).
In general, I agree with homedev’s advice to move files from the C:\Windows\Installer directory to another directory. But, as I’ve been watching and working with the program, I’ve observed there is a specific class of items that it is almost certainly safe to delete rather than move. These items can be generically described as “applications that update often.” As shown, Macrium Reflect — which gets monthly updates, give or take — is one of those items. Another includes various Adobe programs such as the Flash Reader or Acrobat DC. These get updated about as frequently as Reflect (but usually take an .msp extension).
On some heavily-patched and infrequently-cleaned PCs, I’ve seen this number exceed 10 GB. My PCs, of course, are kept pretty clean, so mine seldom approach even 1 GB. As “the boss” (my wife, Dina) likes to say “the more often you clean, the less you have to clean up each time.” That’s as true for PCs as it is for her house, where by her grace and kindness I am also allowed to reside.