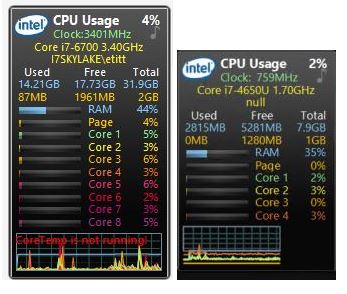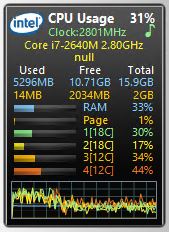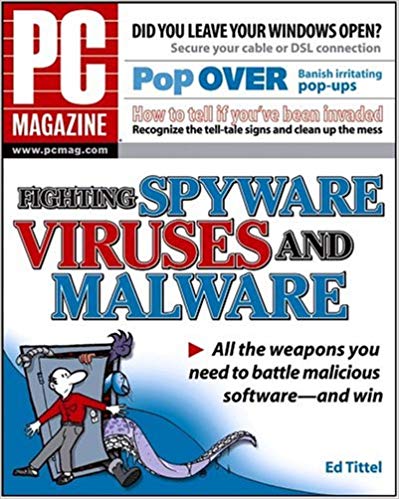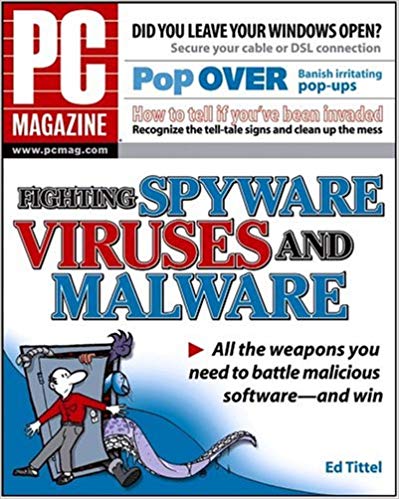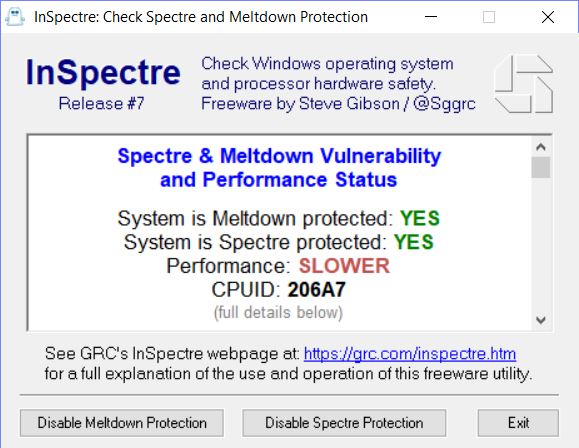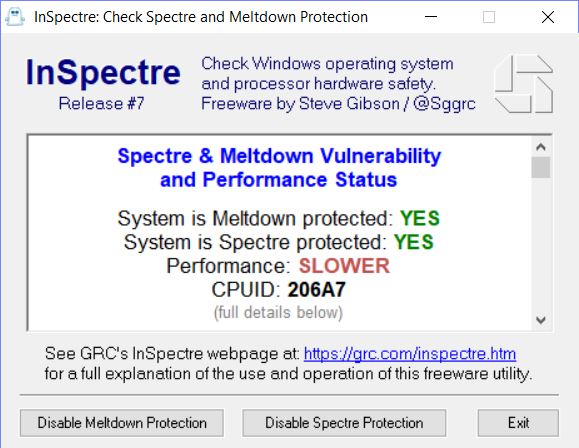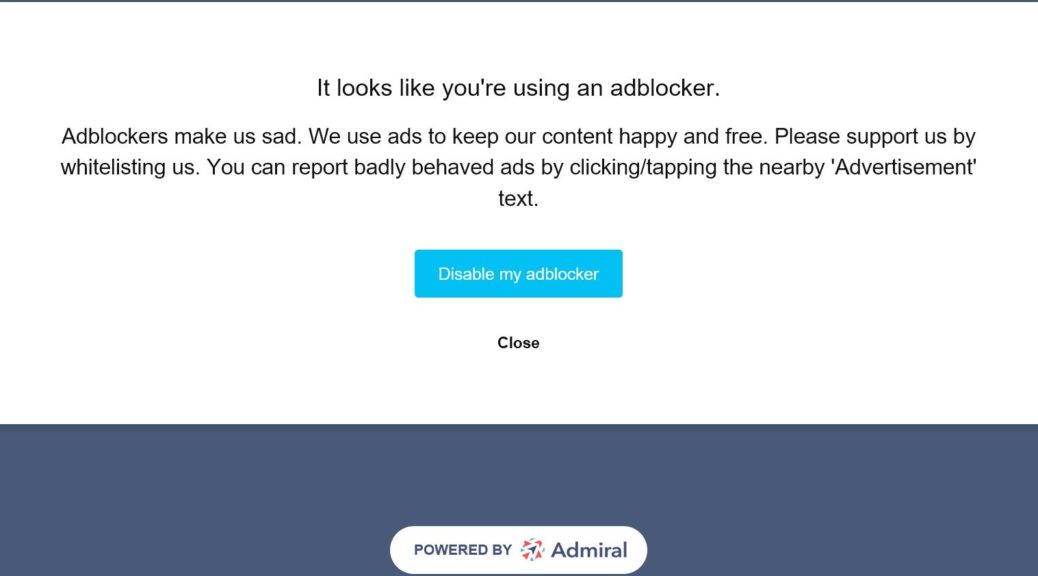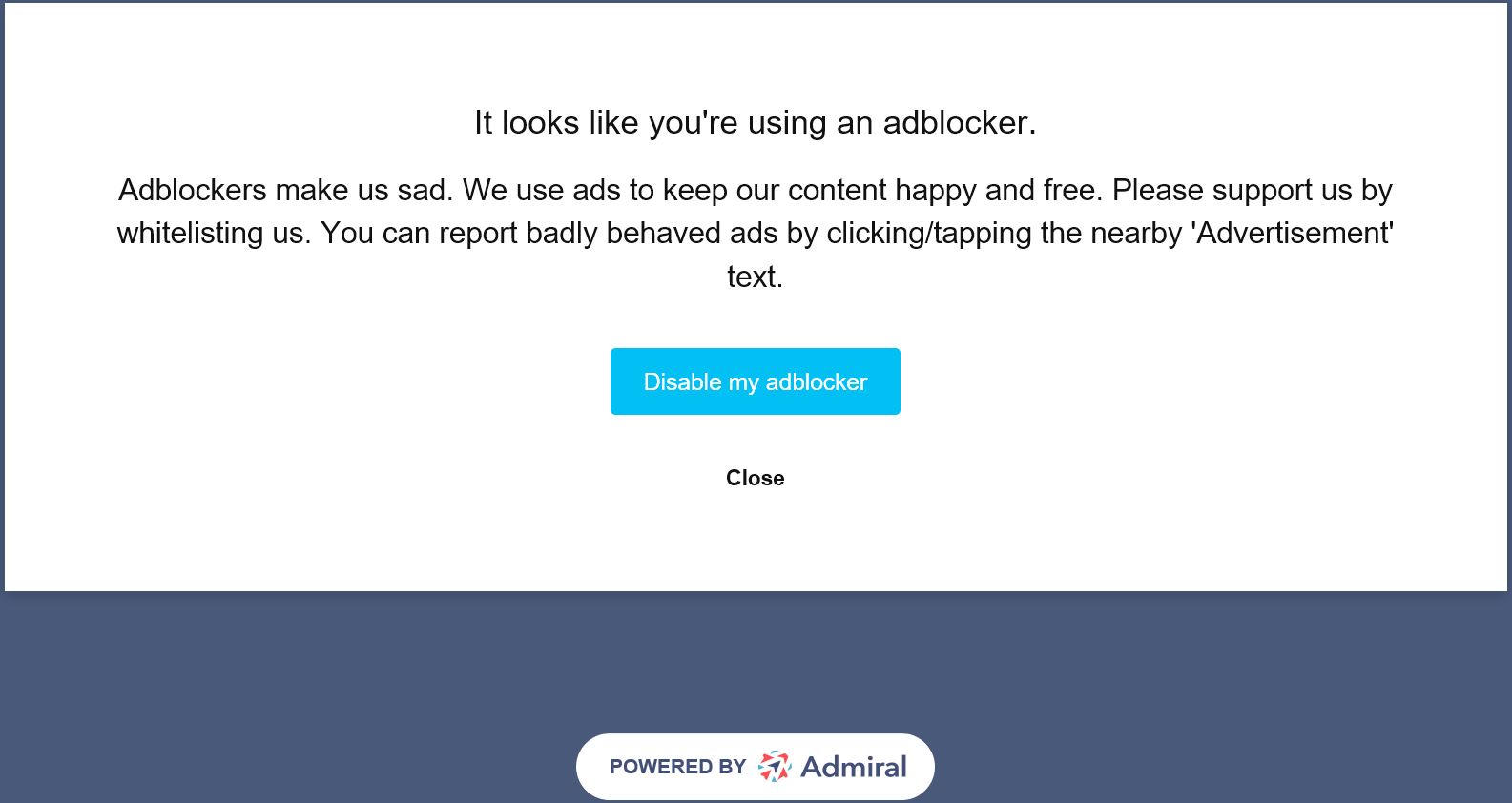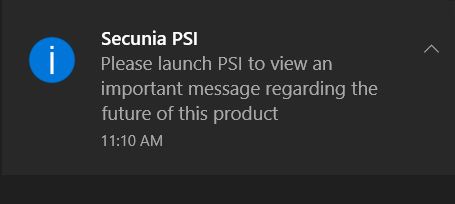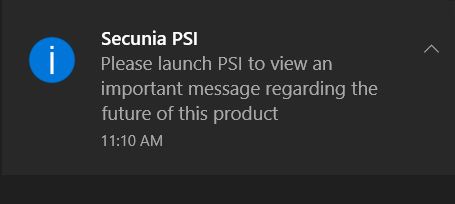From time to time, people contact me to ask me to review their products. That’s how I’m trying out a pair of Mixcder E10 Active Noise Cancelling Bluetooth headphones. So far, they’re a great set of low-to-modestly-priced headphones with excellent product build and sonic characteristics. Here’s what comes with the Mixcder E10 ANC Bluetooth Headphones, from one of their publicity stills:
Clockwise from top left: E10 headphones, old-fashioned dual jack airplane audio adapter, genuine leather zip case, dual mail mini-RCA cable, mini-USB to USB-A cable.
[Click image for full-sized view. Source: Mixcder.com.]
Where Does Ed Get Off, Writing About Audio/Headphones?
I’ve been an audiophile since high school. As soon as I got to college and made some money, I built a HeathKit pre-amp. It went with a Dynaco Tube amp to drive a pair of Arena speakers. My first job after undergrad was as an audio engineer at the Library of Congress (LC). I upgraded to a pair of JBL 4331 Studio monitors. I still used the same pre-amp, with a BGW 250-B solid state amplifier (it still drives my right and left front speakers today).
These days, I run an Outlaw Audio 976 pre-amp/video processor. I also use that same BGW amp, plus 3 Rotel 100-watt solid state amps. They drive a 5.2 setup on Phase Technology speakers. Once upon a time, I attended a summer course on audio engineering at the Eastman School of Music (summer of 1974). This came courtesy of Head Engineer Bob Carneal and the LC.
As part of my job at the LC, I mixed up to 8 channels of audio into stereo. This happened on a Langevin mixing board in the LC’s Coolidge Auditorium. During the “cultural season,” we taped chamber music concerts for public radio distribution. That remote mixing board was backstage. Perforce I had to listen in on a set of “cans” (as we called headphones, back in that now-prehistoric time). My ears hosted Sennheiser headphones that cost over US$300. (The Inflation Calculator says that’s worth $1,737.89 in 2020 dollars.) Those concerts could run two hours, or just a bit over. That explains why I’m (painfully) familiar with extended headphone wear.
E10 Build Quality
As you can see from the preceding photo, $65 to $93 buys a fair bit of stuff. (List price on the website is $112.99; the other prices come from swadeal and Amazon, respectively.) The headphones themselves are substantial, and not overly heavy, at 304 grams (10.72 oz). They’re a closed-ear design. Firm memory foam cups are covered in light leather (or a reasonable fascimile thereof). The headrest is built likewise (memory foam underneath, leather wrapping outside). The cups are labeled “R” and “L” inside. This makes it easy to orient them properly when donning them. The materials are solid and the headset looks able to withstand normal wear-and-tear (and then some, perhaps).
E10 Accessories
I’d have liked it better if the ‘phones sported a USB-C port for charging rather than mini-USB. But the E10 is what it is. Charging is quick: the first full charge took about 94 minutes. A second full charge only took 60 minutes. The maker claims 60 hours of battery life with ANC turned off. ANC turned on cuts that in half (a still-respectable 30 hours). So far, I’ve not been inclined to push things. I’ve not exhausted the battery after more than 20 hours of active use (with ANC turned on, mostly).
A mini-RCA cable runs the ‘phones in wired mode. Another reviewer claims this produces slightly better audio quality than Bluetooth. Personally, I couldn’t hear any difference between the two forms of input myself. But at age 67 my ears probably don’t work as well as Jupit3r’s (the other reviewer) do, either. Take it under advisement, knowing that a wired connection is handy in signal-rich environments or when flying. I guess that’s when the mini-RCA to dual airplane jack might come in handy. But I haven’t flown on any planes that featured such jacks in quite some time. (I just got back from Washington, DC last Saturday, January 4: we flew a Boeing 737 with USB-A ports.)
E10 Listening Experience and Headphone Comfort
I’ve read numerous reviews (see links at the end of this story) that praise these ‘phones comfort and fit. I’m sorry to say I don’t agree. Though the sound quality is quite good, the phones weren’t comfortable for extended wear. I found myself remembering the “headphone headache” I got in the Coolidge Auditorium after wearing the Sennheiser ‘phones. I couldn’t wear the E10 ‘phones for more than 90-120 minutes without taking a break from their firm grip.
That said, that’s my only gripe with the E10s. The sound quality is good enough that I heard some things amidst my recordings that I’d never heard before. (Not even on my mid-range semi-professional audio rig.) The price is especially attractive, given that you can buy the E10s for under US$100. (In fact, as much as $30 less than that from some sellers.) I have a nearly16-year-old son who’s lost one set of earbuds. He’s also worked his way through two different kinds of Bluetooth headphones over the past couple years. I wouldn’t hesitate for a minute to buy him E10s. I’m enjoying them myself, too. I just can’t handle them for more than two hours at a time. YMMV when you put them on for yourself and see how they fit you. They’re definitely worth a listen, in any case.
Other E10 Reviews Worth Reading
Here is a trio of reviews (including the afore-linked one cited earlier in this story) of the E10 headphones. For more info and different perspectives, check one or more of them out!
KnowTechie: Review: Mixcder E10 — Impressive, lag-free noise canceling headphones
Engineering & Technology: Top-of-Mixcder’s-range noise-cancelling wireless headphones for a less-than-a-ton price.
Head-fi.org: Mixcder E10 Review – Active Noise Cancelling Bluetooth V5.0 Headphones