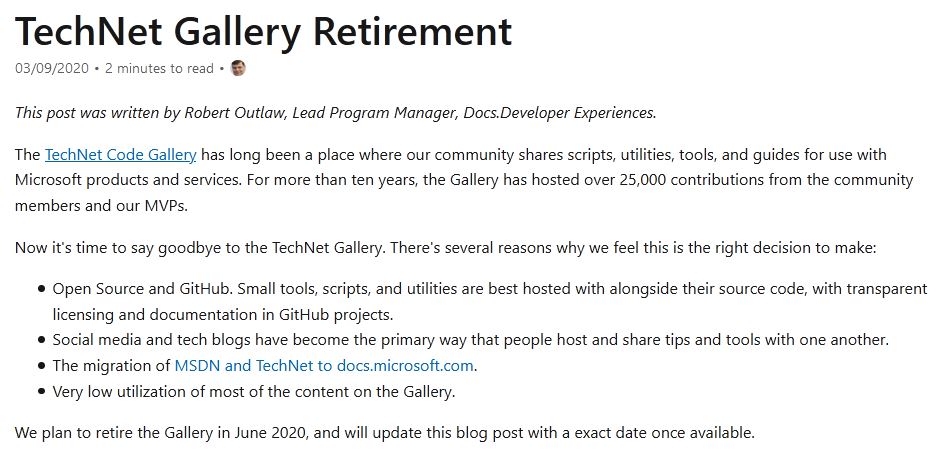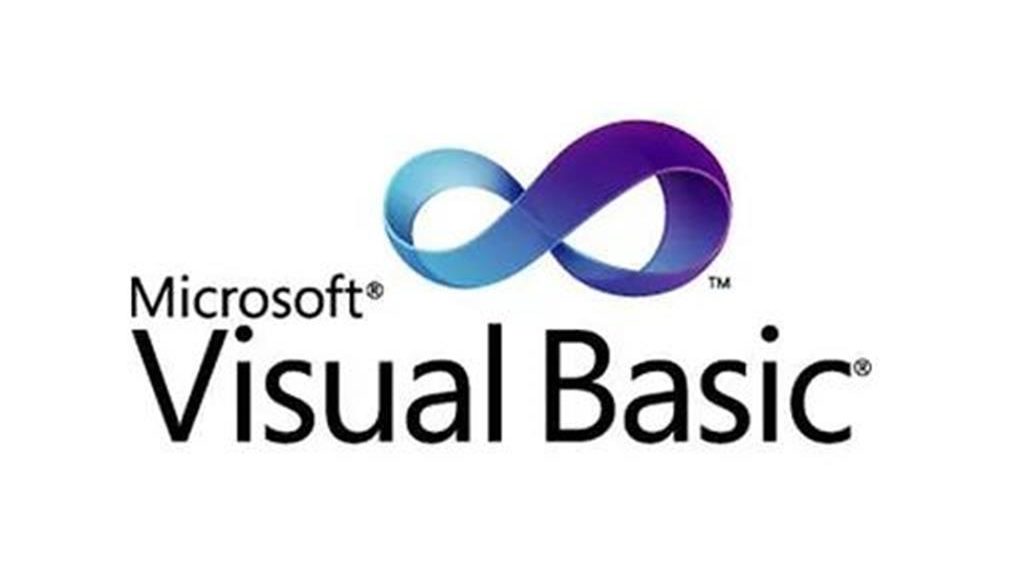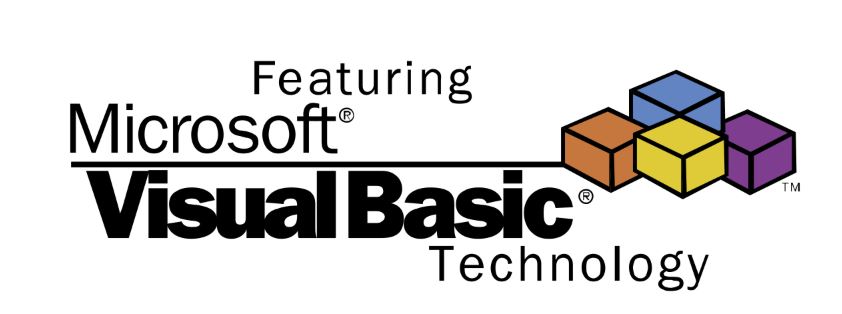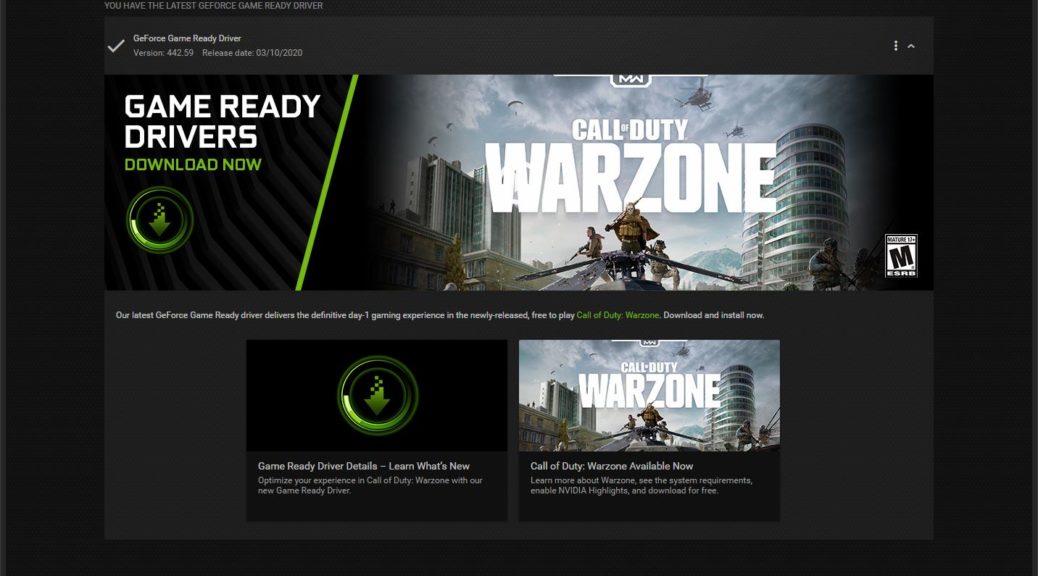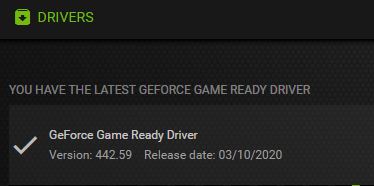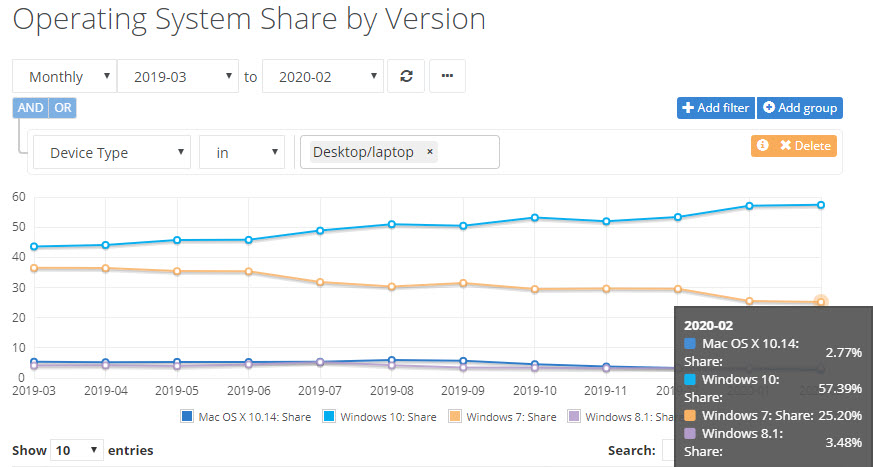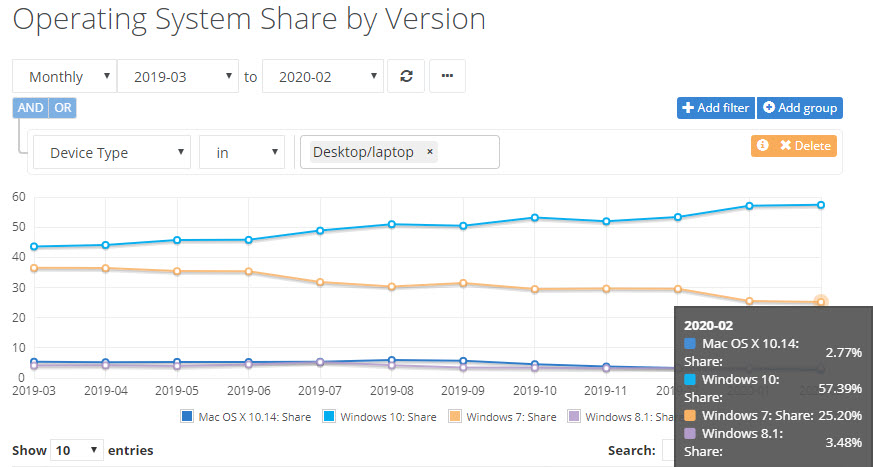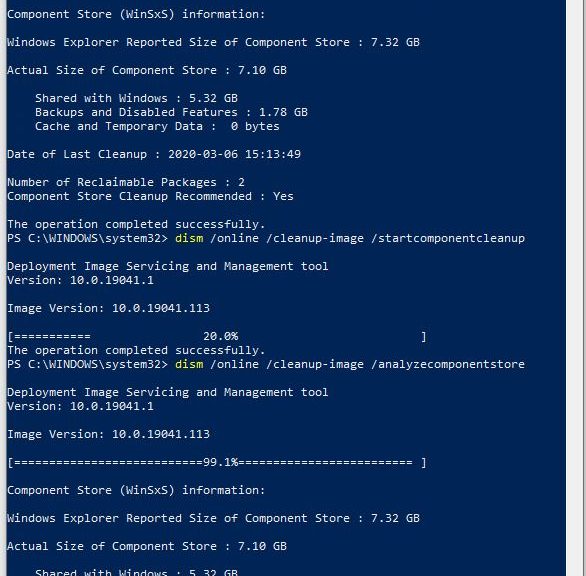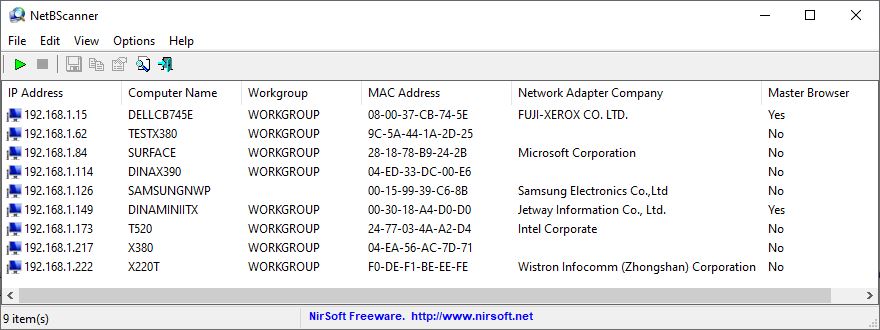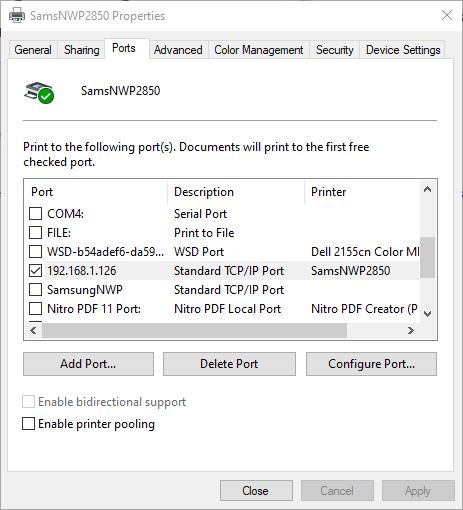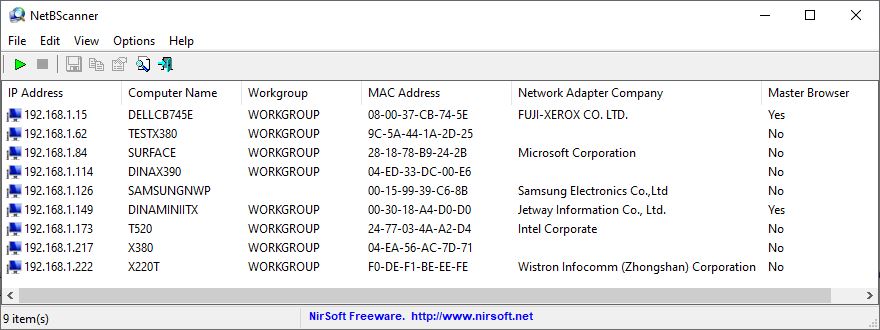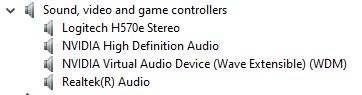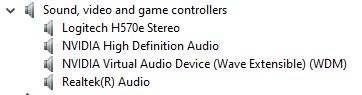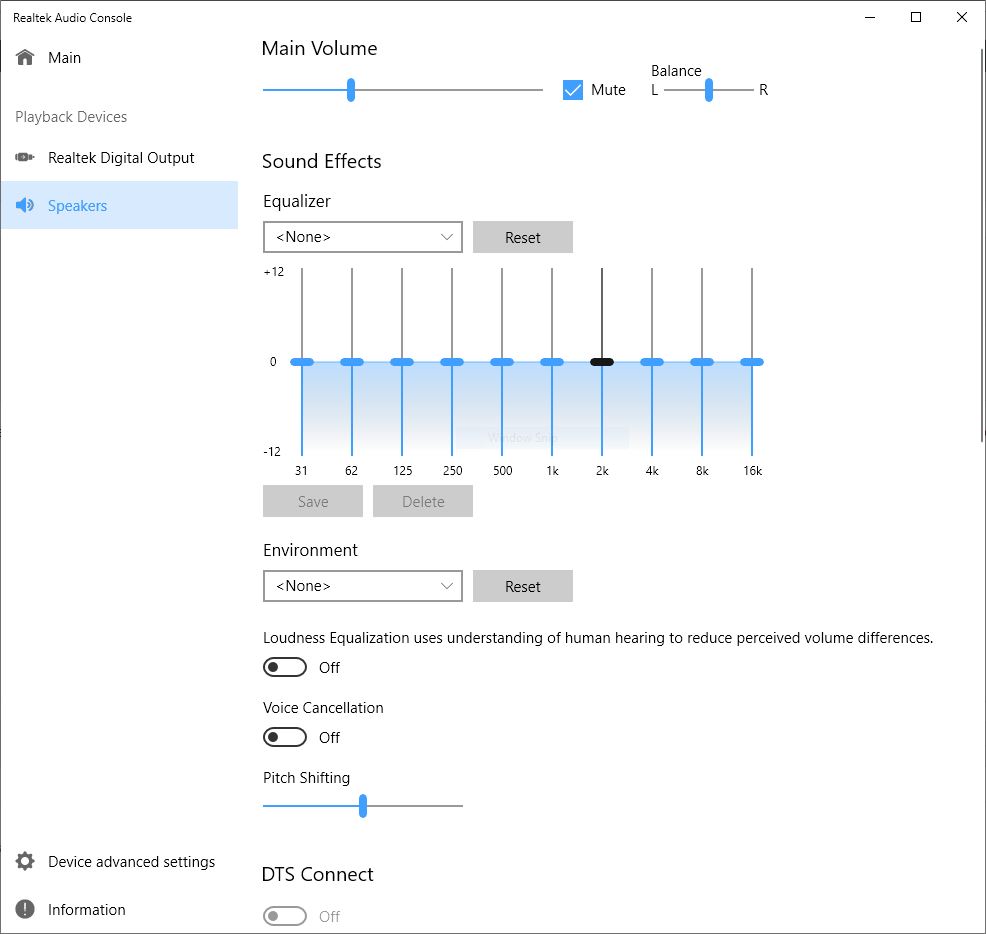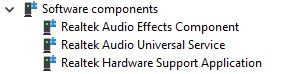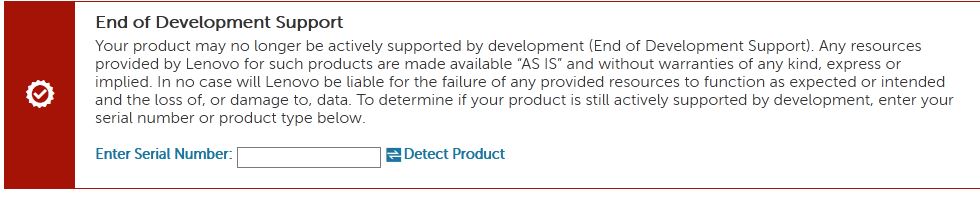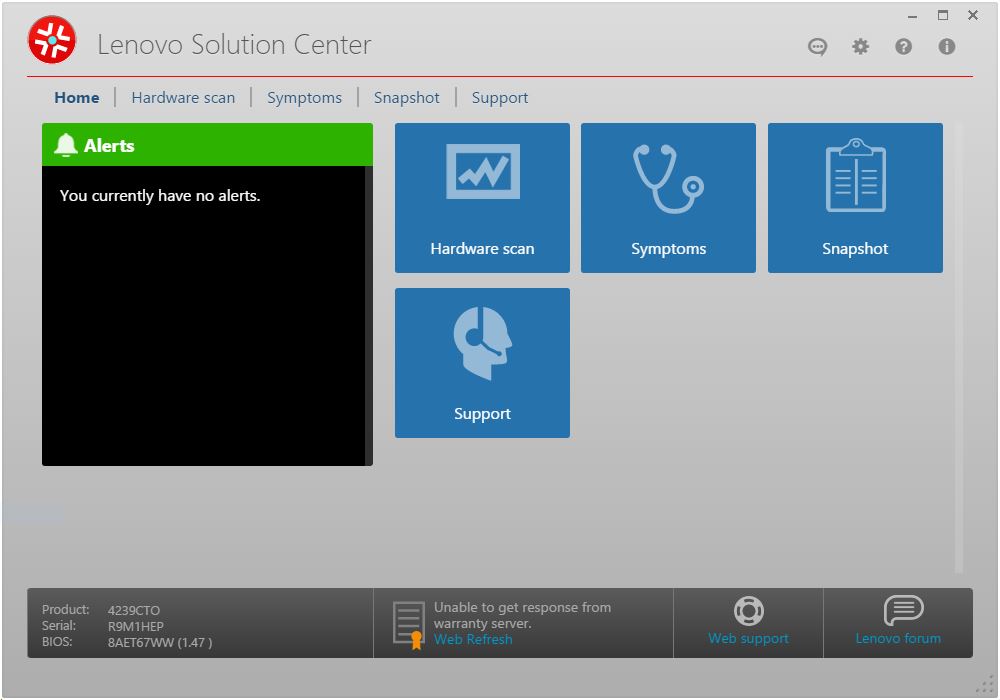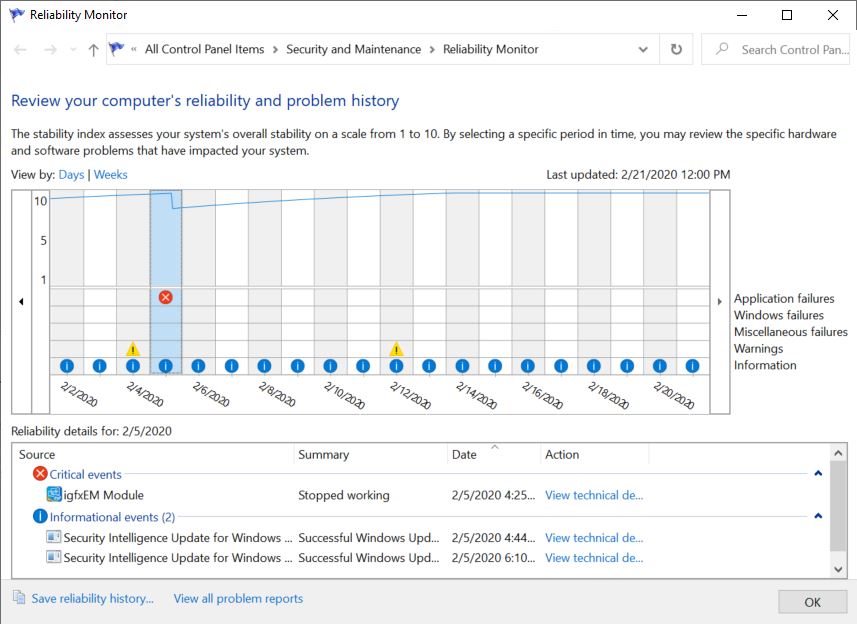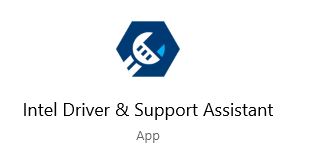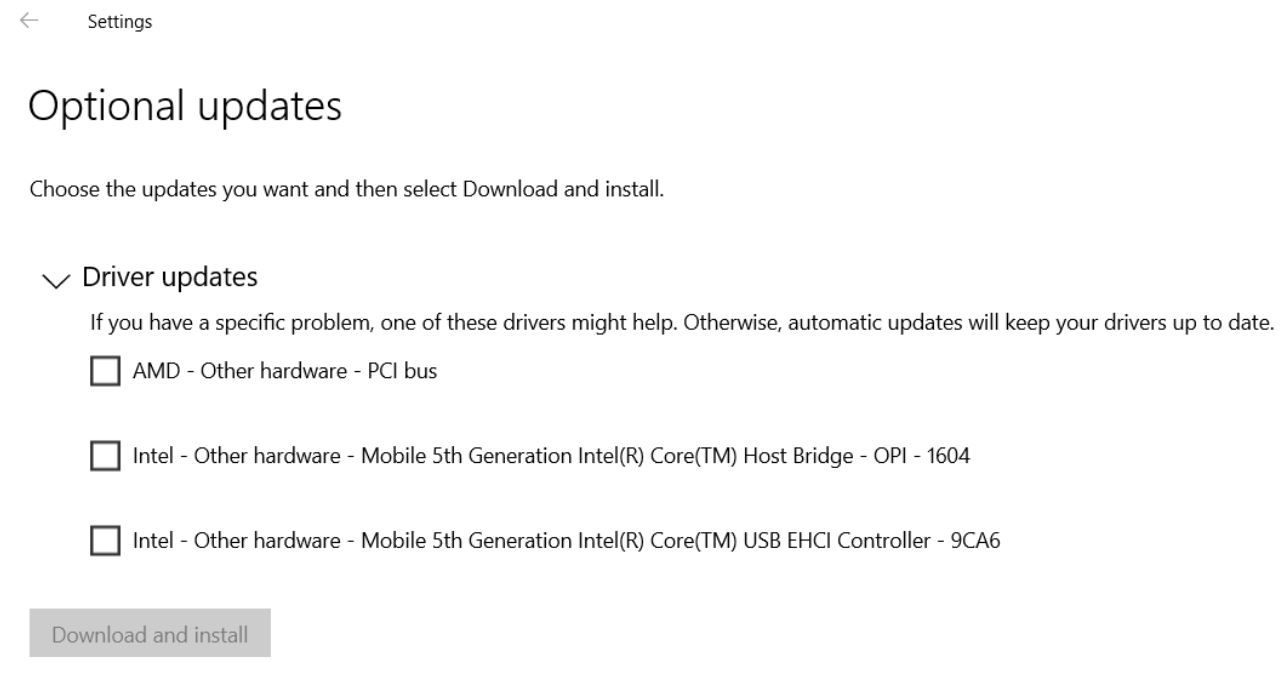Here’s an interesting news item. On March 9, Robert Outlaw, Lead Program Manager, Docs.Developer Experience posted the immanent retirement of the Microsoft Technet Gallery. This is a long-time “public space” in the Microsoft DOCs web pages. Here, Microsoft MVPs, developers and community members have made a collection of over 25,000 PowerShell scripts for all and sundry server and desktop management tasks. But according to Mr. Outlaw, the Microsoft Technet Gallery retires June 2020. As the snippet at the head of this story says, the exact date for retirement is still TBD.
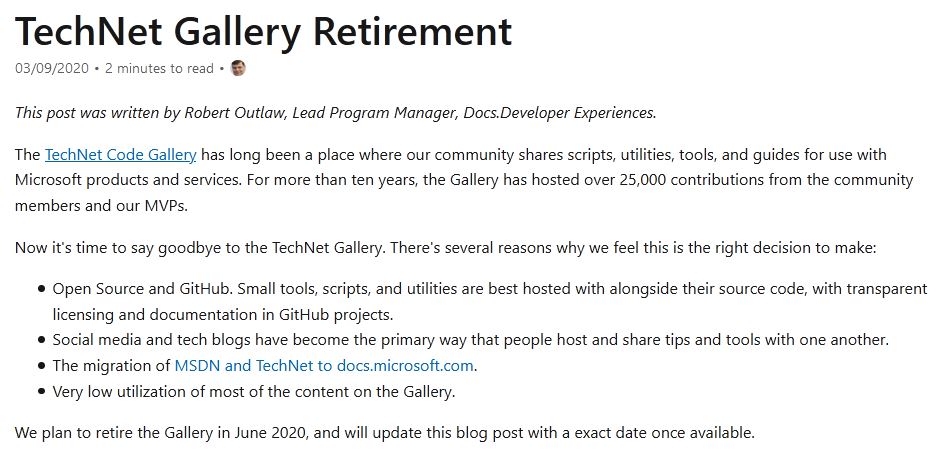
[Click here for full-sized view.]
If Microsoft Technet Gallery Retires June 2020, Then What?
Having just delved into a Wayback Machine site snapshot from March 16, 2020, I see that the site is HEAVILY archived there. In fact, I couldn’t find a single page that wasn’t already present in that online archive. Interestingly, getting to the leaf (script) level in the Technet Gallery is like time travel. That’s because you’ll go back to the latest update to the script page itself when you navigate that far in the gallery. Thus, for an AD script named List all groups or users in an OU, I found myself back to October 2015.Under Networking, a NAT Detection script links to a September 2015 page.
I could go on and on, but I’m sure you get the idea. It is: while you may not be able to access the Technet Gallery pages live through Microsoft Docs come June 2020, that’s not really a problem. You’ll still be able to get to the archive through the Wayback machine. As far as I can tell, what’s available there is a full, faithful and complete copy of the whole shebang. Simply change your favorite for this valuable scripting resource to the last, best and final Wayback Machine snapshot taken just before MS pulls the plug. That way, you’ll retain access to its contents. When MS announces that date, I’ll provide a link to that ultimate snapshot as an addendum to this blog post.
Stay tuned!
[Note:] Here’s a shout out to Martin Brinkmann at ghacks.net. His story Microsoft announces retirement of the TechNet Gallery (and all its scripts) clued me into this upcoming retirement. Thanks, Martin: immer nochmals “Vielen Dank!”