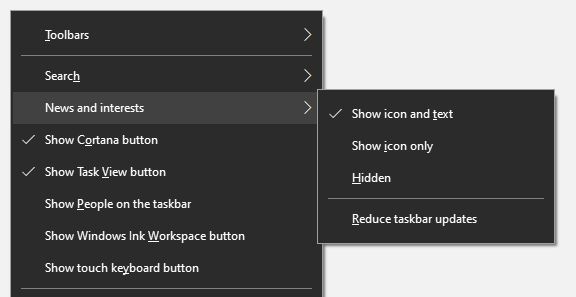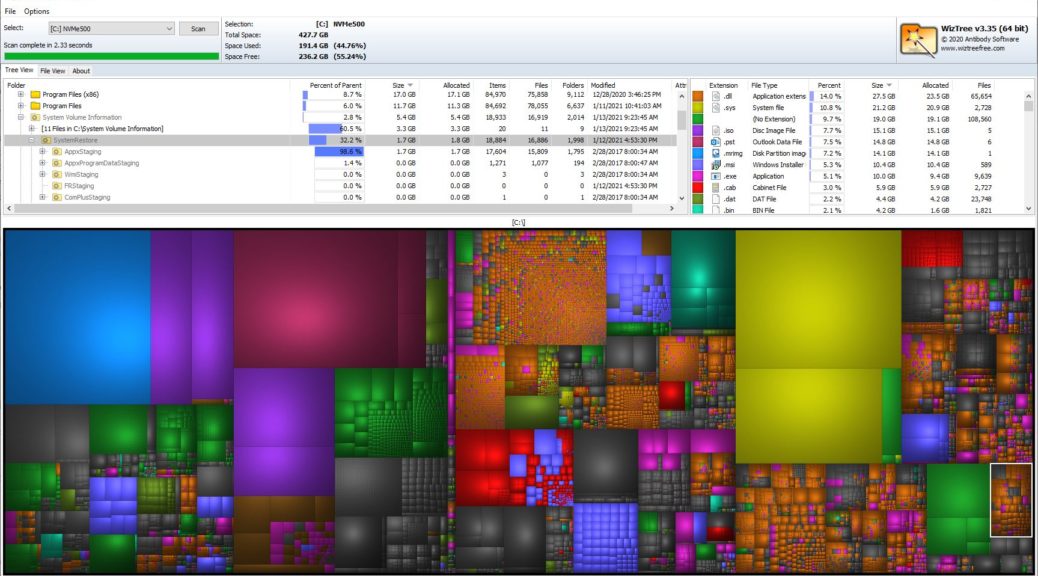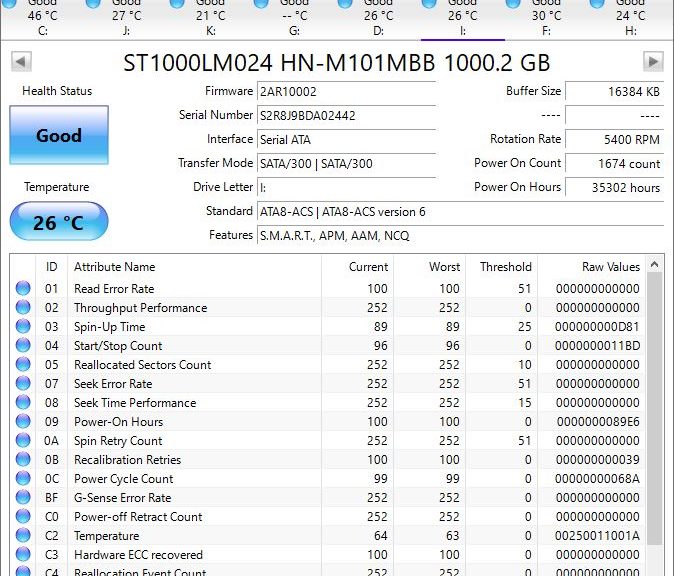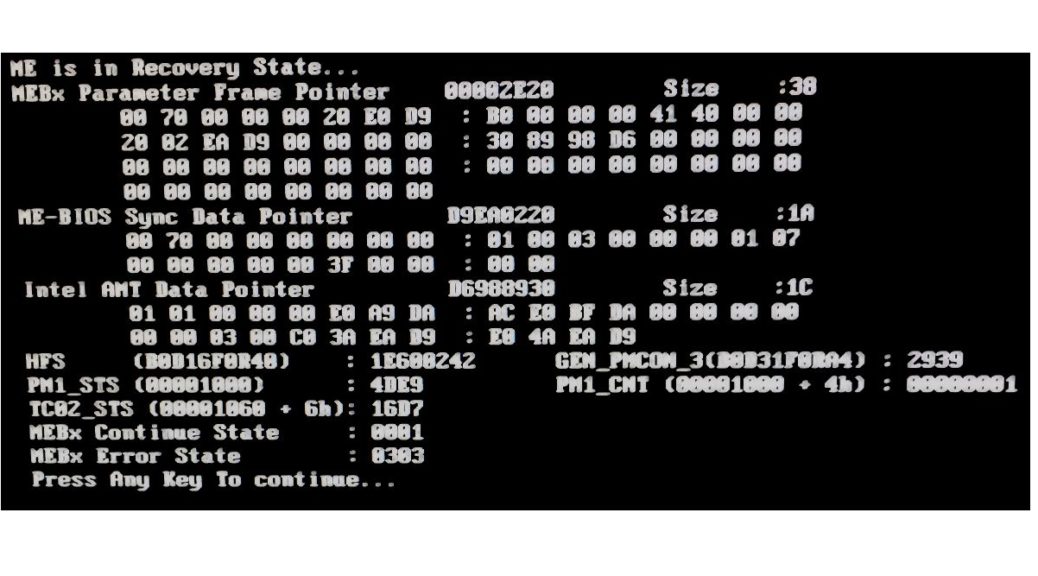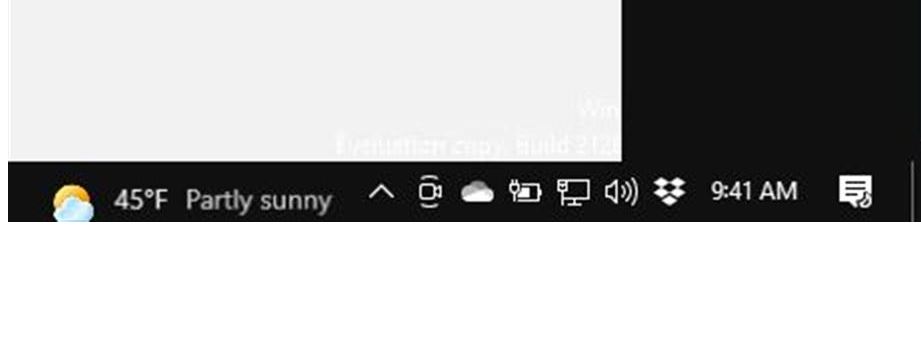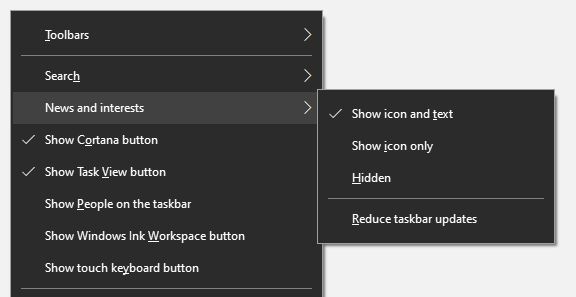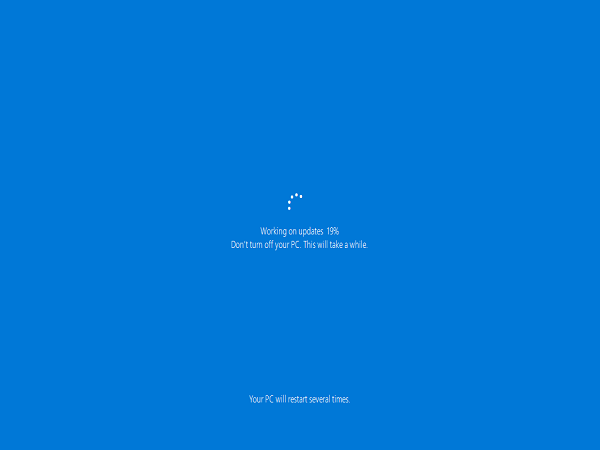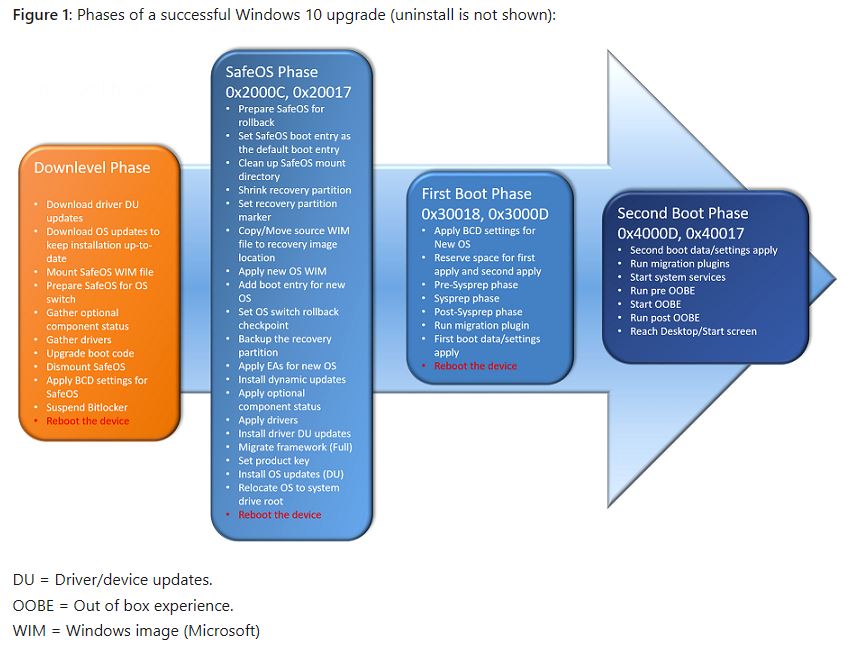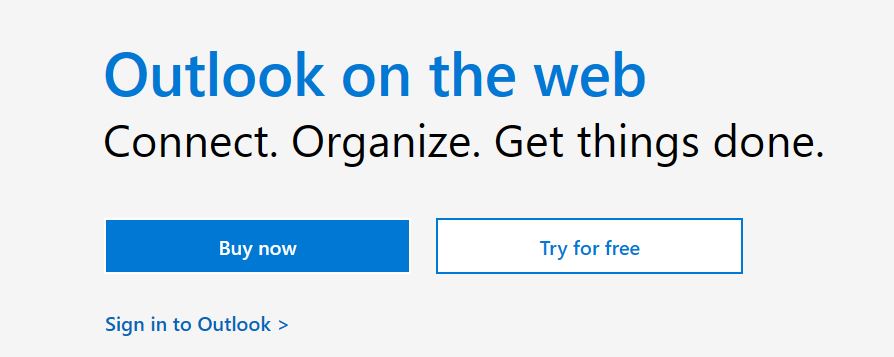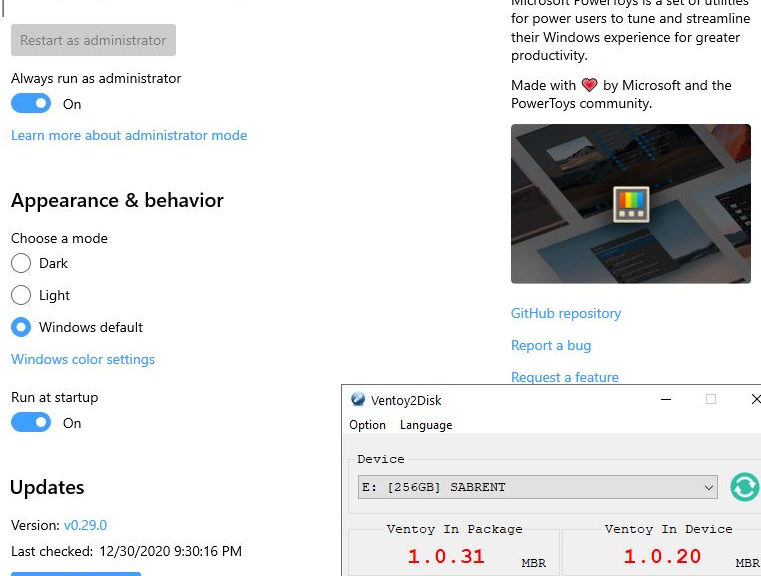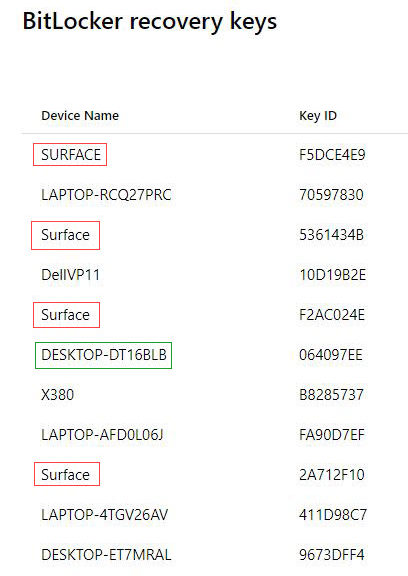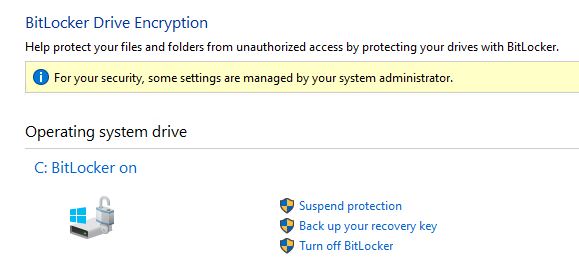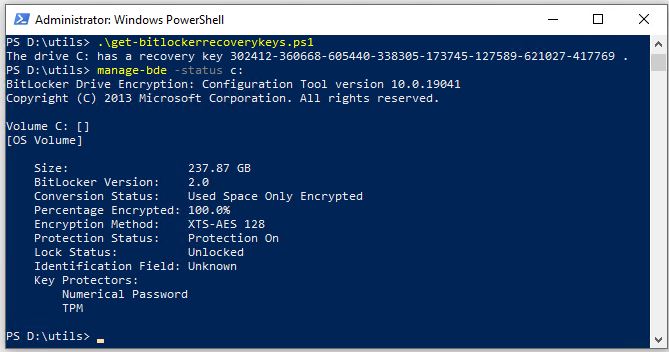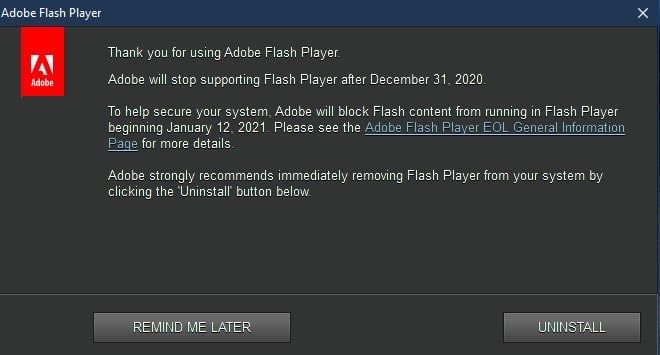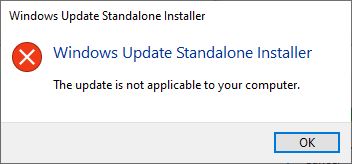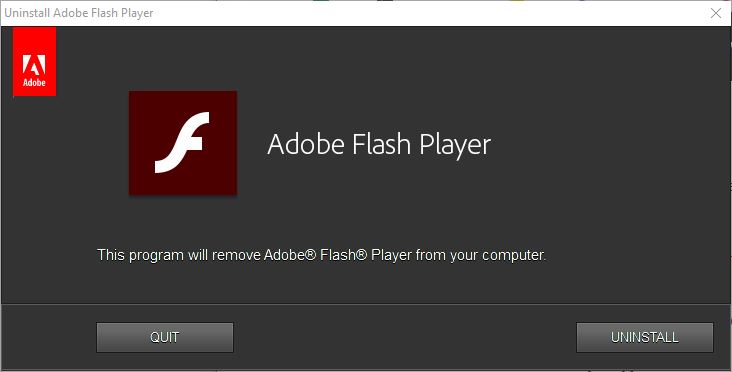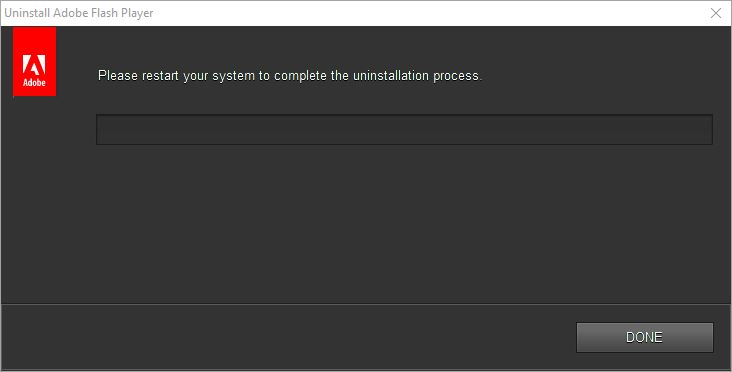Here’s an interesting learning adventure. Upon introducing Windows 10 Build 21286, MS also introduced a News and Interests (N&I) taskbar item. I covered this topic on January 8. But after upgrading my Lenovo X220 Tablet to a newer Dev Channel release, N&I disappeared. Remembering a related WinAero.com story, I followed its activation advice. And that, dear readers, is how I found myself restoring missing 21292 N&I taskbar item a few minutes ago. Here’s the deal…
Going About Restoring Missing 21292 N&I Taskbar Item
Restoring or activating N&I requires the third-party ViVe tool. Helpfully, it can enable or disable Windows 10 A/B and hidden features. Download ViVe from Github, where the latest release is v0.2.1. For myself, I just observed that v0.2.0 also works. That’s because I just used it successfully on my X220T, not yet realizing a newer release is available.
After you download the ZIP file, extract it into a folder. Next, run an administrative cmd or PowerShell session from that folder. Then, execute the following sequence of commands:
vivetool addconfig 29947361 2
vivetool addconfig 27833282 2
vivetool addconfig 27368843 2
vivetool addconfig 28247353 2
vivetool addconfig 27371092 2
vivetool addconfig 27371152 2
vivetool addconfig 30803283 2
vivetool addconfig 30213886 2
Note: If using PowerShell, prepend the string “.\” before each command or it won’t work.
Cut’n’paste these commands into the window. Please execute each one individually. Next, you’ll need to restart your PC. Voila! The N&I item reappears in the Taskbar. At least, it did on my X220T PC.
8 Commands Too Much? Try Some Batch Files
OTOH, if you prefer, WinAero offers a ZIP file in its story. It activates all necessary settings from one batch file, and deactivates them from another.
And remember, N&I only appears in Build 21286 or higher-numbered Dev Channel Insider Preview releases at the moment.
More About the ViVe Developers
Note: the authors of ViVe are Rafael Rivera and somebody named Lucas/thebookisclosed/albacore. Both are active Windows developers and toolsmiths. Rivera is also an occasional contributor to Thurrott.com (which is where I first came across him and his work). The other person is also the author of the excellent Managed Disk Cleanup utility, also available on GitHub.