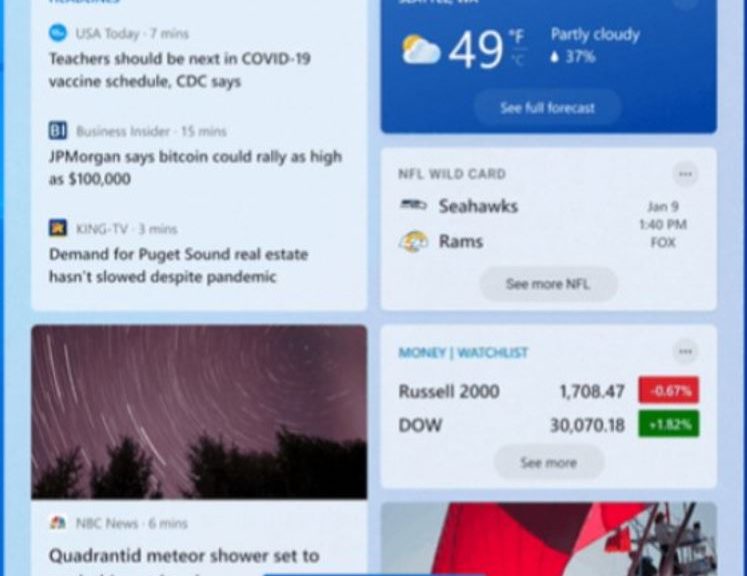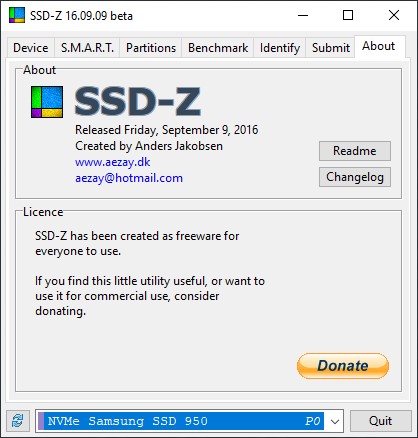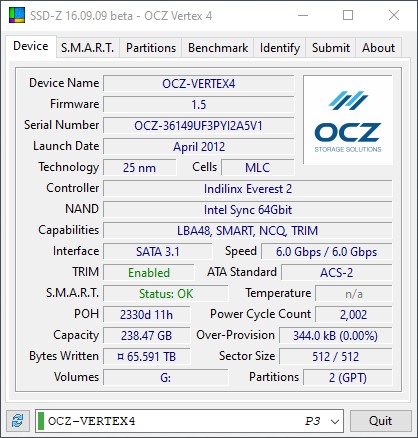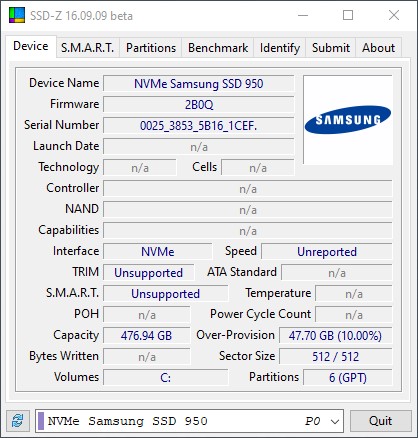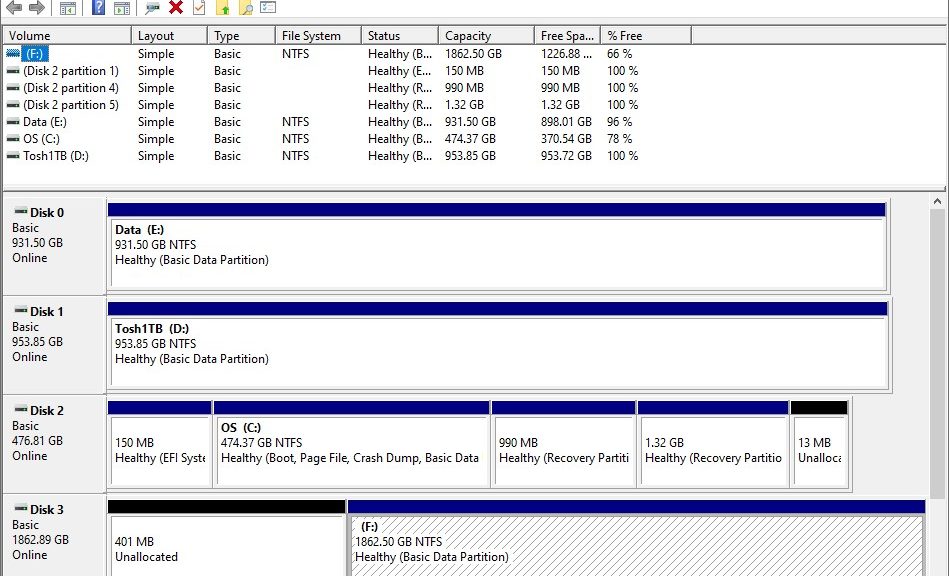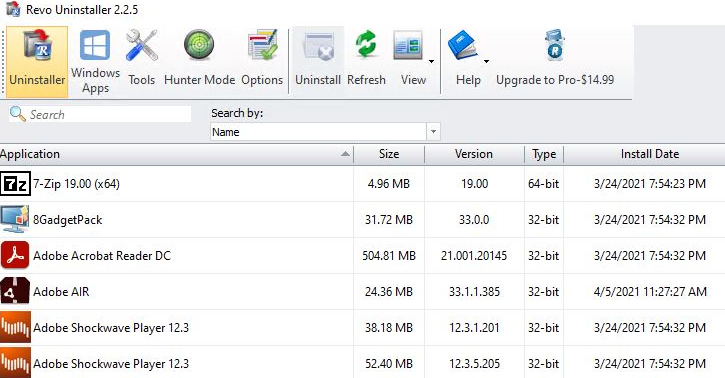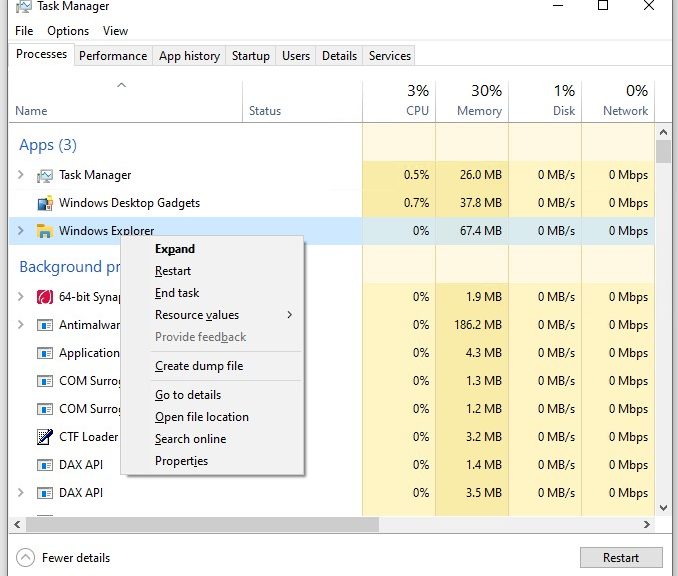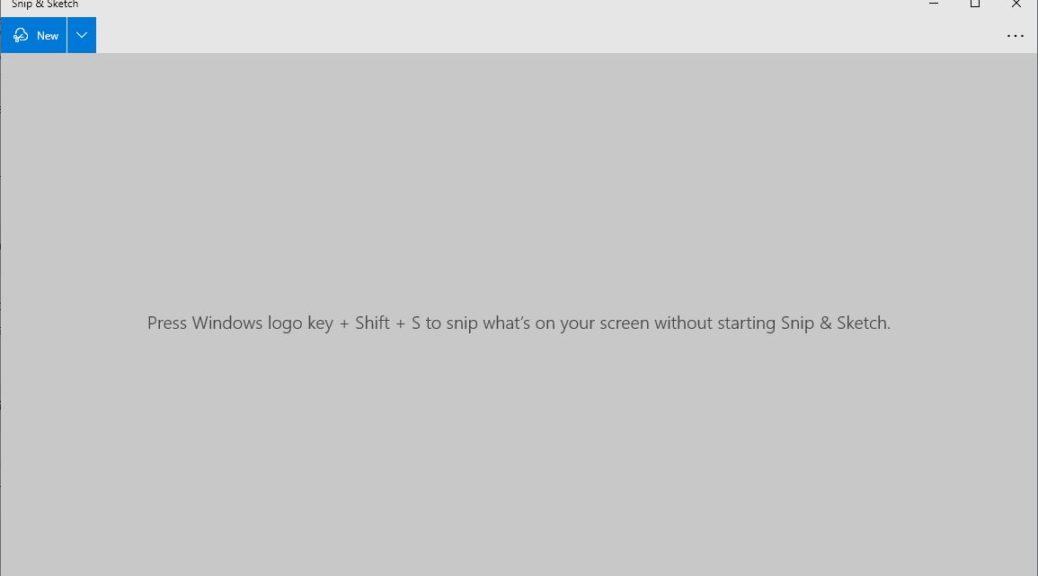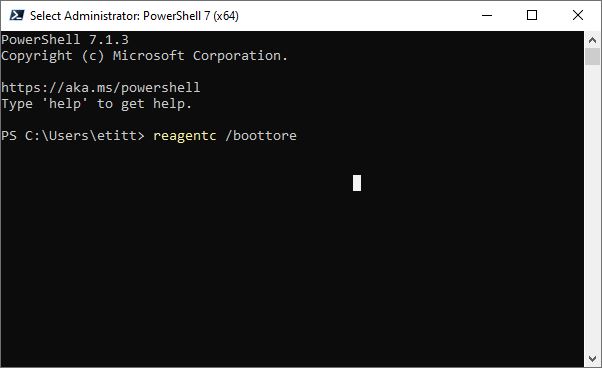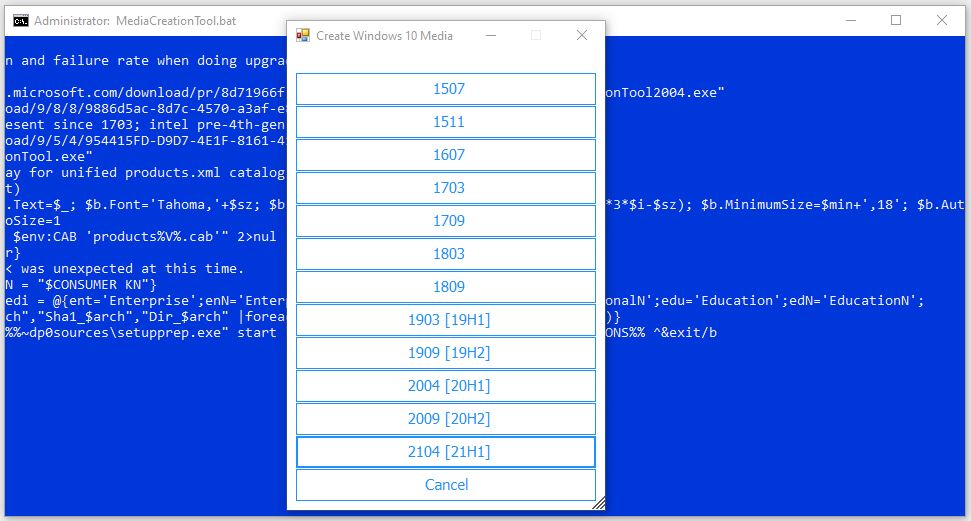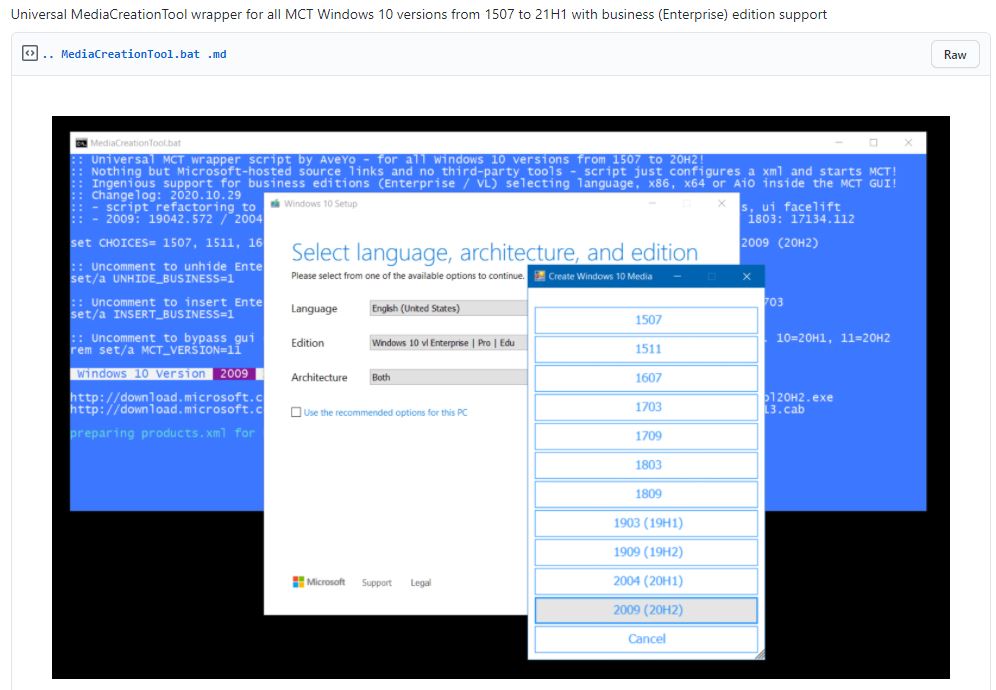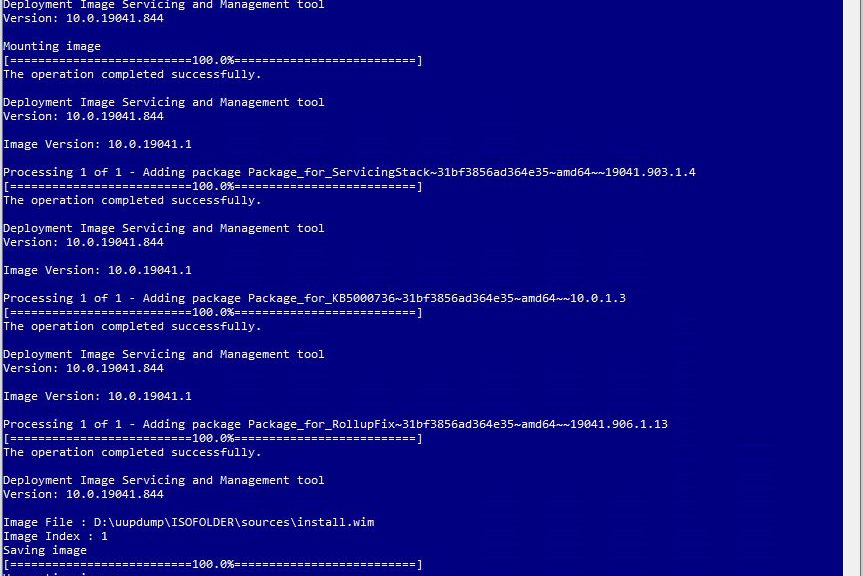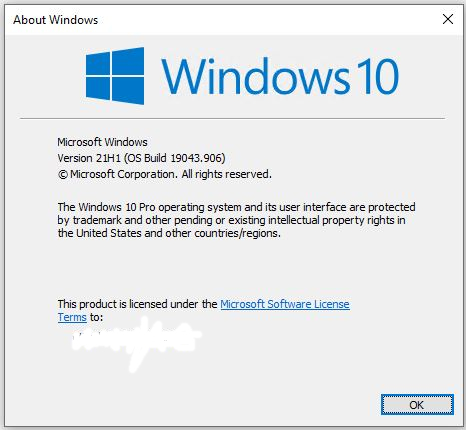I don’t know why this keeps happening to me. But it seems like whenever I learn that MS is A/B testing a new feature or function in an Insider Preview build, my test machines miss out. I don’t know how MS selects who gets and who misses such options, but I do hate losing Win10 A/B testing wagers. Case in point: the recent News & Interests notification area item.
What Is A/B Testing Anyway?
A/B testing started as a way to check web page designs. In that world, half of visitors see one version of a page, and half see the other. The developers analyze how the versions do, and pick the one that does the best.
In general, A/B testing means that half of a population get to see and interact with a feature, while the other half do not. That said, workarounds may be possible. Thus, for example, WinAero provided enable/disable batch files to turn the feature on and off in Builds 21286 (Dev Channel) early in January.
I just noticed that after the latest upgrade to build 21354, News & Interests no longer appears in my notification area. Indeed, the WinAero method still works to turn it off or on, but my plaint is that I keep coming up on the “have-not” side of such A/B tests, be that either A or B.
What Losing Win10 A/B Testing Wagers Means
To me, not getting to see or interact with an A/B feature means missing out on something new and potentially interesting or valuable. In the case of News & Interests, it means a minor inconvenience to be sure. Even so, I’d prefer to have the opportunity to interact with and provide feedback on new features to better do my job as a Windows Insider.
If I could ask the Insider Team for a favor, I’d ask them to build an “opt-in” apparatus when A/B features come out. Rather that purely random selection of who gets and who misses the A/B feature, it would be nice to have some way to request a download or a pre-update opt-in.
Why do I ask for this? Because invariably all of my test machines and VMs are denied A/B features when I come up a loser. I would like to test everything I can, especially new features, if not on all machines, then at least some of them. Is that too much to ask?
[Note on lead-in graphic for this story: I cheerfully confess I grabbed and cropped a screencap from Thurrott.com about this feature from a January 6 story. I can’t make a working copy of this details pane on my blocked-out test machines. Thanks, Paul!]