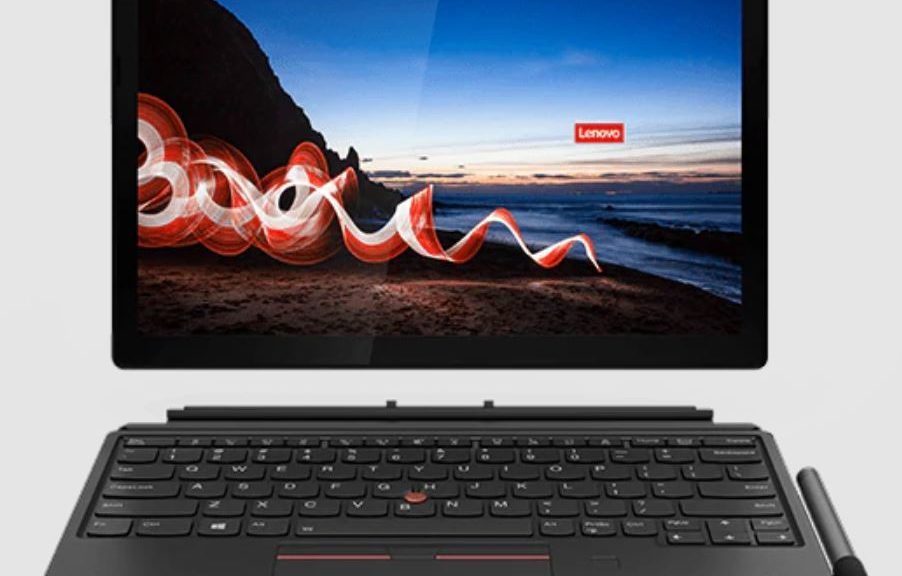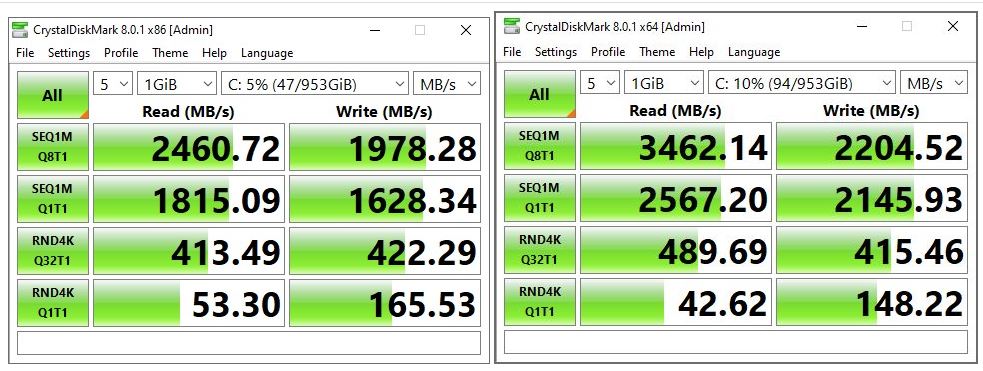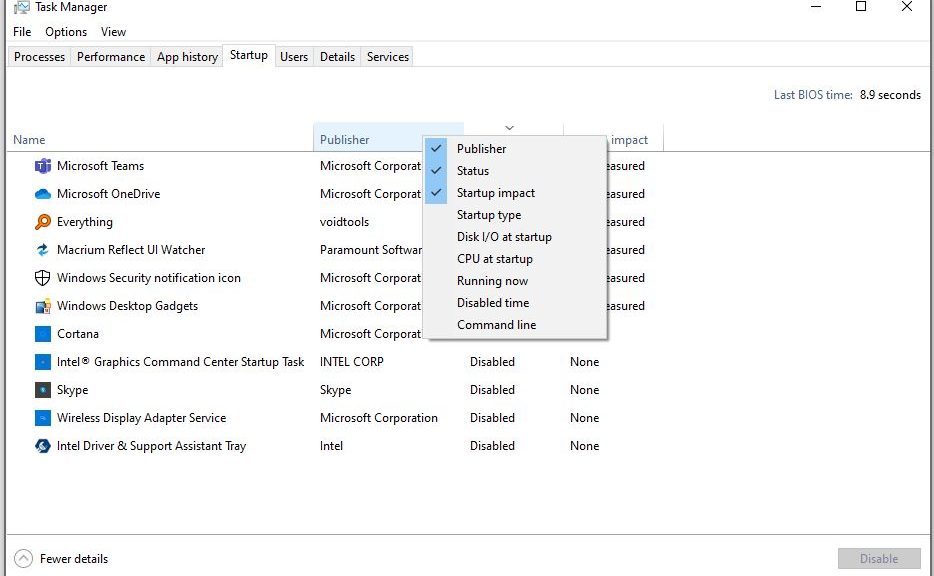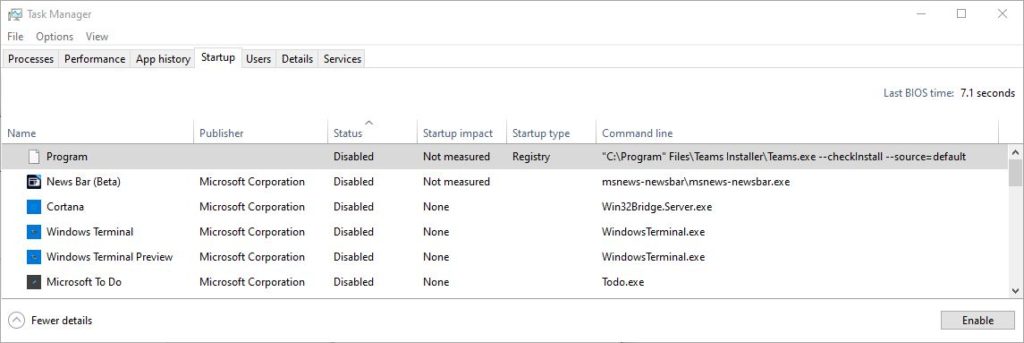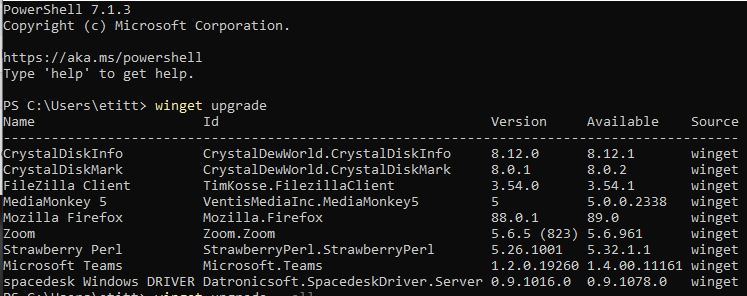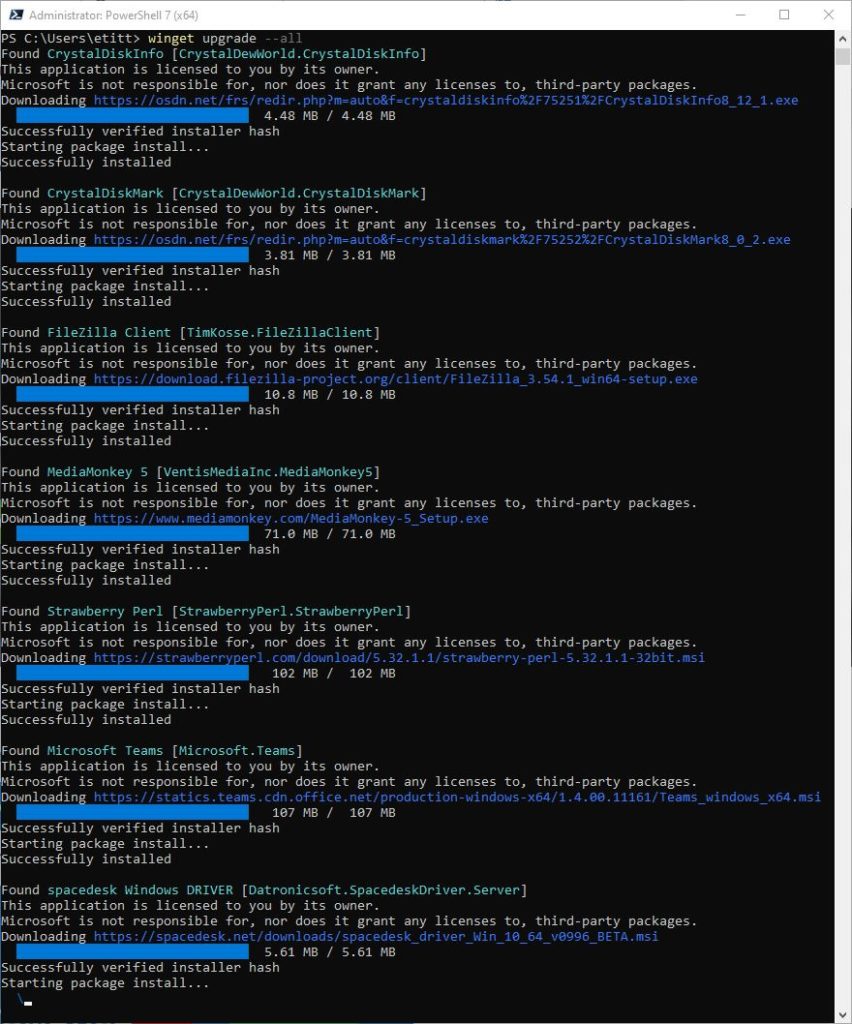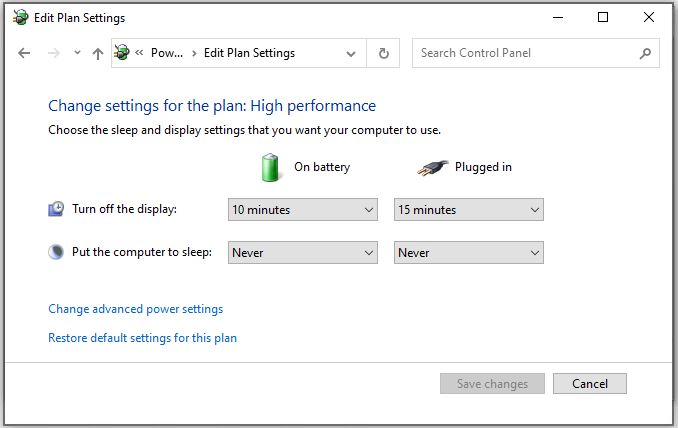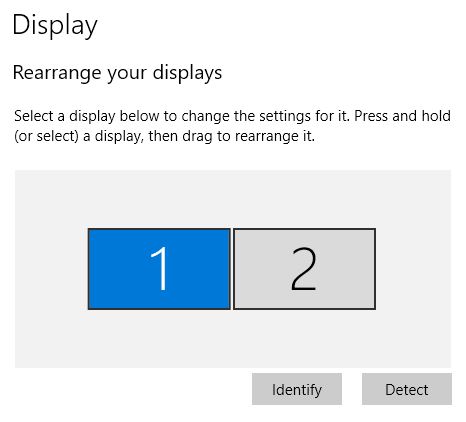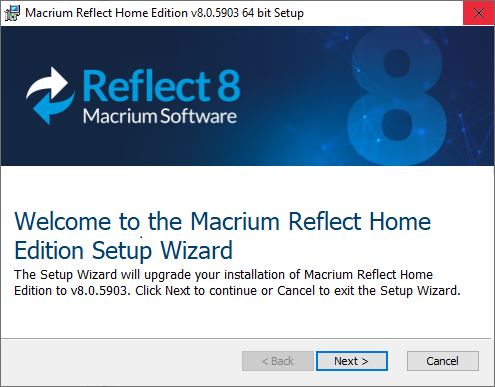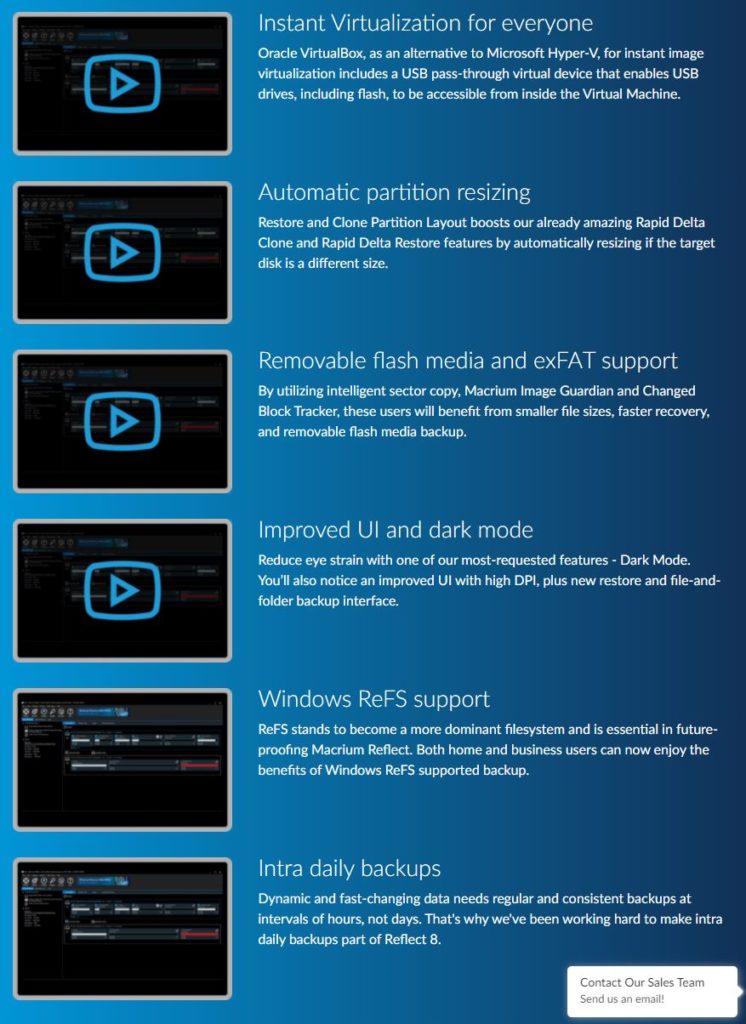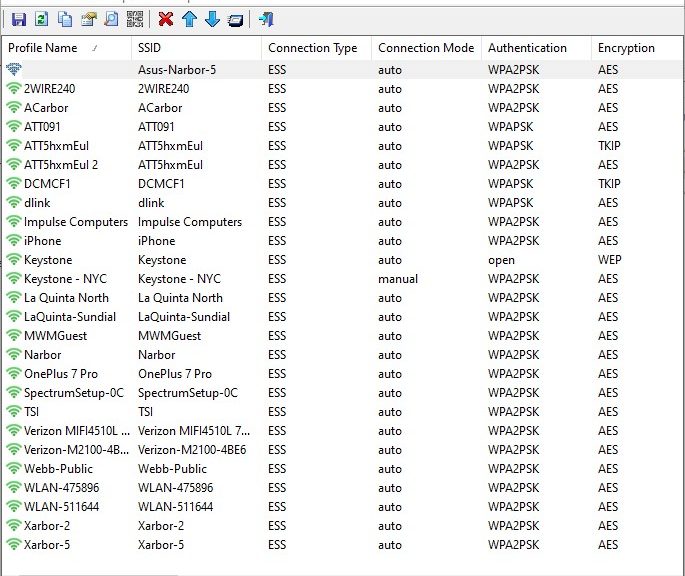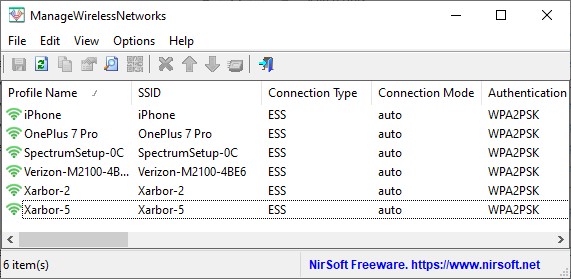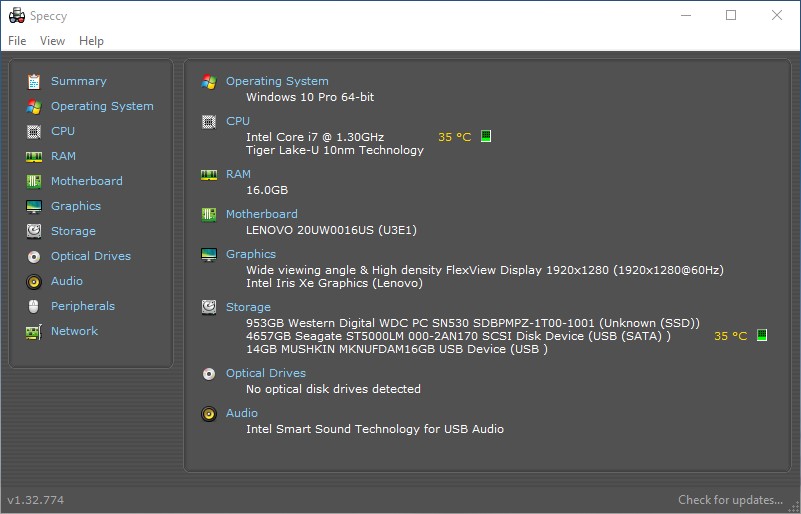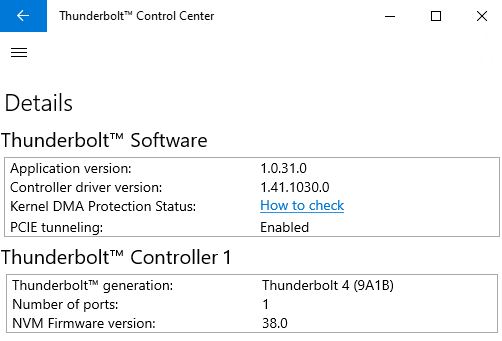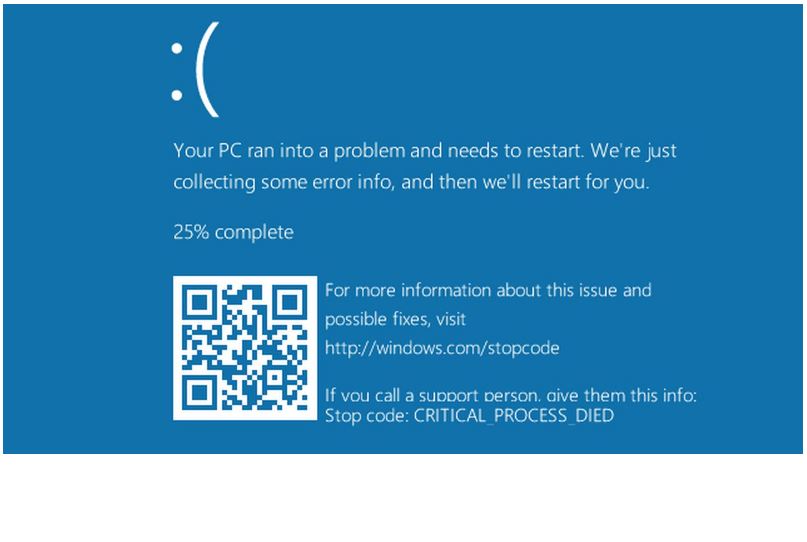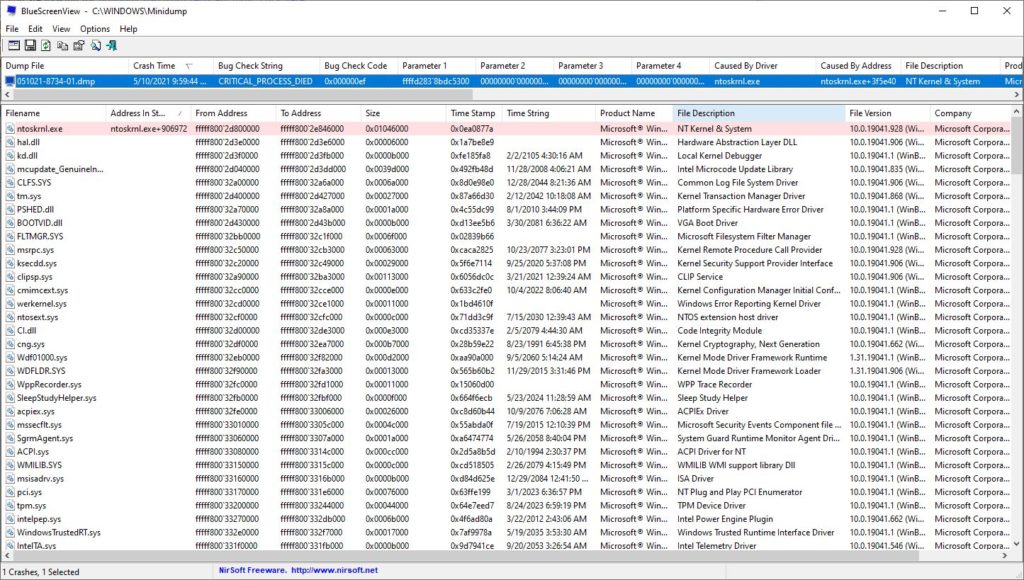It’s been nearly a month since the brand-new ThinkPad X12 showed up at my front door. Since then, I’ve used it for a variety of everyday computing tasks, including writing stories, conducting research, tuning and tweaking, and more. As I’ve gotten to know it better, I’ve come to like it better as well. It’s not exactly perfect, but it’s not bad, either. In fact, living with the Lenovo ThinkPad X12 has been a mostly positive experience.
It’s Good, Living with the Lenovo ThinkPad X12
Here’s what this machine brings to its users:
CPU: 11th Gen i7-1180G7 (formerly Tiger Lake; 4 cores/8 threads; 12 MB Intel Smart Cache; max frequency: 4.6 GHz)
RAM: 16 GB (neither Speccy nor CPU-Z will tell me anything about the soldered-in RAM in this unit: interesting! The product page shows it as LPDDR4X 4266MHz.)
Graphics: Intel Iris Xe Graphics
Display: 12.3″ FHD 1920×1280 anti-reflective touchscreen 400 nits: bright and readable enough for me
SSD: Western Digital SN530 SDBPMPZ-1T00-1001 NVMe PCIe Gen3 x4 interface 1TB capacity (nominal: 953 actual)
Wi-Fi: Intel Wi-Fi 6 AX-201 160MHz adapter
Keyboard deck with fingerprint reader, pen/stylus included in purchase
Right now, the purchase price for an identically configured unit at the Lenovo website is US$1,570.00 (Memorial Day sale price). There is one kicker though: the site says “ships in 4+ months…delay due to COVID-19 global pandemic.” Ouch!
What I Like About the ThinkPad X12
This four-core/eight-thread mobile CPU is surprisingly fast and capable. Hooked up to a Thunderbolt 3 dock, I get access to added storage, wired GbE (if I want it), and more than enough wattage to charge its battery nicely. The Wi-Fi 6 adapter is amazingly peppy: I just got 640-plus Mbps from Ookla Speedtest to my nominal GbE Spectrum connection. It’s almost as fast as GbE, and sometimes I don’t even notice it’s connected wirelessly.
Battery life is great, too. I routinely got 10 hours or better when using the device untethered. Such use involved mostly reading Kindle eBooks, light-duty e-mail checks and web surfing, and watching an occasional video. It’s much better than my old (2014 vintage) Surface Pro 3, on which I’m lucky to get 4 hours of battery life.
It’s especially cool that Lenovo includes the keyboard cover (with fingerprint reader) and a pen/stylus as part of the purchase package. MS still charges separately for those, to the tune of US$150-200, depending on deals and options.
What Don’t I Like About the ThinkPad X12?
Not a whole lot actually. That said, I was surprised at the relatively slower speeds from its Western Digital SSD. Check out the CrystalDiskMark results from the X12 (left) vs. my 2018 vintage X1 Extreme, with a Samsung OEM 1 TB SSD. Makes me wish Lenovo had picked a bit more expensive SSD for the X12 .
X12 CrystalDiskMark 8 left, X1 Extreme right.
[Click image for full-sized view.]
Other negatives are mostly minor. There’s no microSD or SD card slot for flash media. The unit sports 2 USB-C/Thunderbolt 4 ports, but no USB-A (or other ports, except an RCA mini-jack for audio). The built-in speakers are fairly flat and lacking in power and the front and rear cameras relatively low in resolution and visual fidelity. For me, none of this is a big issue, nor a deal-breaker.
I wanted something more affordable, a bit faster, and with better battery life to replace my aging Surface Pro 3. For my needs, especially for reading eBooks in bed, the ThinkPad X12 is a winner. It’s as close to an iPad with real PC capabilities as I’ve ever come. IMO, it’s worth taking seriously. If it fits your needs like it does mine, it’s worth buying, too.