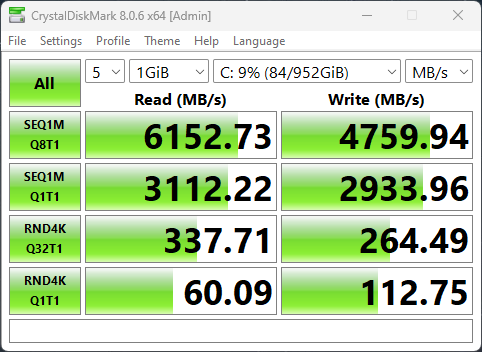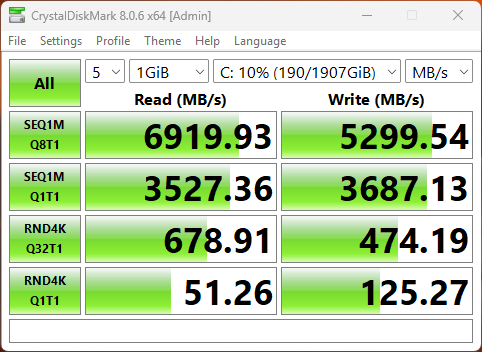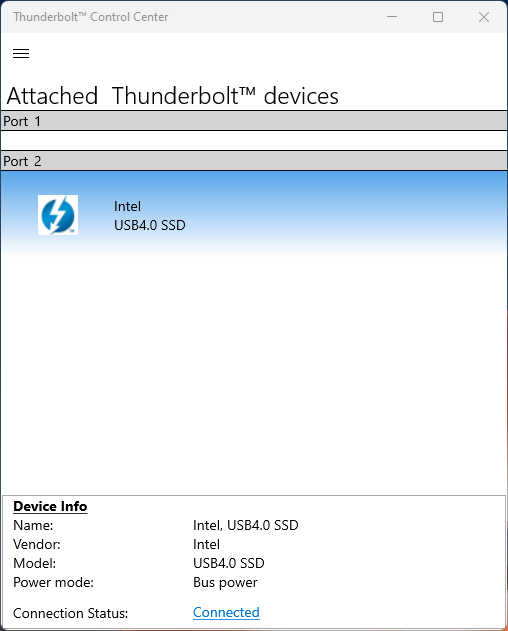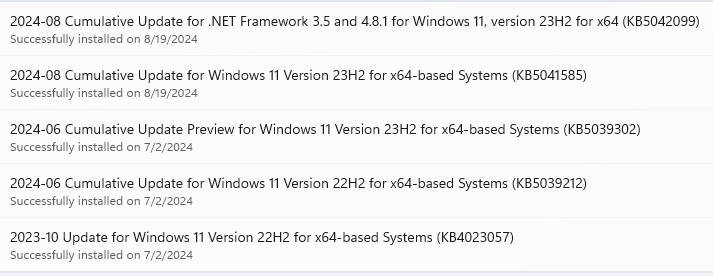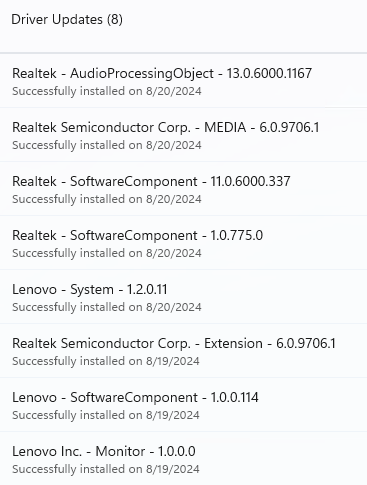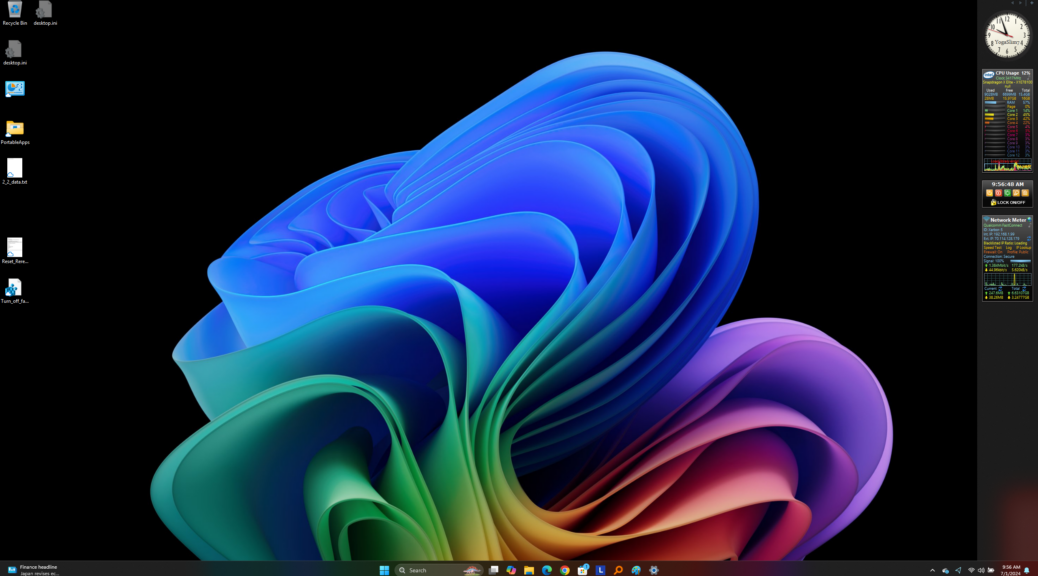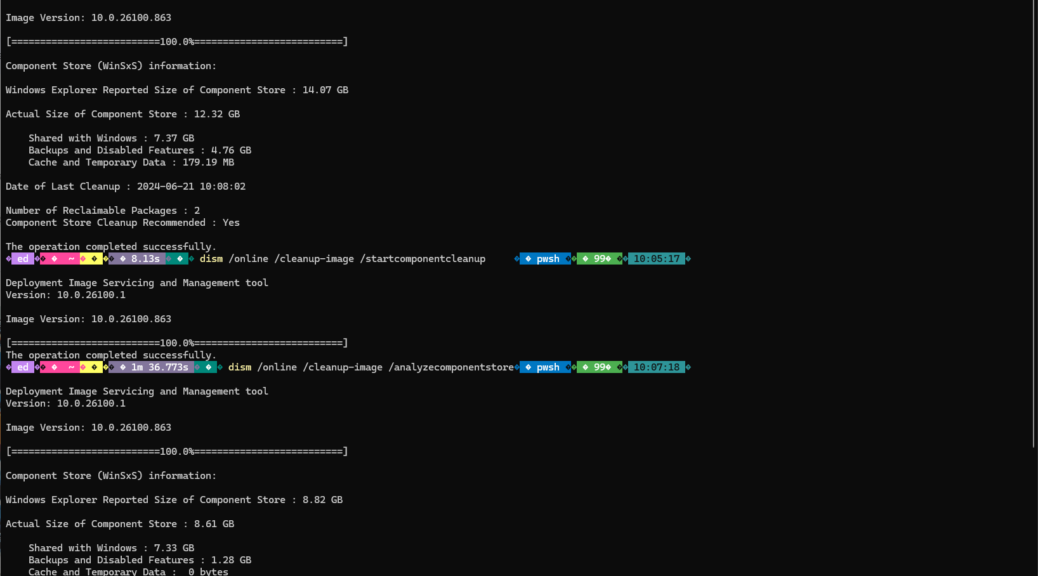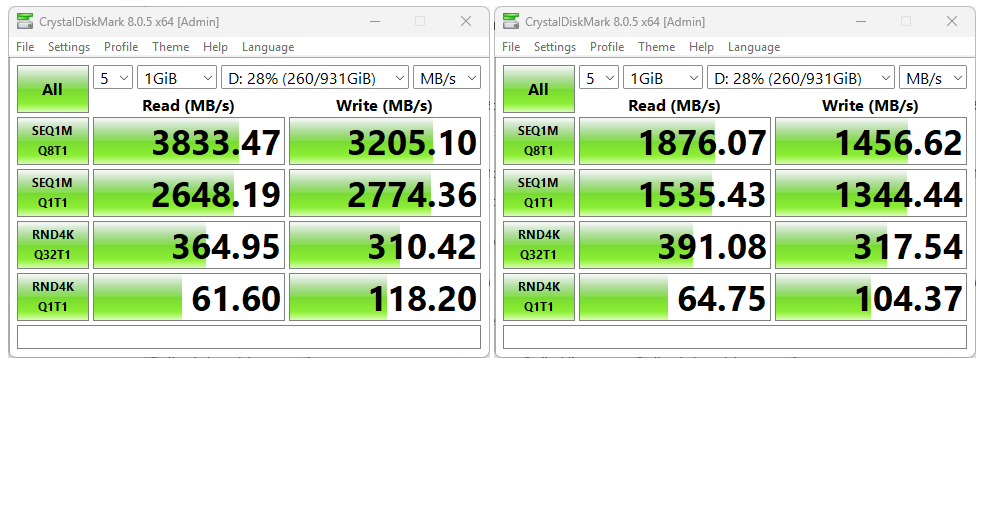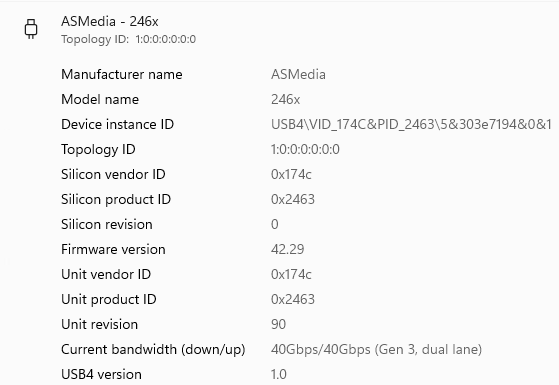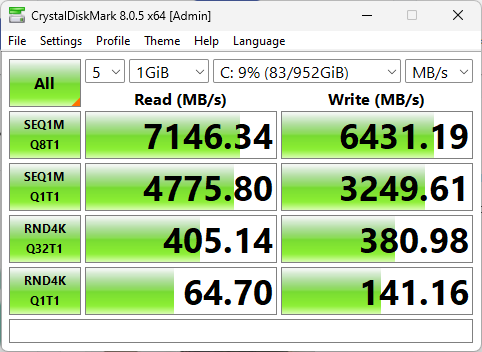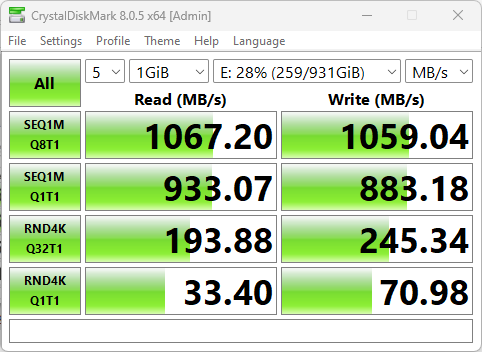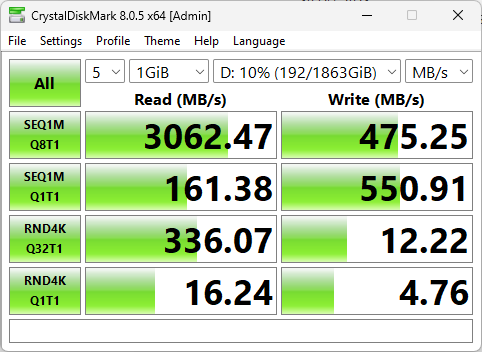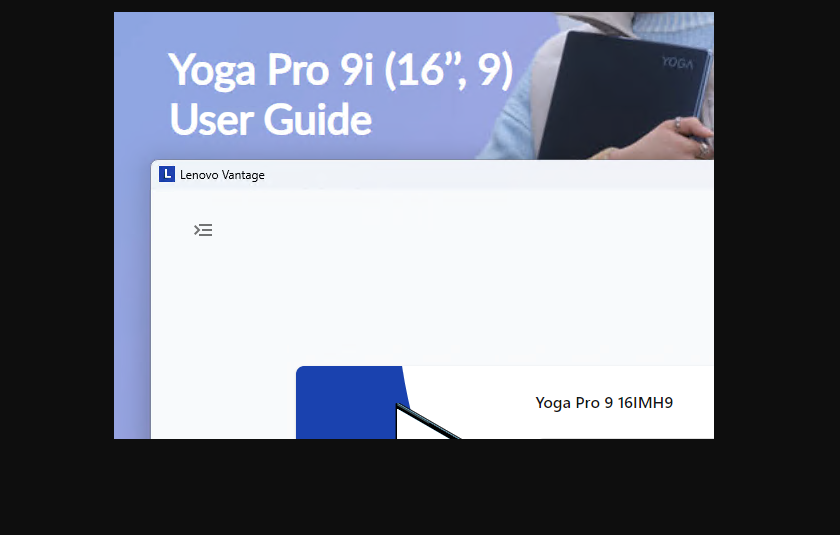I’ve been messing about with an interesting (and covetable) Lenovo hybrid laptop lately. it’s got an x86 PC for the keyboard deck, and a plug-in 15″ Android tablet that also doubles as a laptop display when docked with that deck. I plugged my fastest external USB storage devices into the free TB4/USB4 rated USB-C port and ran CrystalDiskMark. That gives me some basis to talk about ThinkBook Plus G5 external storage. I’m checking outUSB4 NVMe, TB4 NVMe, USB3.0 Msata, and USB 3.0 HDD storage devices.
ThinkBook Plus G5 External Storage Capability
I’m running CrystalDiskMark version 8.0.6 through its standard testing paces to see how these various devices all compare, in the same USB-C port and using the same USB4 rated cable. So far, what I’ve seeing is not bad, but not on par with other high-end Lenovo laptops or mini-desktops. (FWIW, I’ve also noticed that Snapdragon X Copilot+ PCs offer excellent USB-C USB4/TB performance, but only 5 Gbps capability on their built-in USB-A 3.2 Gen 1 ports.)
The internal SSD in the ThinkBook Plus G5 (I’ll abbreviate that as TB5 for brevity) gets reasonable performance. It’s a Samsung OEM NVMe MZAL81T0HDLB-00BL2 (vintage 2022, Gen4x4 M.2, middling performance). It does pretty well on large data transfers (~6GB read/4.7GB write queue depth 8; 3GB read/2.9GB write queue depth 1). On Random 4K reads, it’s somewhat less thrilling: 337.7MB read/264.5MB write queue depth 32; 60 MB read/113MB write queue depth 1). Those CrystalDiskMark (CDM) results provide the lead-in graphic for this story.
When I shift to external storage via USB, the story gets darker quickly:
Type 1TibRWQ8 1TibRWQ1 4KRWQ32 4KRWQ1 USB4 3062/447 1692/521 337/8 11/4 TB4 2615/530 2211/491 345/14 62/10 mSATA 465/331 436/121 138/20 23/2 HDD 118/117 117/52 1/1 0.4/0.4
On the whole, I’d have to say that I/O performance with external storage is NOT a strong suit for the otherwise interesting and occasionally excellent/amazing TB5. I see at least 15% better performance across the board for all those devices on the 2022 vintage Lenovo ThinkPad P16 Gen 1 Mobile Workstation and the 2023 vintage Lenovo ThinkStation P3 Ultra mini-Workstation. For example, here are the internal drive results from the 2022 vintage P16:
The Internal NVMe on the P16 is mostly 15+% faster across the board. Only 4KR/QD=1 is slightly less.
Note: the P16’s internal drive is a WD SN810 2TB NVMe (PCIe Gen4 x4 drive with performance nearly equal to the TB5’s Samsung OEM drive).
Space and Cost Are at a Premium, So…
In a hybrid device like the TB5, I have to believe that space and device costs are important elements to control. My best guess is that Lenovo went with more compact and possibly lower-cost USB circuitry than they put into those other two devices. Then again, the internal SSD could be slower than those used in the other devices as well. Both will impact overall I/O performance.
On the other hand, as I use the TB5 for surfing the web, doing workaday tasks, installing and running all kinds of software and tests, and more, I’ve not really noticed I/O as a bottleneck. Perception is vital to user experience, so these numbers I’ve shared may paint this fascinating two-in-one less positively than they should. Bear that in mind as you consider “buying this dream.” I’m reading that MSRP will be right around $2K for a 22-core Ultra 7-155H, 32GB, 1TB SSD model. It just may be worth it.
Next up: I’m going to take the Android tablet for a ride on its own, to see how it does as a detached tablet. Stay tuned!