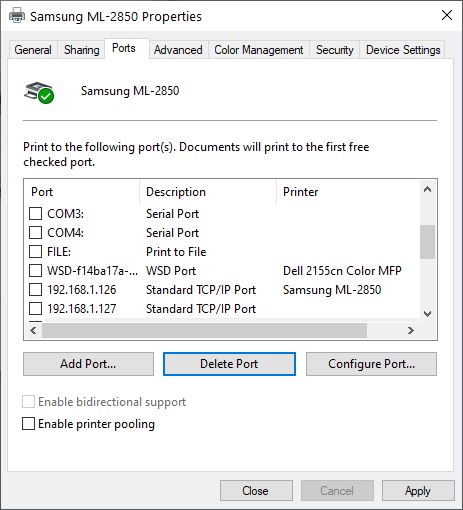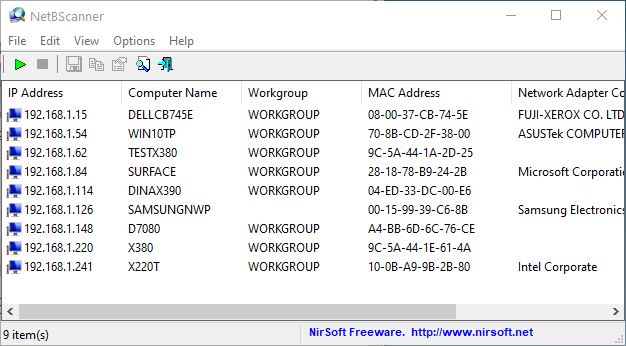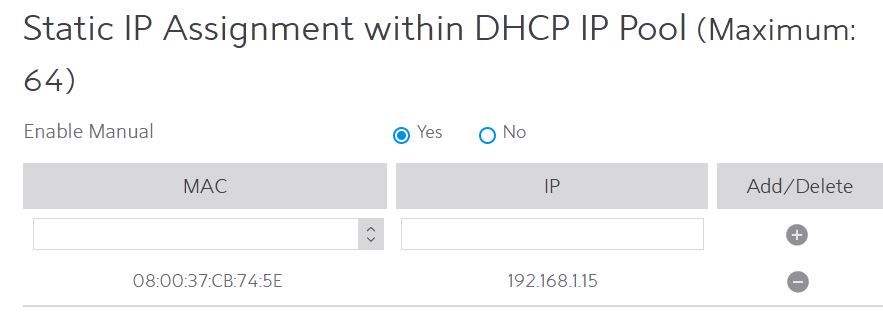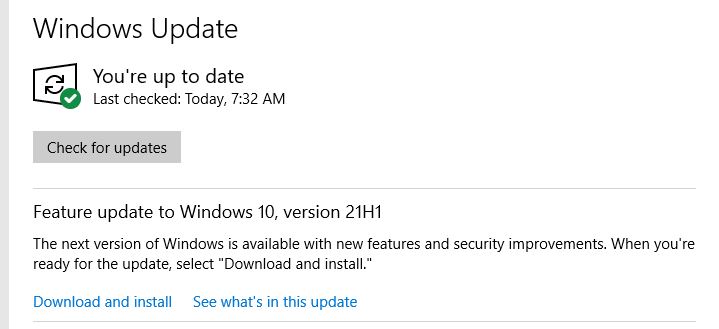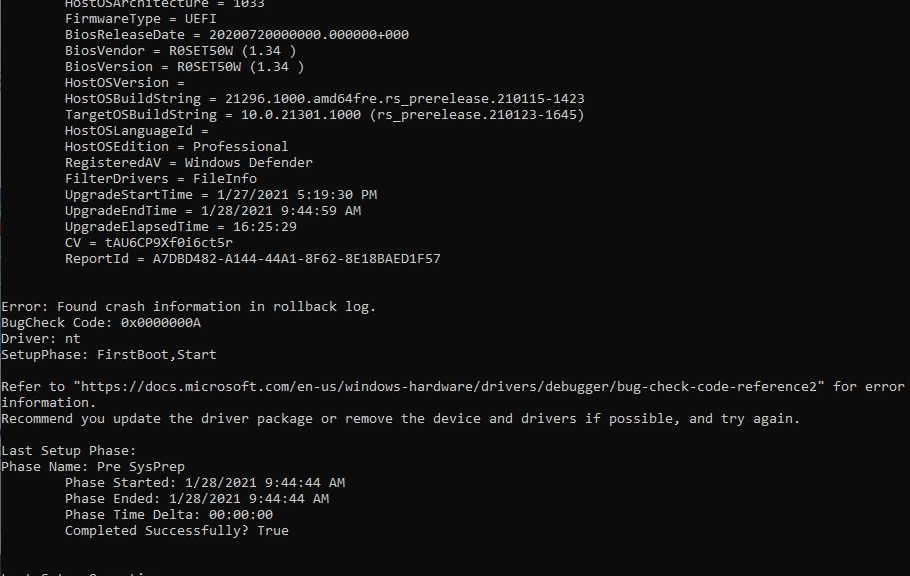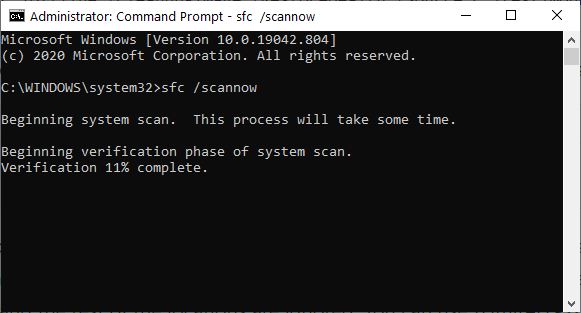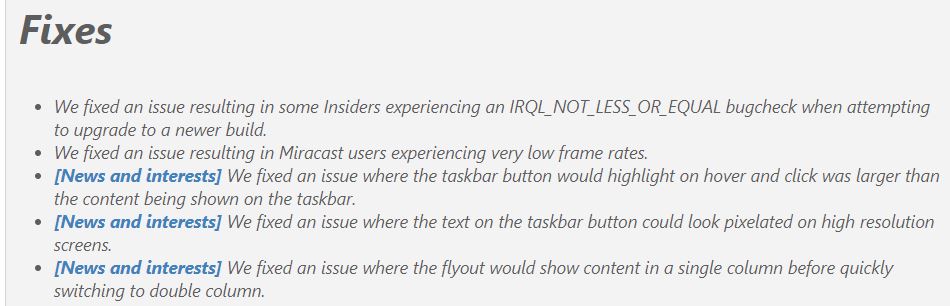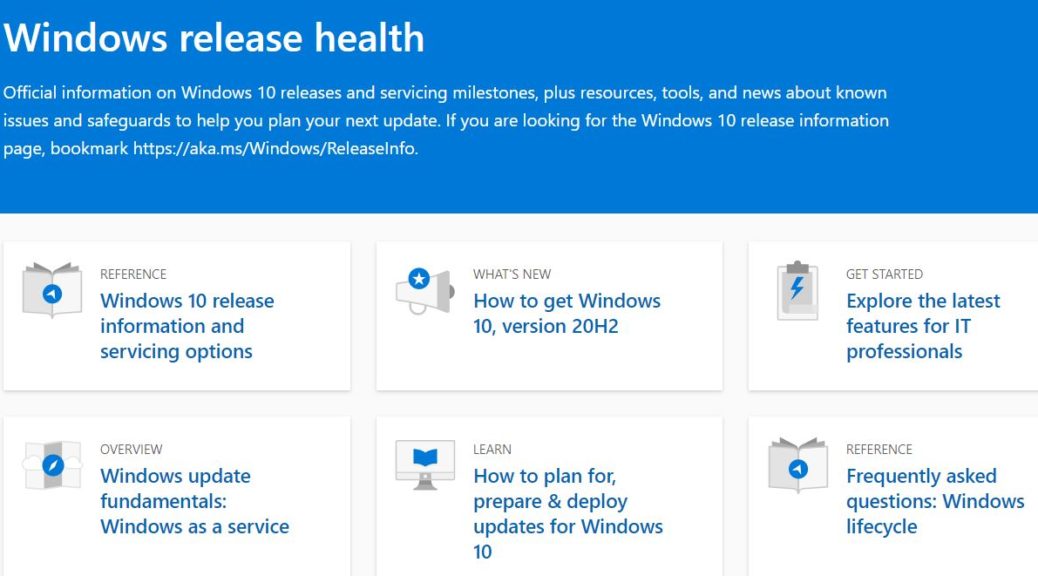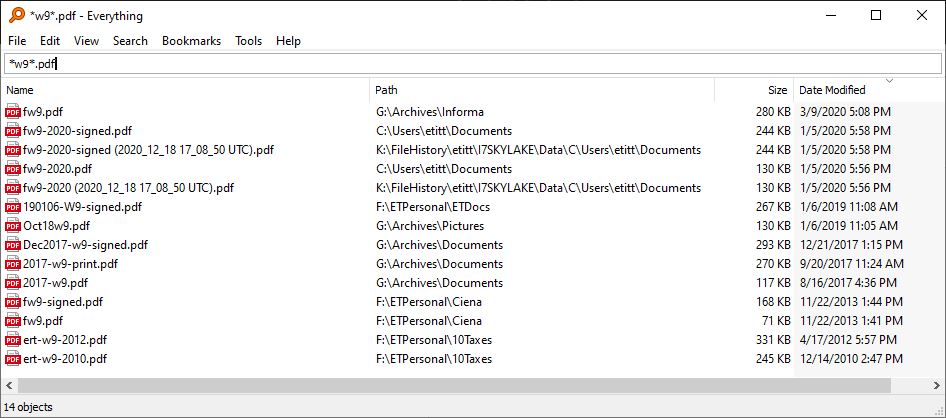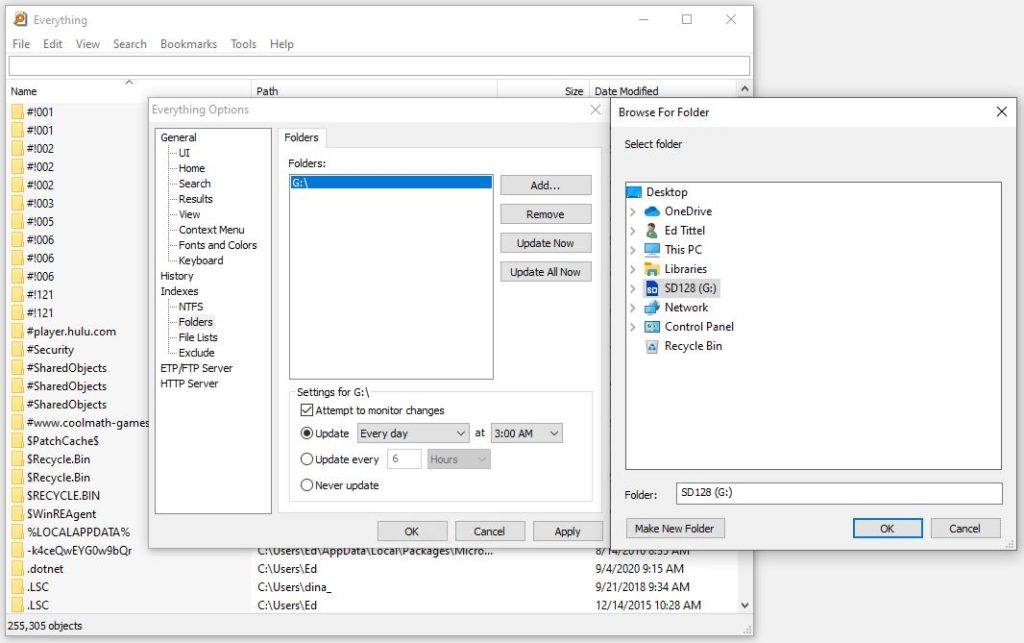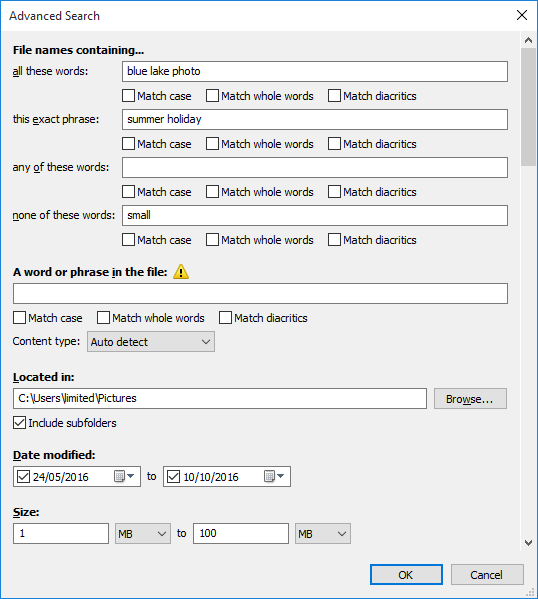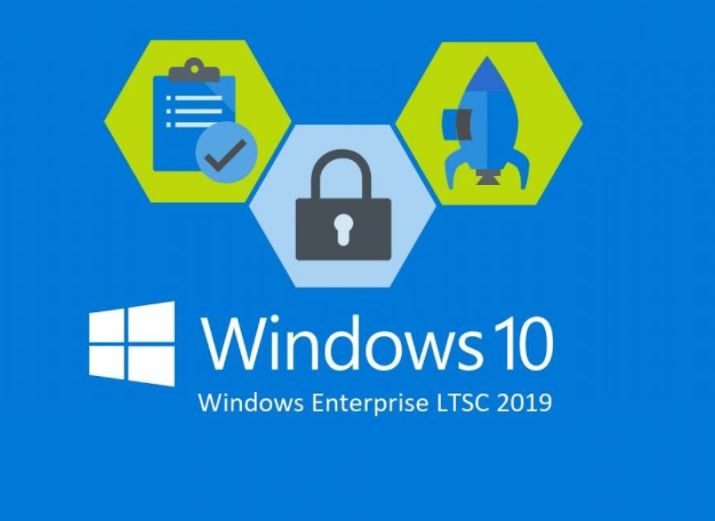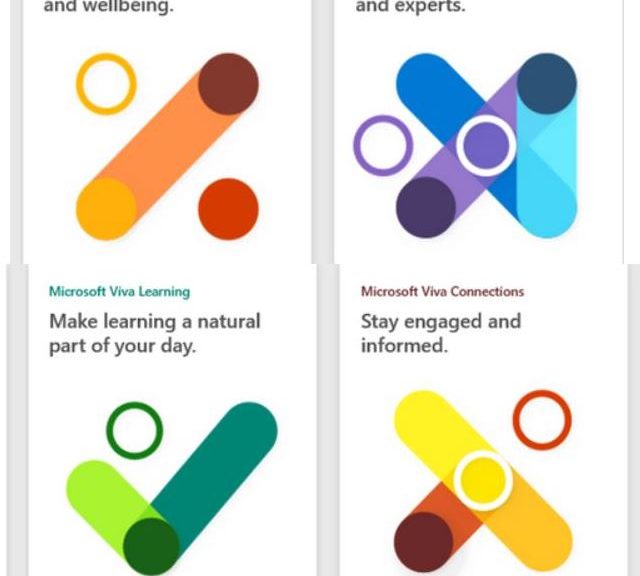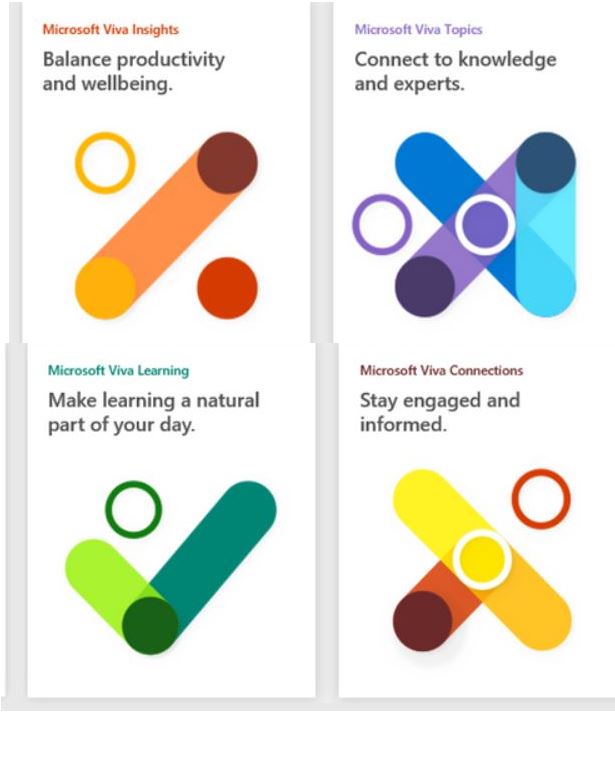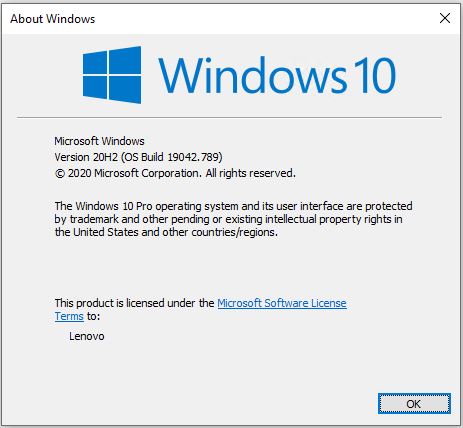OK, I admit it. I hadn’t set up DHCP reservations on my LAN. I could try to blame the Spectrum-supplied router that provides DHCP, but it’s really my fault. Thus, when I saw my Samsung ML-2581ND laser printer was offline yesterday morning, I immediately knew what was up. Generally, when the Samsung Network Printer goes missing on my LAN it’s because DHCP has assigned it a different IP address.
Look at the lead-in graphic for this story. There you’ll see that the device (Samsung ML-2850) is associated to Private IP 192.168.1.126. It had previously been …127. And as soon as I changed that address selection on the Ports tab of Printer Properties, it started working again. So how did I figure out which port it had actually been assigned?
When Samsung Network Printer Goes Missing, Then What?
That’s when I call on one of Nir Sofer’s handy network utilities — namely NetBScanner. It quickly scans the local cable segment on its address range. In fact, the program is smart enough to figure that out on its own, after which it supplies a short list of all occupied addresses in that range. Here’s what I saw when I scanned my local wired Ethernet:
Notice the entry for …126 which also shows the device name SAMSUNGNWP. That’s what I want!
It turns out I already had defined this address in the Ports tab, so all I had to do was switch the device from the now-incorrect …127 entry to the current …126 entry and it was done. That meant unchecking the box next to the former, and checking the box next to the latter. Dead simple, quick and easy to fix. As long as you know how, that is…
The Right Fix is a DHCP Reservation
DHCP lets admins make static address assignments from the IP address pool it manages. That way, devices like servers and printers can keep the same address forever, and DHCP won’t move those assignments around, as it otherwise might. That shows up under the Advanced and DHCP tabs on my Askey RAC2V1K boundary device. I reserved the …126 address for the Samsung ML-2850 and also the …15 address for my Dell Color Laser CB745E. The latter is shown here:
By supplying the MAC address and the desired (reserved) IP address, you tell DHCP “hands off” for future assignments.
[Click image for full-sized view.]
So now, I’ve done what I should have done long ago, thanks to sharing my (prior) shame with you, dear readers. Live and learn!