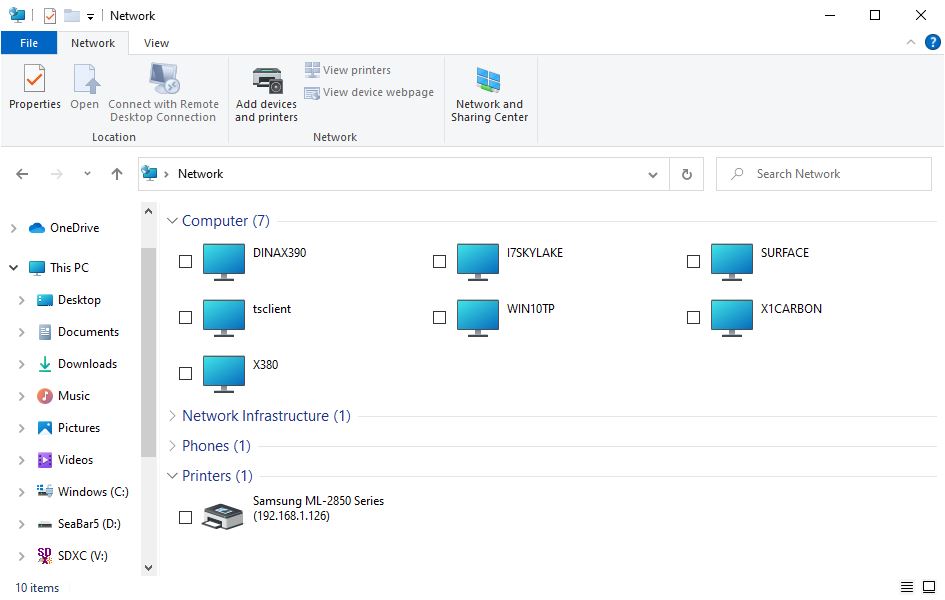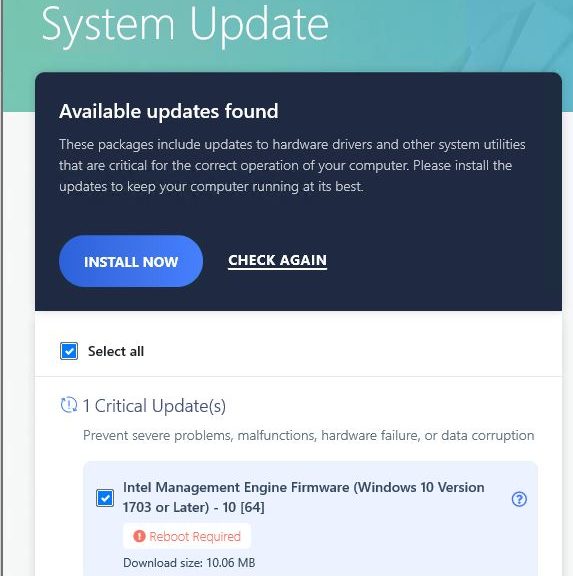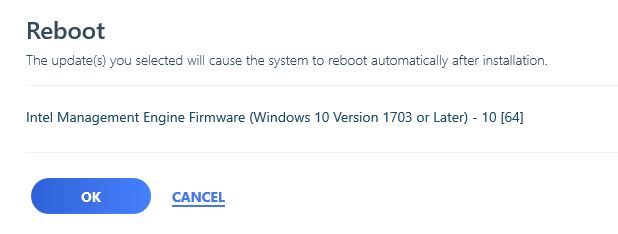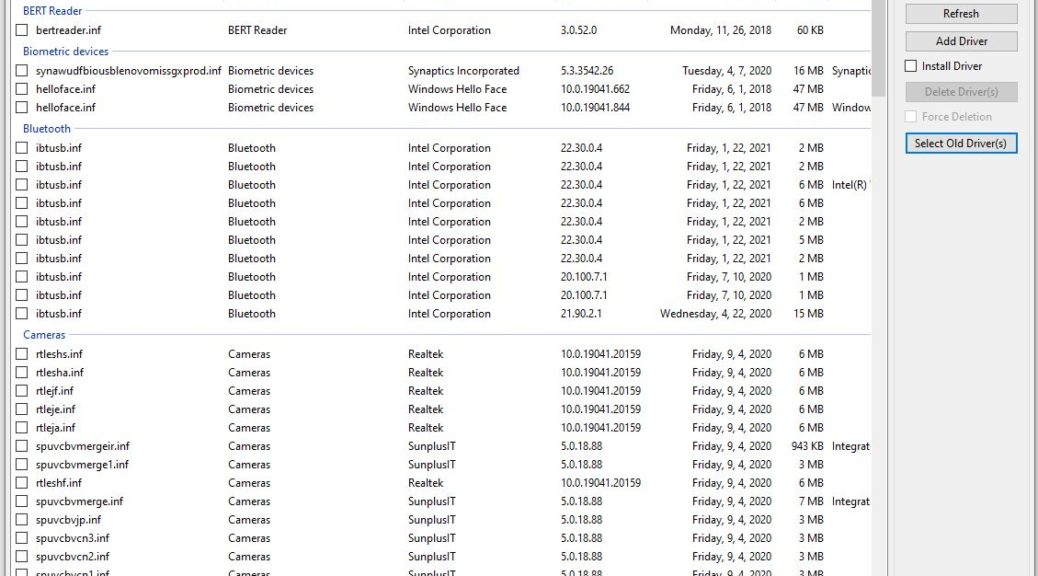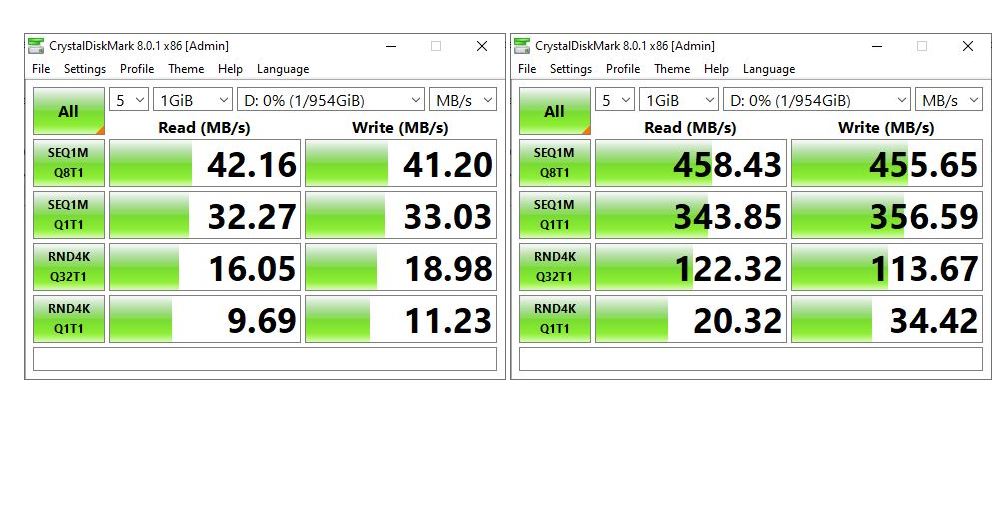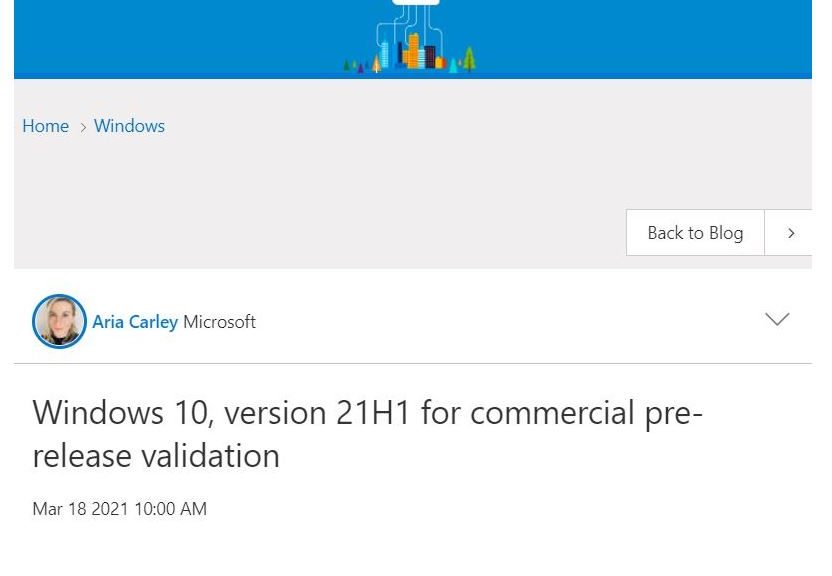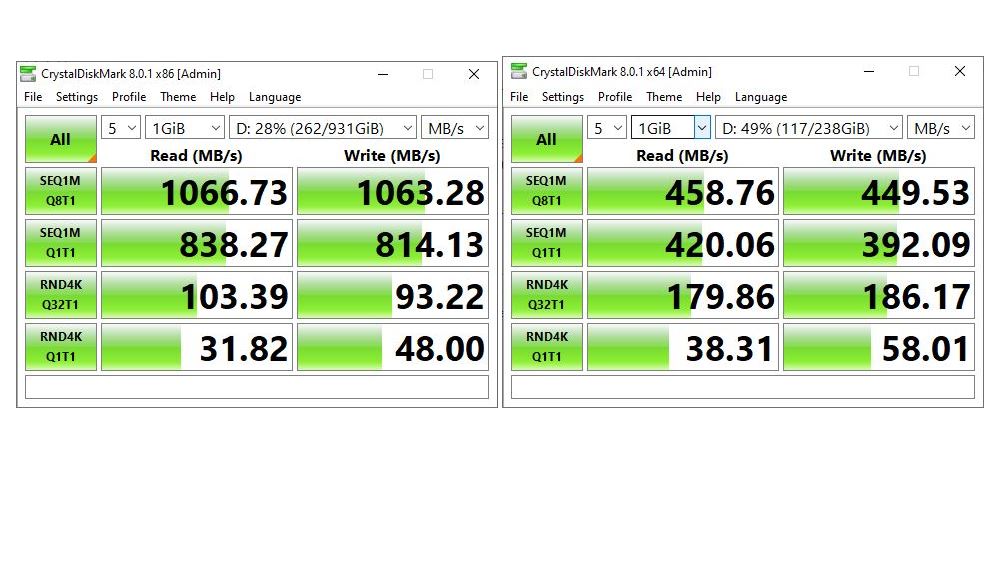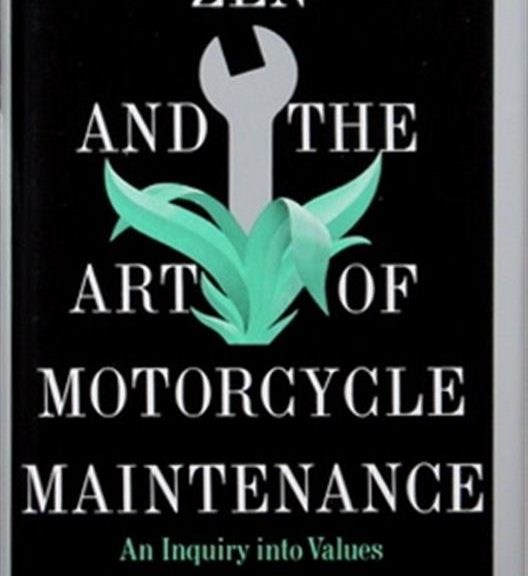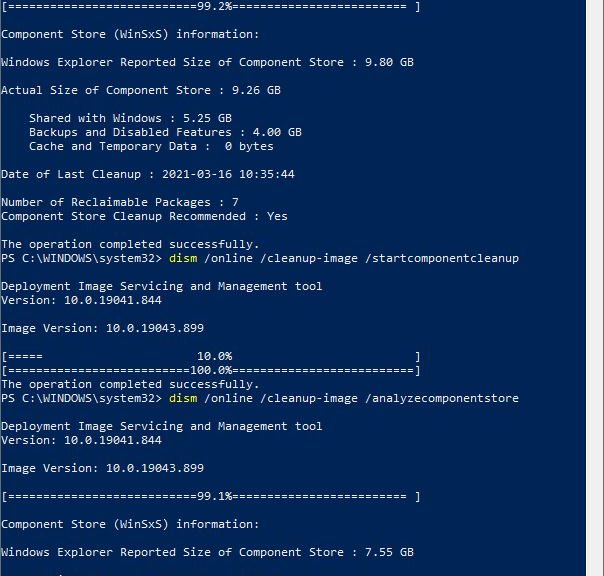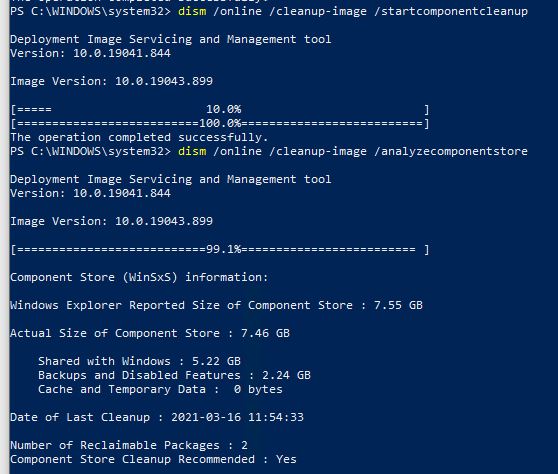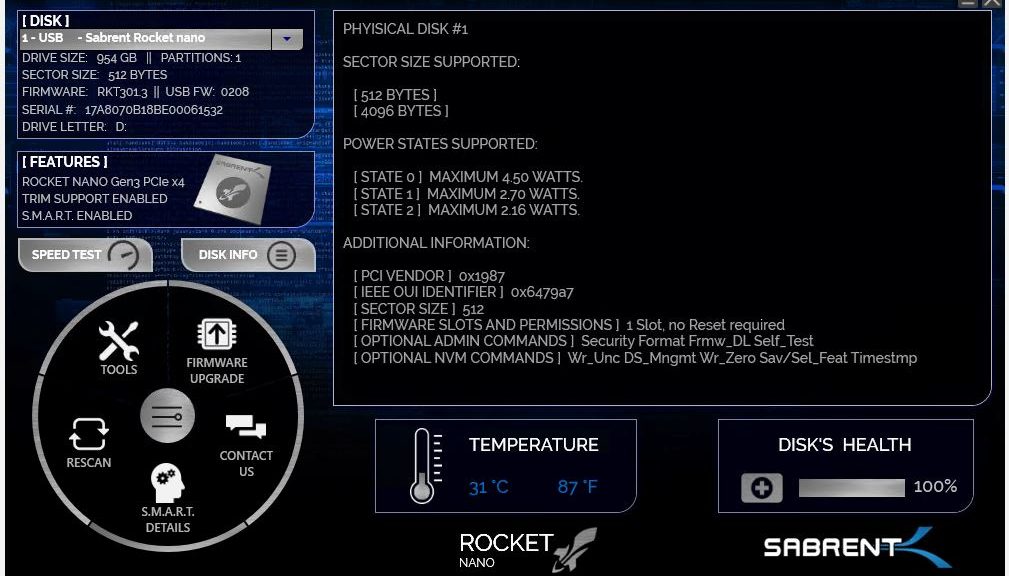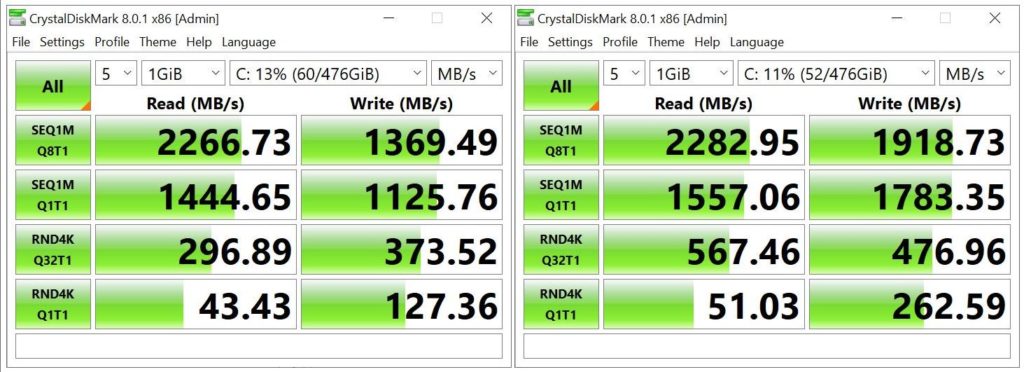On March 24, MS released Build 21343 to Dev Channel Insiders. I immediately heard and saw that File Explorer shows a new look, with modern iconography and a clean, spare layout. But I really didn’t appreciate how attractive things were until I produced the screencap for the lead-in graphic. While there’s no disputing Build 21343 File Explorer Makeover sounds nice, it’s amazing to experience first hand.
Indeed, Build 21343 File Explorer Makeover Is Real
The top-line toolbar gets a new set of icons that include new UI elements seen elsewhere. For example, the Settings icon at middle top is spiffed up. It now matches the one used in the Start Menu and elsewhere in Dev Channel and other Windows 10 versions. The default folders (formerly known as Libraries) get compelling new icons. Compare them to the folder icons from Build 19042.868 on my production PC. Note that the seldom-used 3D Objects folder — I’ve never used it once myself — also disappears from view.
The old Folder icons (shown preceding) seem flat, monochromatic, and boring compared to the new ones up top.
[Click item for full-sized view.]
Bigger, Bolder Icons Offer More Visual Impact
Even the Network view in File Explorer gets a more interesting and appealing look and feel, as the next screenshot shows quite nicely. Up until now I’d been inclined to take breathless hype surrounding the upcoming “Sun Valley” Windows 10 redesign with a grain or two of salt. Now, seeing the way that File Explorer pops with just a bit of that fairy dust applied, I’m rethinking my enthusiasm.
There may indeed be something interesting and — as Panos Panay put it for upcoming Windows 10 changes at the recent Ignite conference — “exciting” going on here. We still have no choice but to wait and see how future Dev Channel releases play this out. But I am now inclined to be more curious and to look forward more positively for what may be coming next. We’ll see!
The New Network icons also offer more pop and pizazz.
[Click item for full-sized view.]