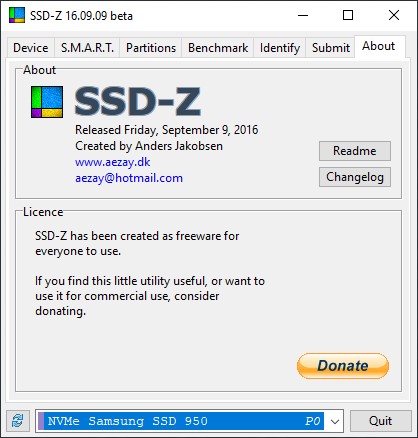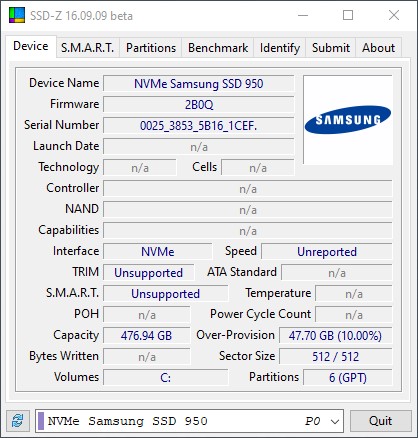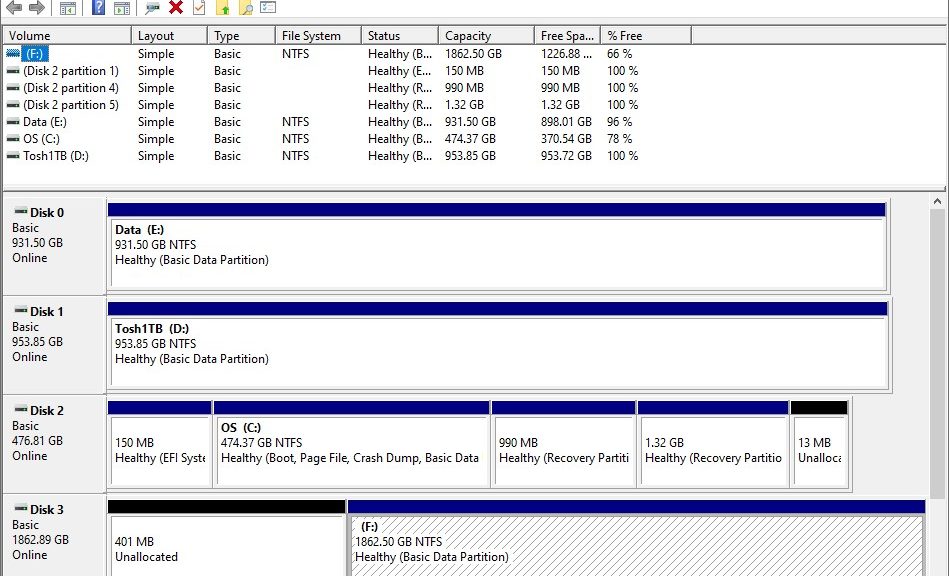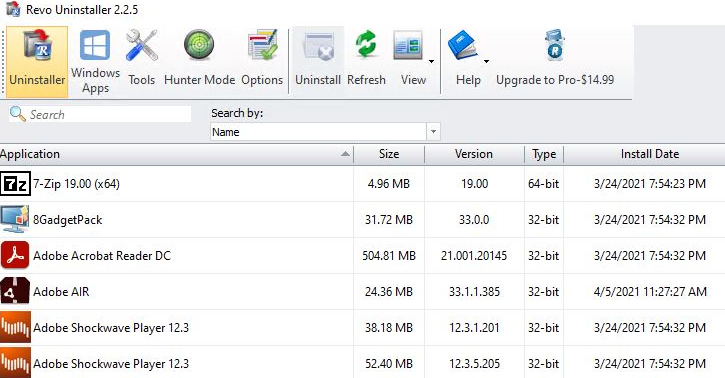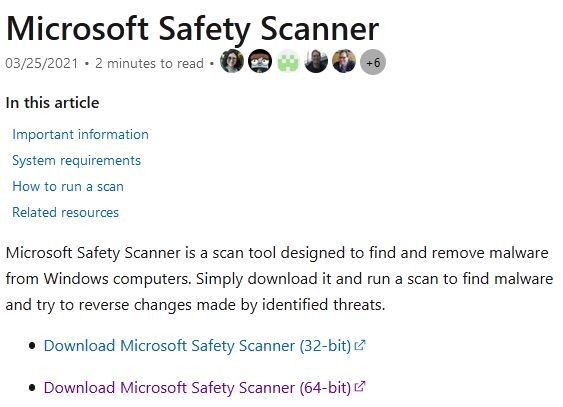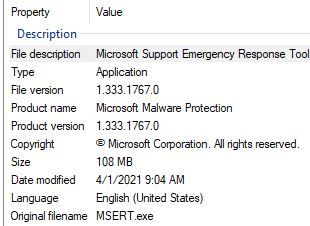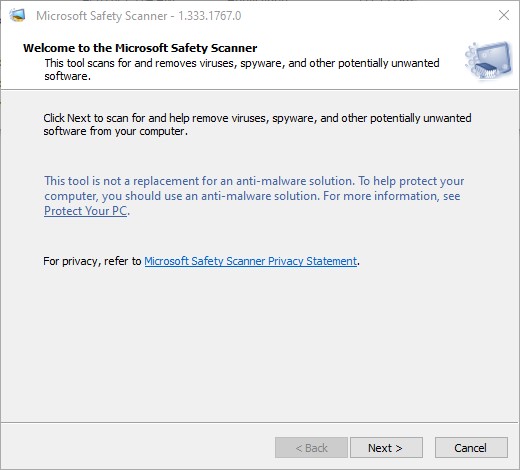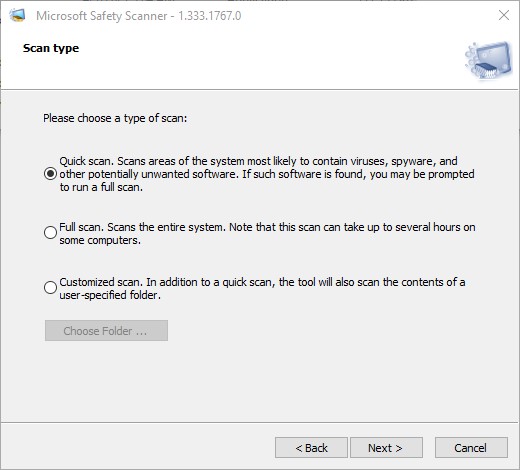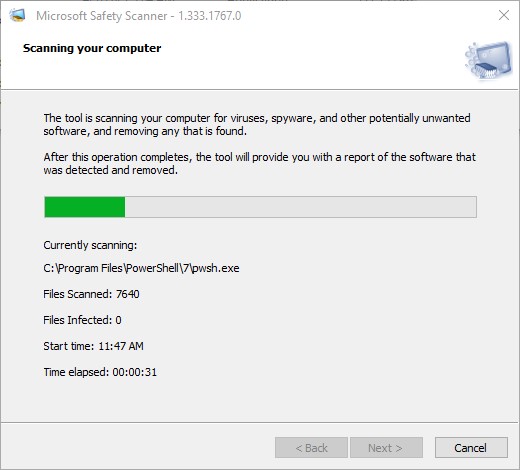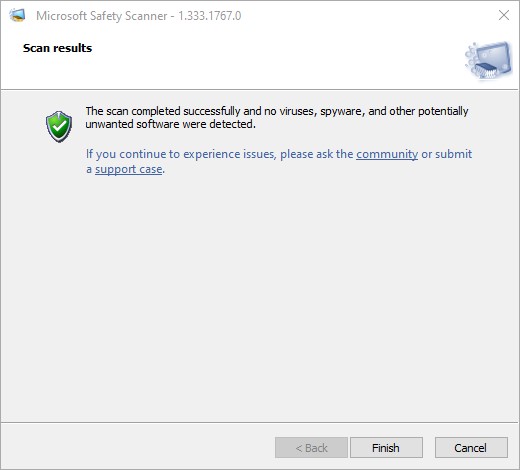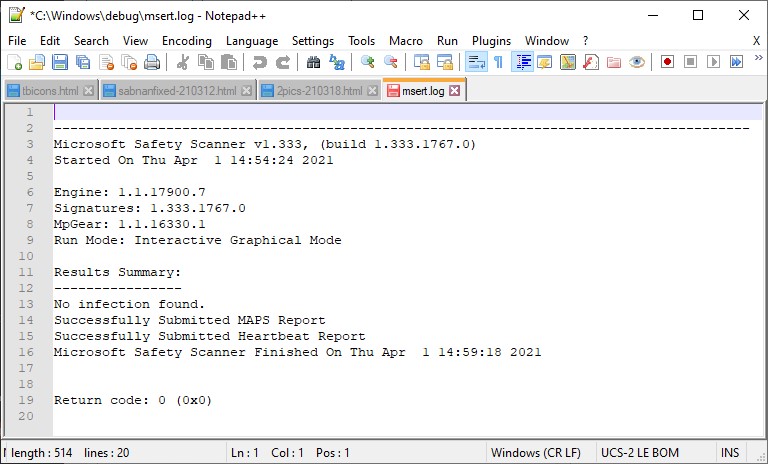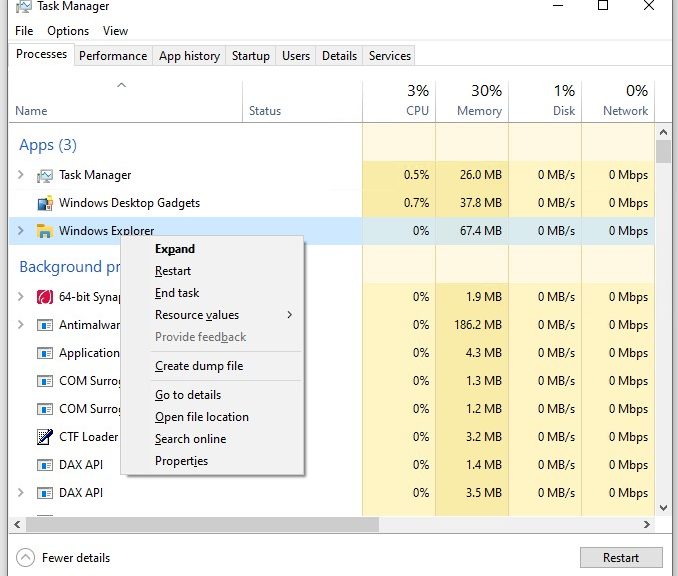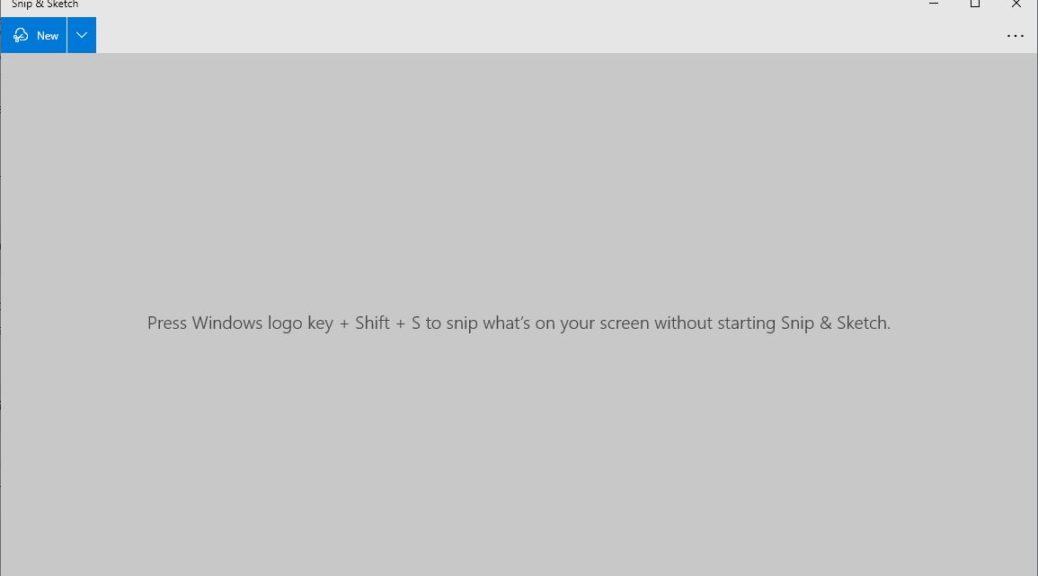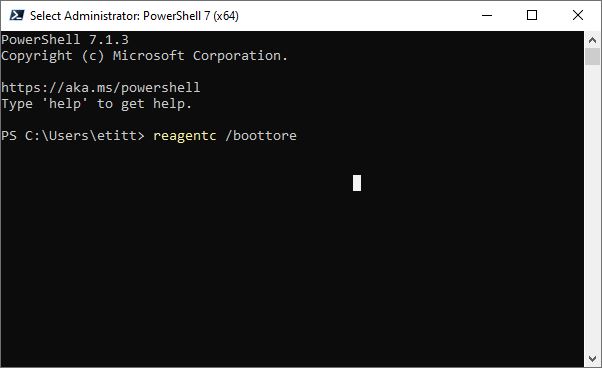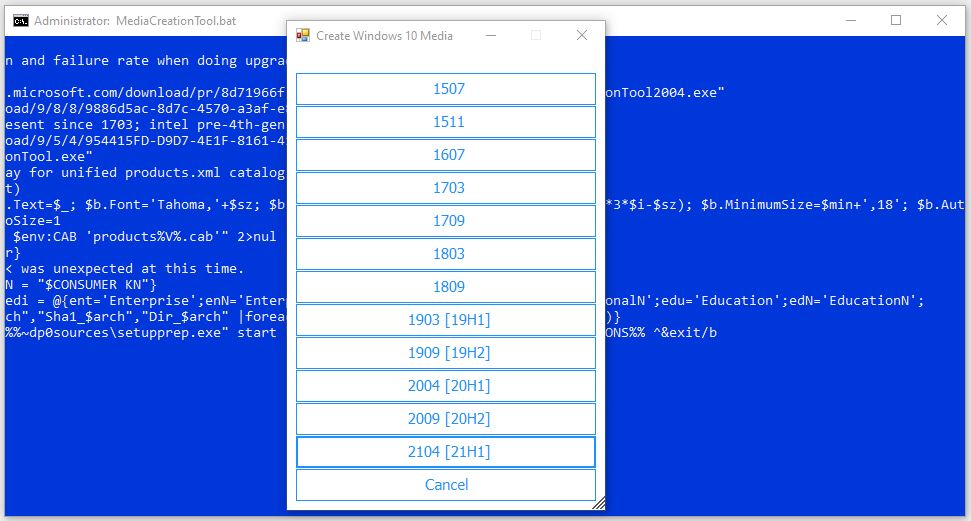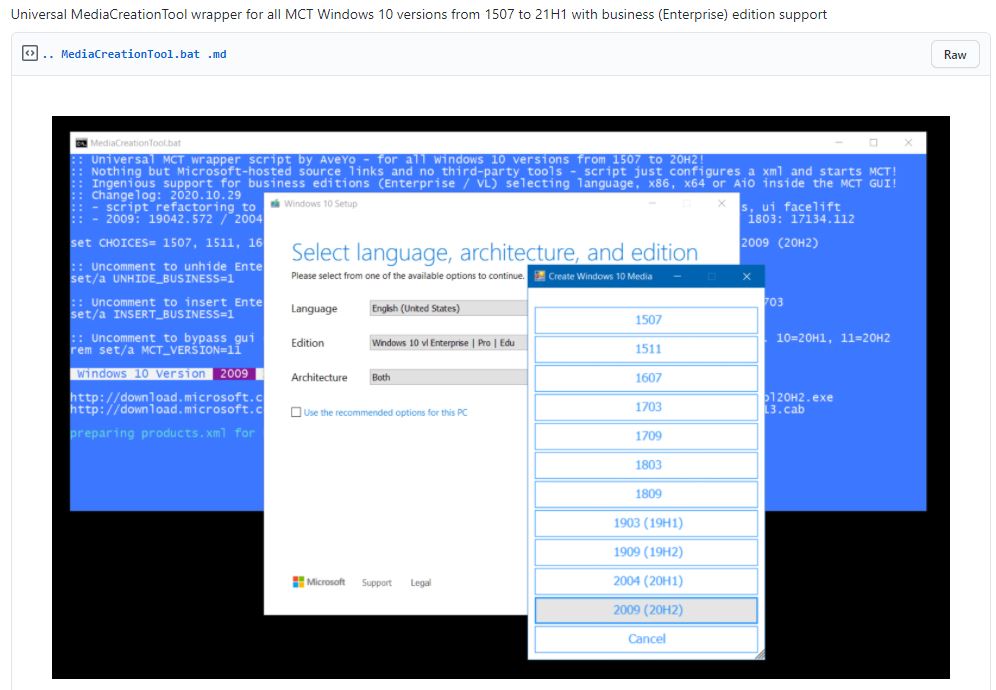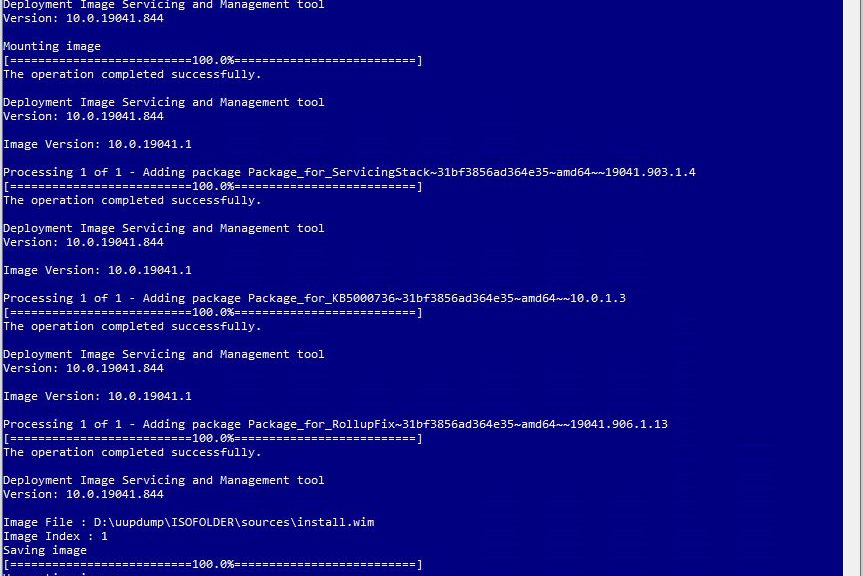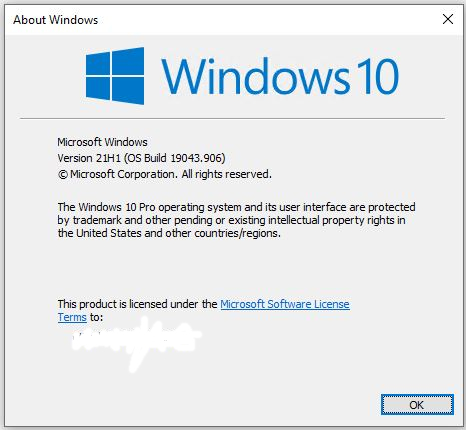I’ve been mucking around with SSDs quite a bit lately. Yesterday, that had me rooting around for a utility I could use to tell me more about all of my many SSDs. When I found a utility named SSD-Z (think of Frank Delattre’s outstanding CPU-Z) I was sure I had struck gold. Alas, it’s not quite at the same level as Delattre’s tool, even though it is pretty interesting.
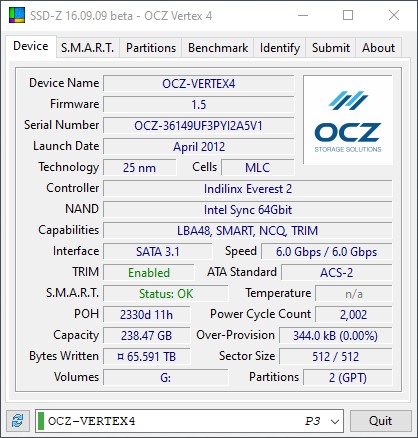 Why Say: SSD-Z Is Interesting But Incomplete?
Why Say: SSD-Z Is Interesting But Incomplete?
The tool did a great job of telling me more about my older SSDs, If you look at the preceding screenshot, it’s pretty effusive and complete about my nominal 250 GB OCZ-Vertex4 SSD. But if you look at the next screenshot, it’s mostly mum about my no-longer-new-but-still-capable Samsung 950. This runs on my daily driver and is now 6 years old, and still gets the job done.
Not much detail here.
What’s remarkable is how little information appears. There’s no data about flash technology, cells, controller, NAND or speed info. TRIM is supported, despite a counter-protestation. Sigh. I’m disappointed.
Upon further investigation, I see the developer hasn’t updated the tool since 2016 (not too much later than I bought the Samsung 950). I guess this is a tougher problem than one might think, at first. I’m sorry to say that SSD-Z doesn’t pass muster, though it does provide a good model of what might be possible, given enough SSD data from the community.
Vendor Tools Might Be More Informative
In looking at an Enterprise Storage Forum story from 2019, I see that vendor tools are most likely to provide details about controller, flash technologies, and so forth. Samsung, Intel, OCZ, Crucial, and Kingston come in for specific mention. And indeed, Samsung Magician tells me more about all of my Samsung SSDs — even OEM models — than does SSD-Z. The same is true for other vendor-specific tools, when one has drives from those vendors to check into.
Gosh! I’d love to see SSD-Z deliver on its implicit promises. We could all use a utility like that, right? The TechPowerUp contributor behind this tantalizing item, Aezay, has not posted there since 2018. If he’s out there and paying attention, I’d be happy to co-drive a crowdfunding effort to do this tool right, and help the whole community. This leads me to echo the excellent Pink Floyd lyric: “Is there anybody out there?” And that’s the way things go sometimes, here in Windows-World.
Stay tuned: if anything interesting turns up, I’ll report back. Yowza!