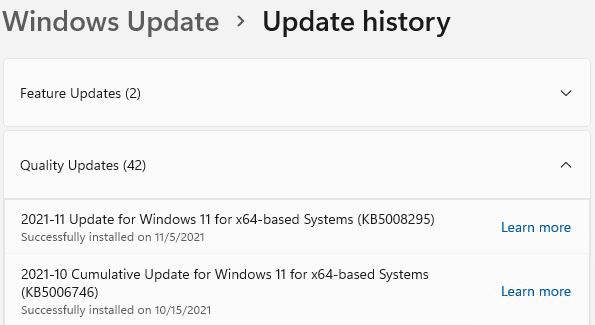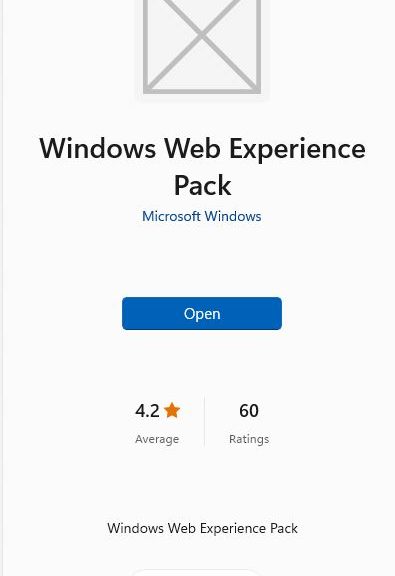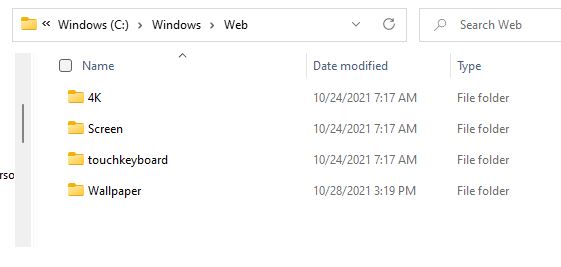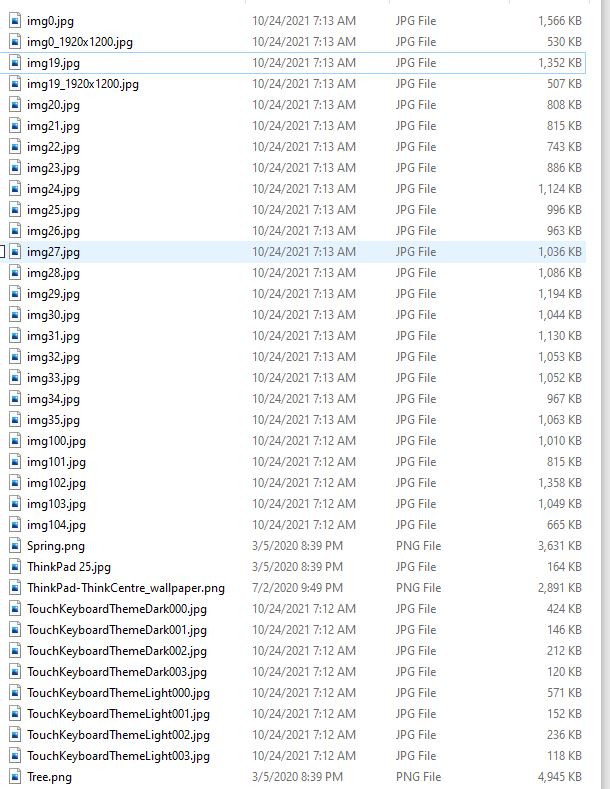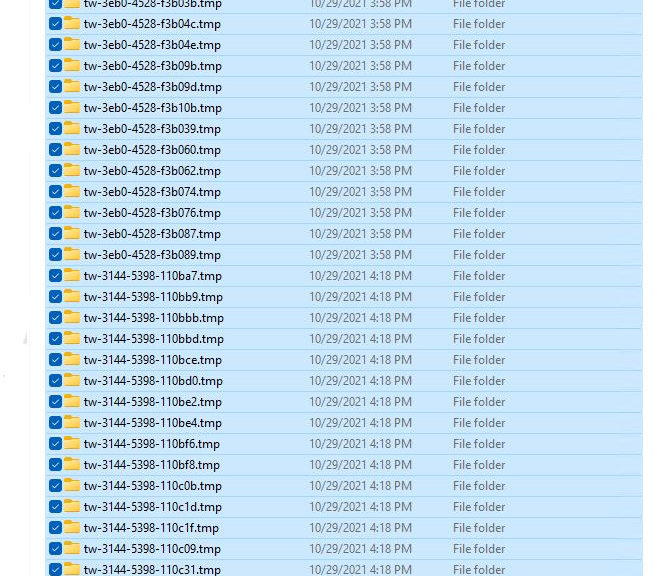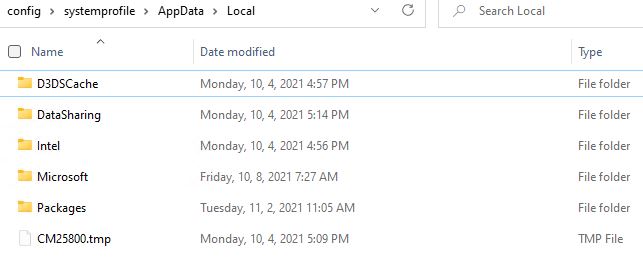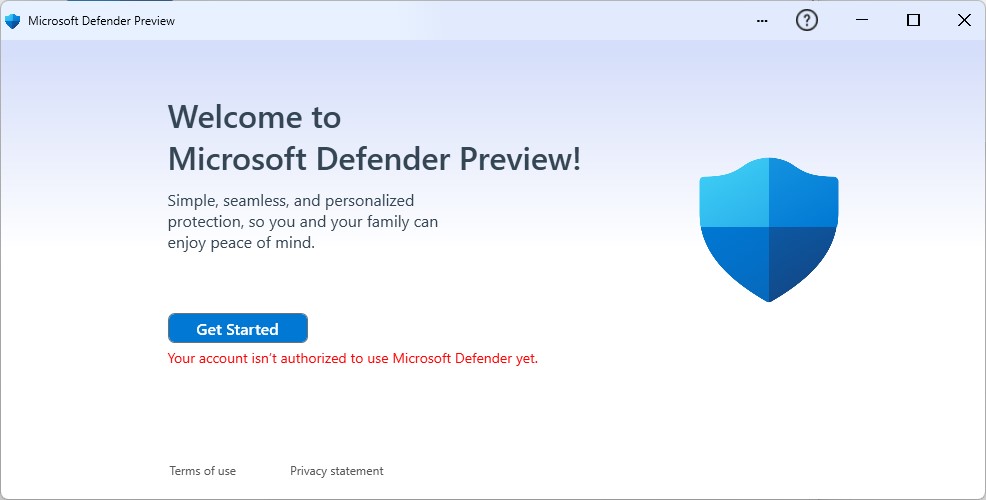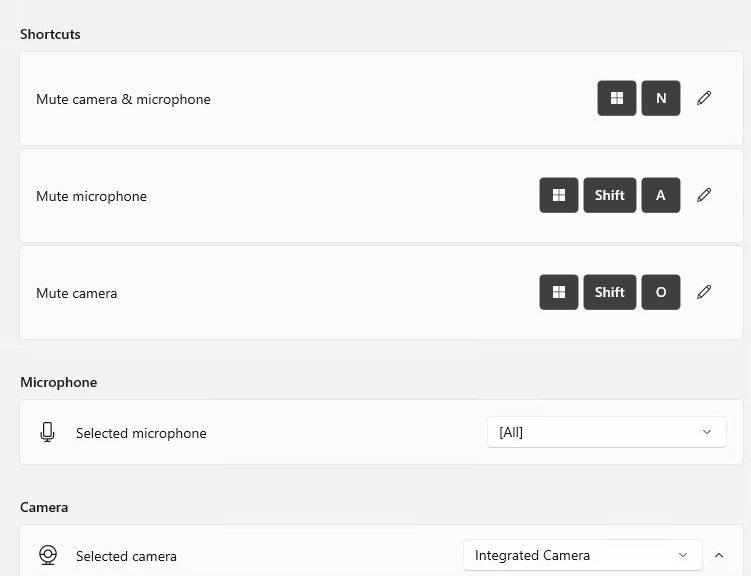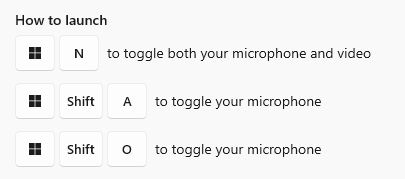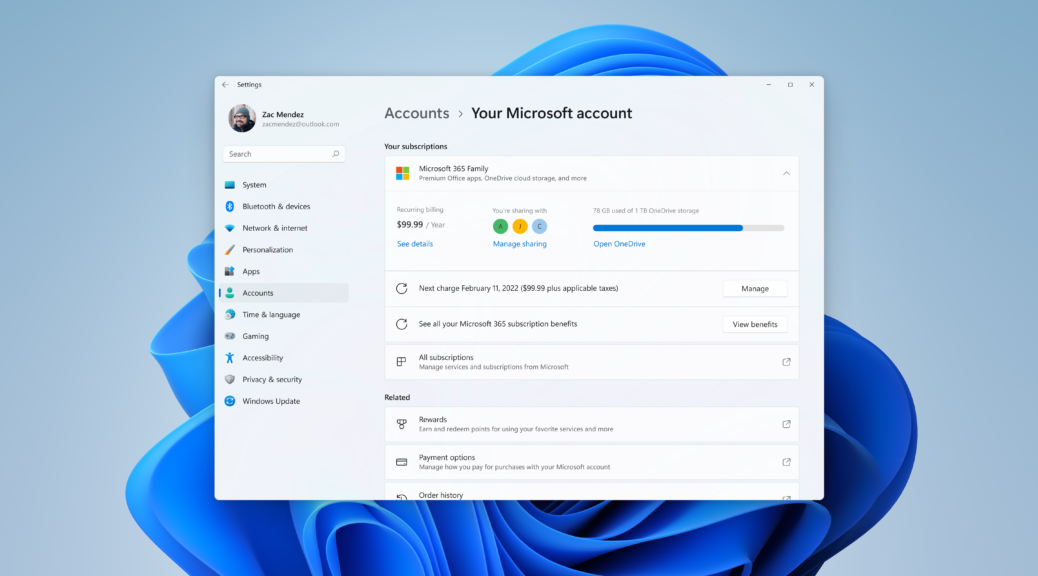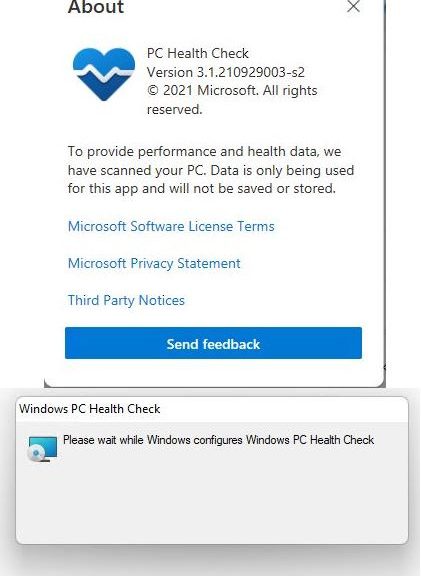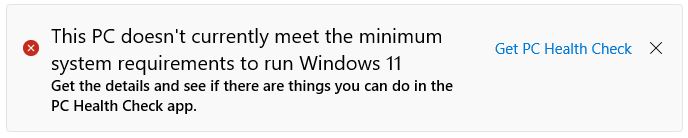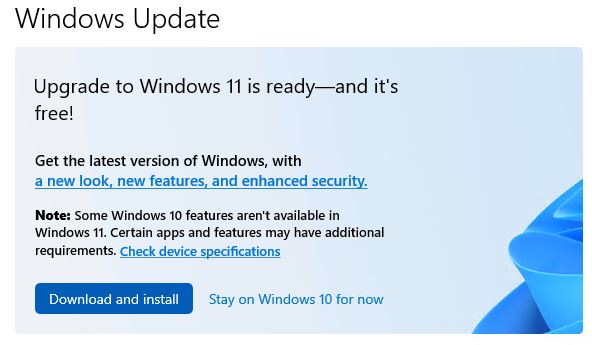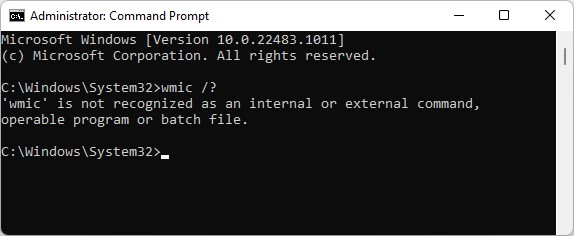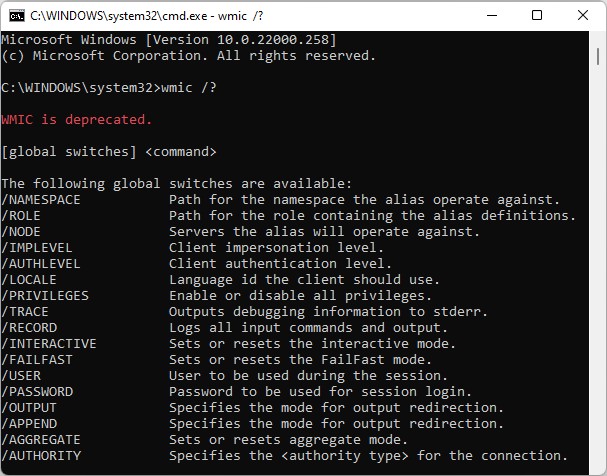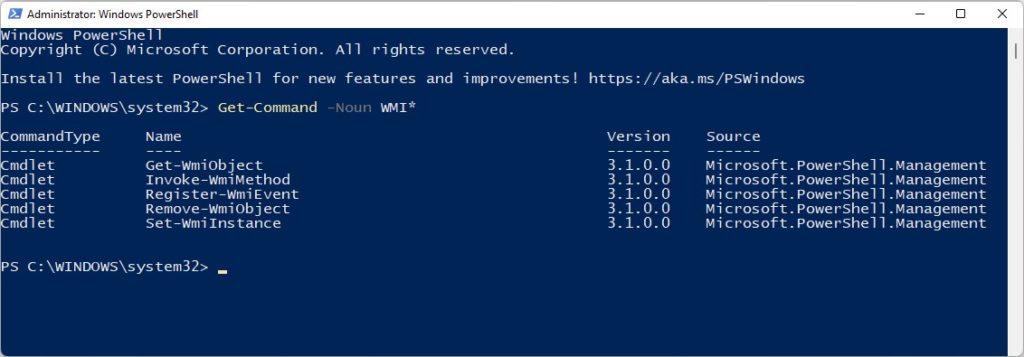Recently, some Windows 11 Beta and Preview Channel Insiders reported certain misbehaving apps. Affected apps include Snipping Tool, Touch Keyboard, Voice Typing, the Emoji Panel, Getting Started, Tips and (for those who use it) IME UI. When launched, they produce this error message: “This app can’t open.” Turns out MS let a certificate expire. Alas, those apps check that certificate and won’t run if it’s expired. This unusual circumstance prompted an unusual Windows 11 update KB5008295, released November 5.
Explaining Unusual Windows 11 Update KB5008295
In my experience, the update installs quickly and requires no restart upon completion. The lead-in graphic shows an updated Release Preview PC’s Update history. There, it’s simply labeled “Update.” Surprisingly, this update doesn’t increment the build number, either.
Those running Windows 11 Insider Preview in the Beta or Release Preview channel should watch the aforementioned apps. If you see “App can’t open” you need the update. Visit WU, download and install KB5008295. From all after-action reports so far, it fixes this particular problem.
Indeed, MS closed its release blog for this update with the following text:
Please note: After installing KB5008295, the build number will not be revised or show as updated in “winver” or other areas in the OS. To confirm this update is installed, please check Settings > Windows Update > Update history.
That’s why the WU history list for Quality Updates from my test machine appears as the lead-in graphic for this story, in fact. Use it if you need it; leave it if you don’t.
When Will KB5008295 Hit the Public Release?
As usual, non-Insiders must wait for this update to trickle down to them. Educated guess: look for it in the upcoming November 9 Patch Tuesday CU. That seems quite likely AFAIK.
On the other hand, it might take longer. If the patch itself causes issues, it won’t arrive until they’re fixed, too. That’s the nature of the update game, where it never pays to replace one problem with another.