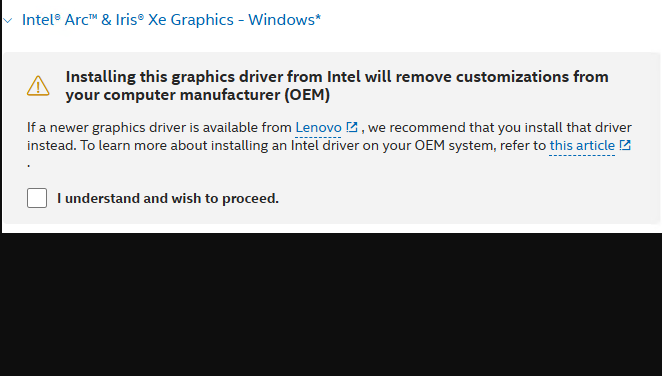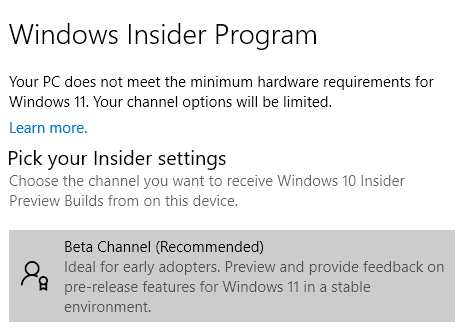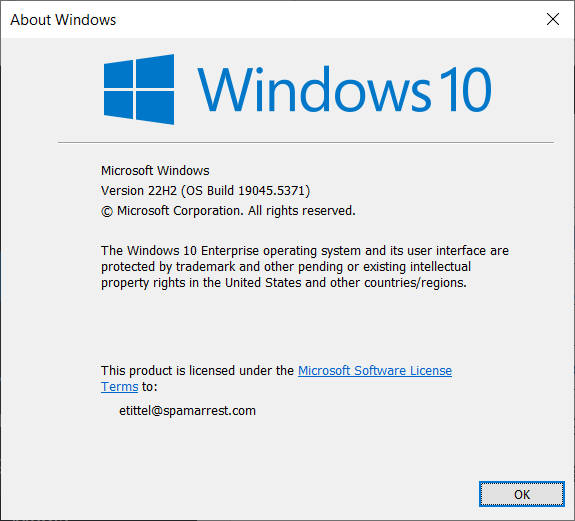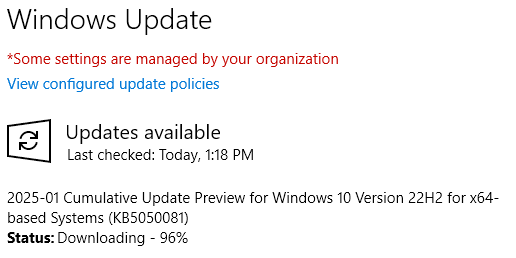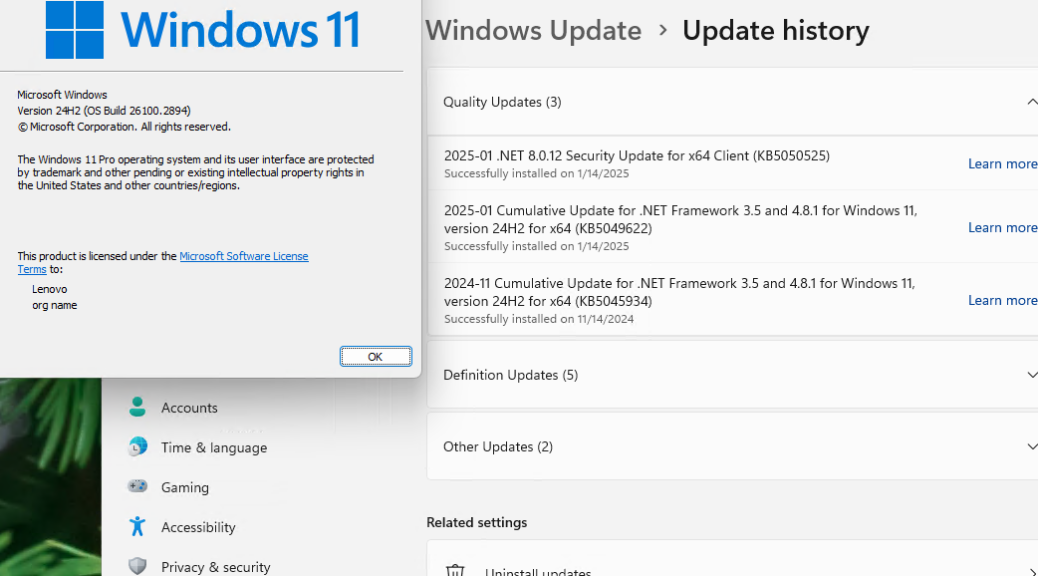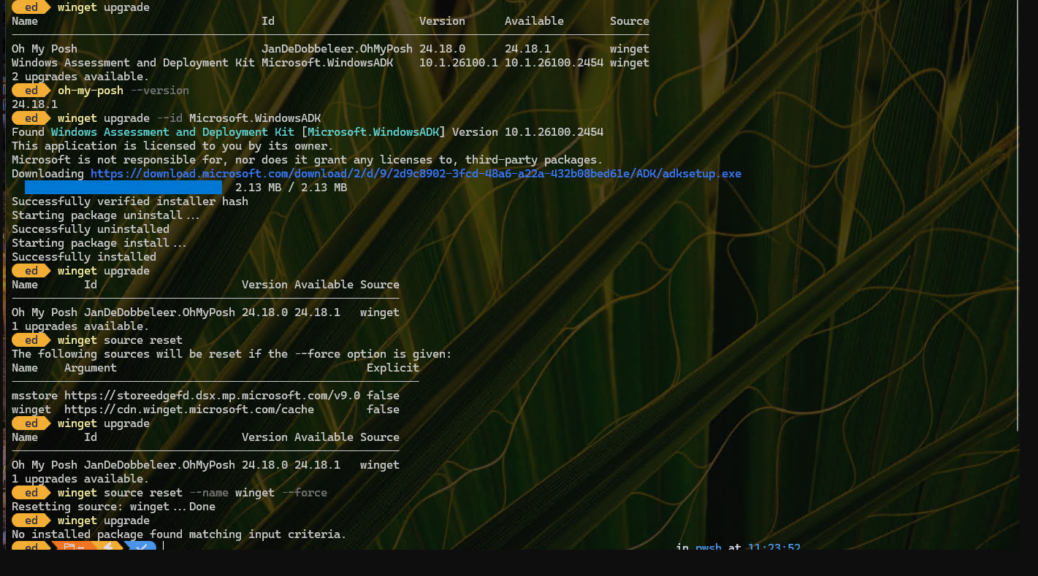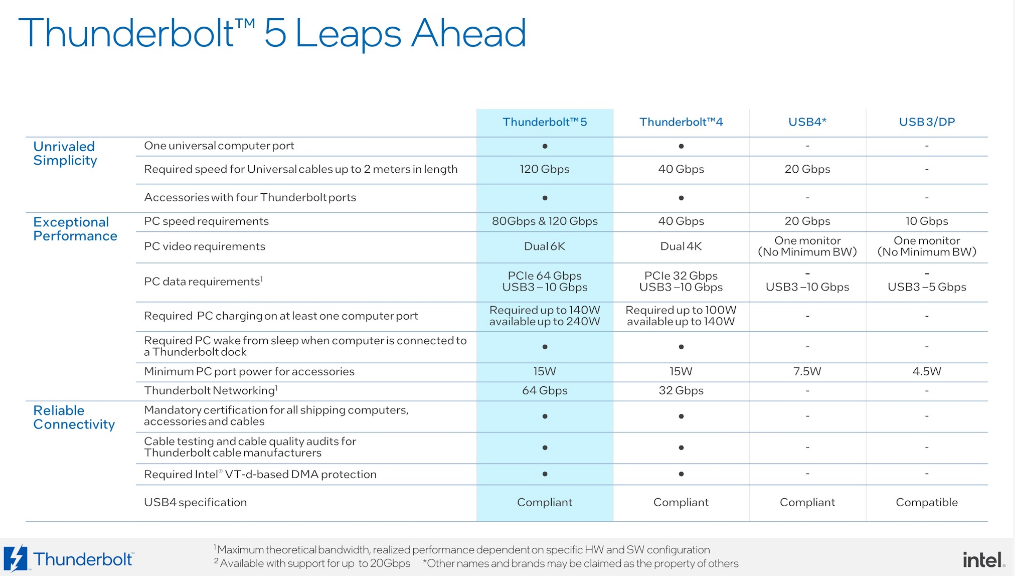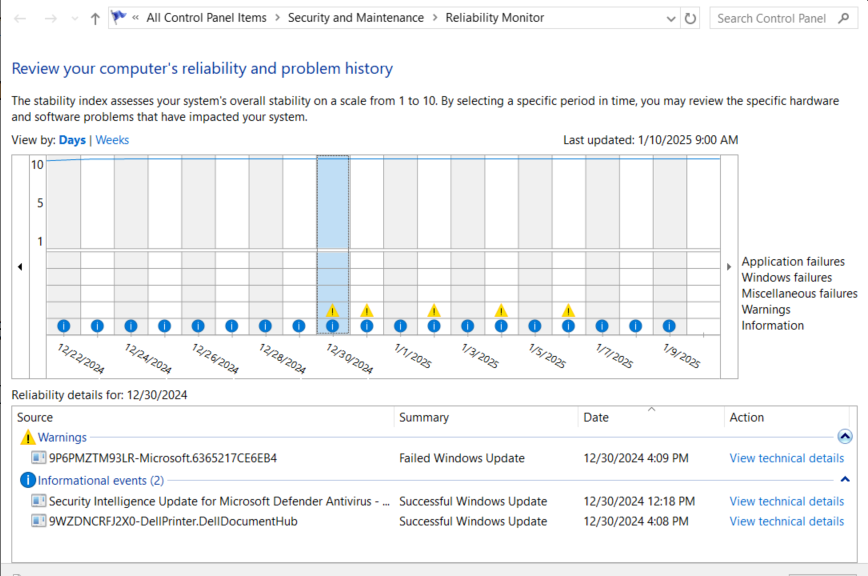So I’m working on the new loaner unit here at Chez Tittel: a Lenovo ThinkCentre M90a Gen5. As part of my management process, I routinely install the Intel Driver and Support Assistant — aka DSA — on PCs with Intel CPUs. That includes the M90a because it sports a beefy i7-14700. In catching up the device on the latest Bluetooth, Wi-Fi and GbE drivers this morning, I found myself engaged in further Intel DSA follies following (and during) installation. Let me explain…
Fostering Further Intel DSA Follies
My first folly occurred as DSA was getting installed. Even though it wasn’t quite done, it popped up a notification of available updates. I’d never seen this before, so I bit on that offer. It got me downloading the aforementioned communications drivers, and I started that sequence with Bluetooth. Imagine my surprise when the install refused to run because “another installation is underway.” For me, then, Folly #1 is “Don’t start on updates until DSA install is finished.”
Folly #2 reflects a recent UI change in DSA. Once it completes any driver install, it shows installation history. Because one is installing drivers in sequence, that means one must click the “Refresh” button to see any and all remaining drivers that still need to be installed. Repeat until all desired drivers are updated. I’ll summarize Folly #2 as “Remember to click ‘Refresh’ as each install completes, to see remaining pending installs.”
Folly#3 is extreme user engagement in the various driver installers. I counted from 7 to 10 mouse clicks per driver install to get through that process. This bothers me enough that I’ve already blogged about this (April 2023: Achieving Intel Update Driver Silence). Given that Intel has documented this capability for most of its drivers, I’m apparently not the only DSA user to find this irksome.
Done and Dusted: Follies Behind Me
The M90a is now caught up with all of the Intel drivers I choose to update. Even though it’s not supposed to matter, that brings me to Folly #4: The Intel Arc & Iris Xe Graphics warning (appears as the lead-in graphic above, in fact). Intel says elsewhere that since 2022 or thereabouts, its drivers do NOT trample upon OEM customizations. Yet it continues to flash this warning and require user opt-in before enabling install. Sheesh.
Here in Windows World, it’s always something. Today, it’s Intel DSA follies. Who knows what tomorrow will bring? Wait til then, and I’ll let you know…