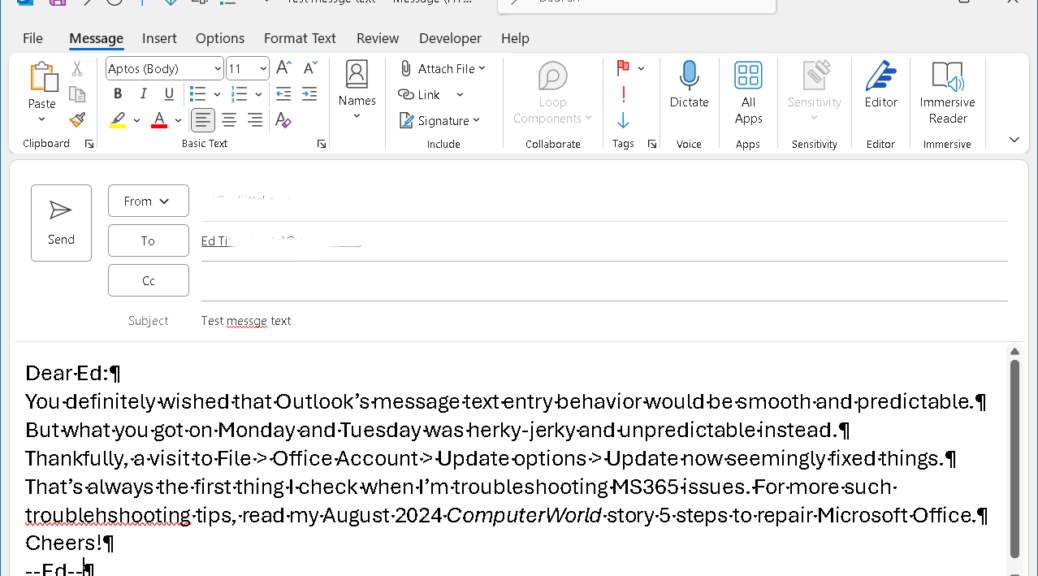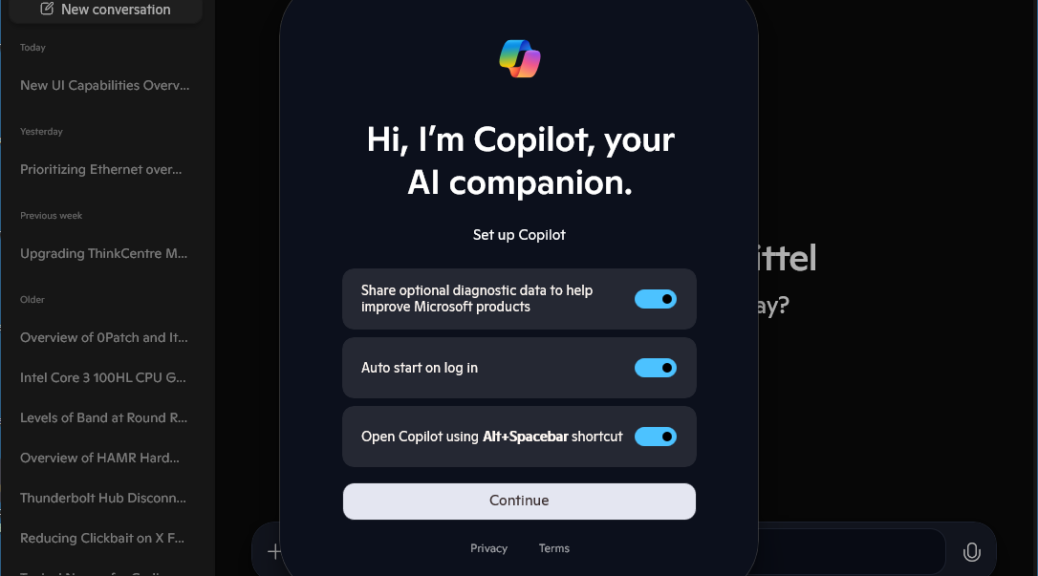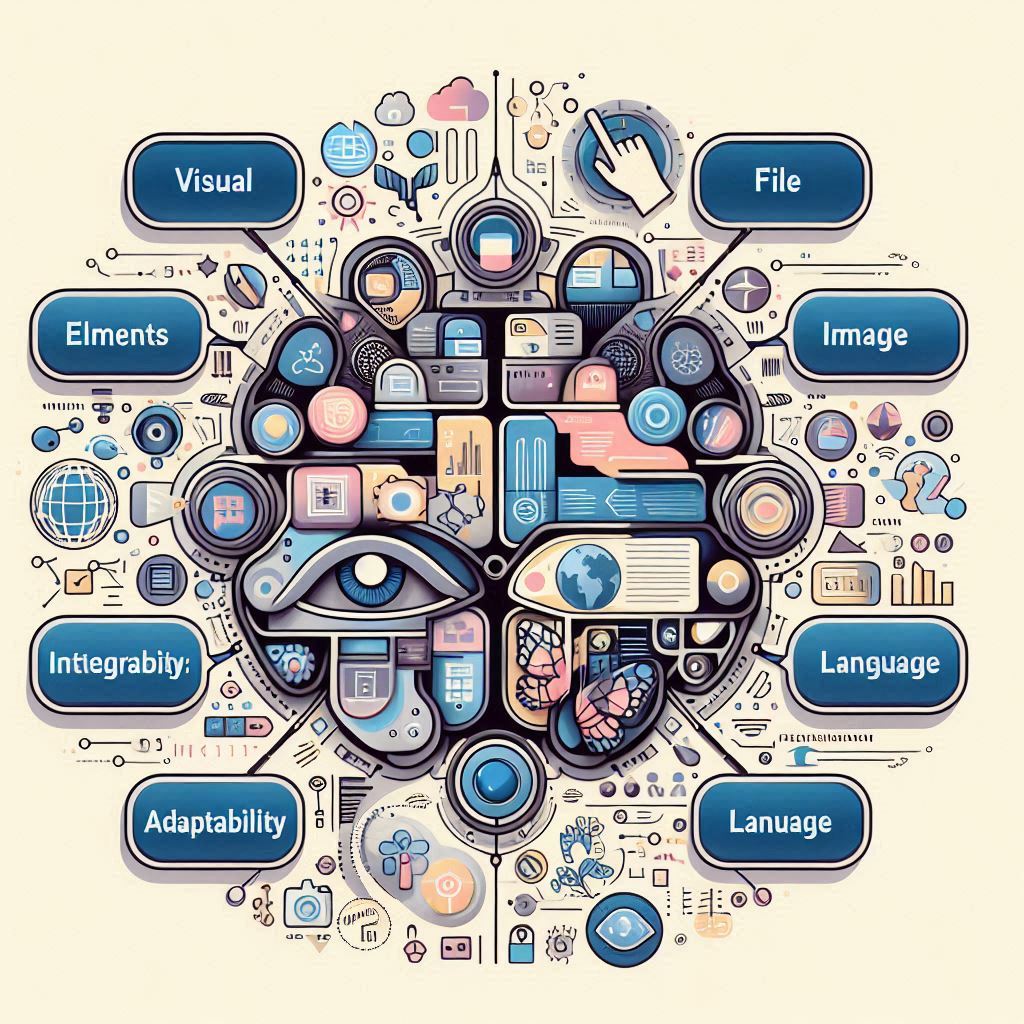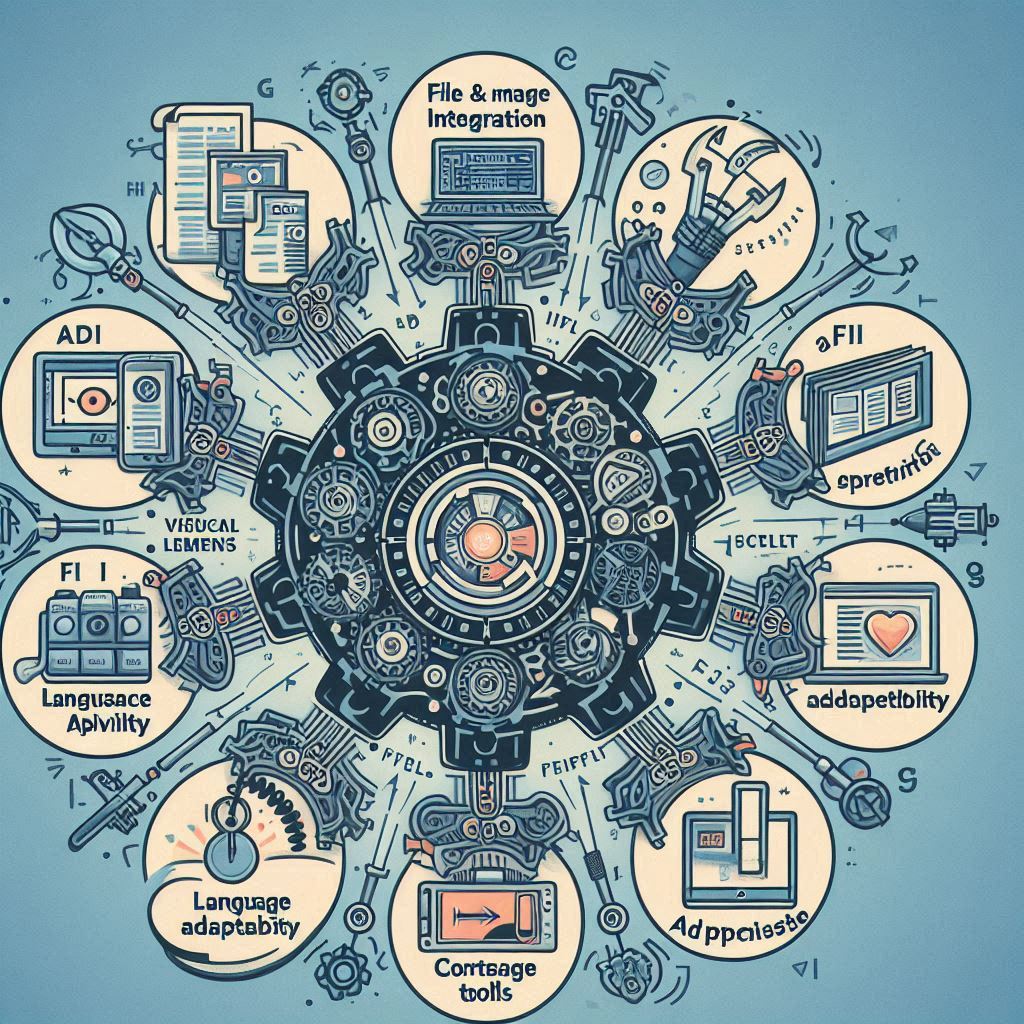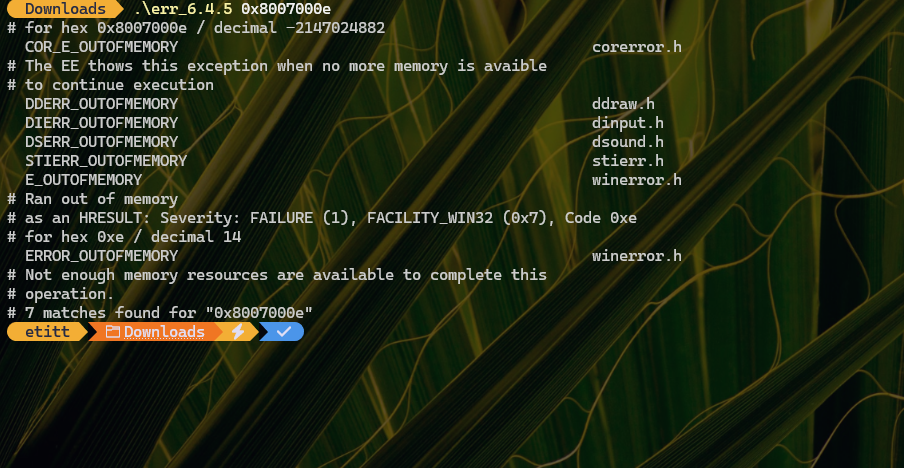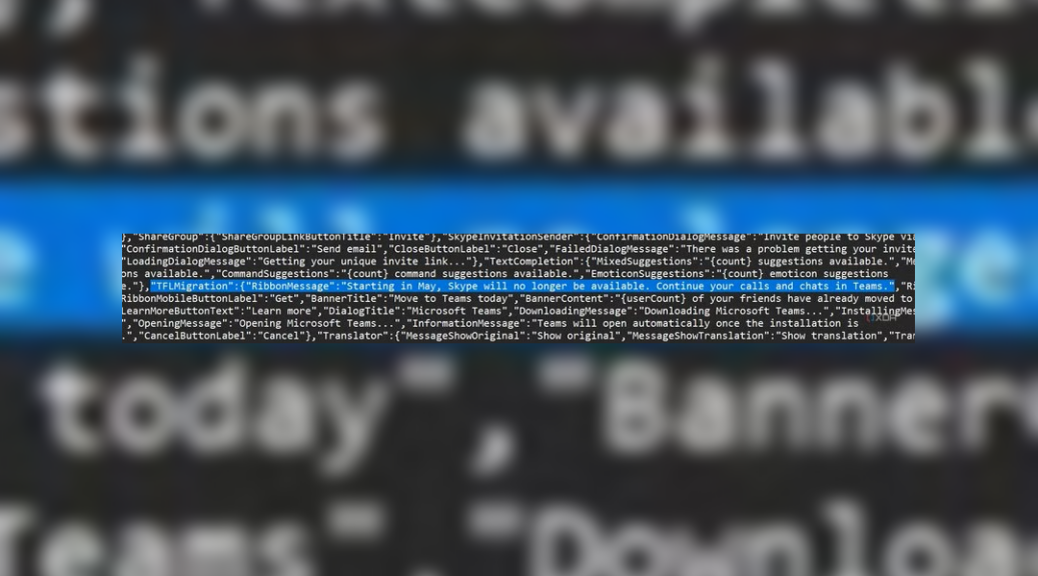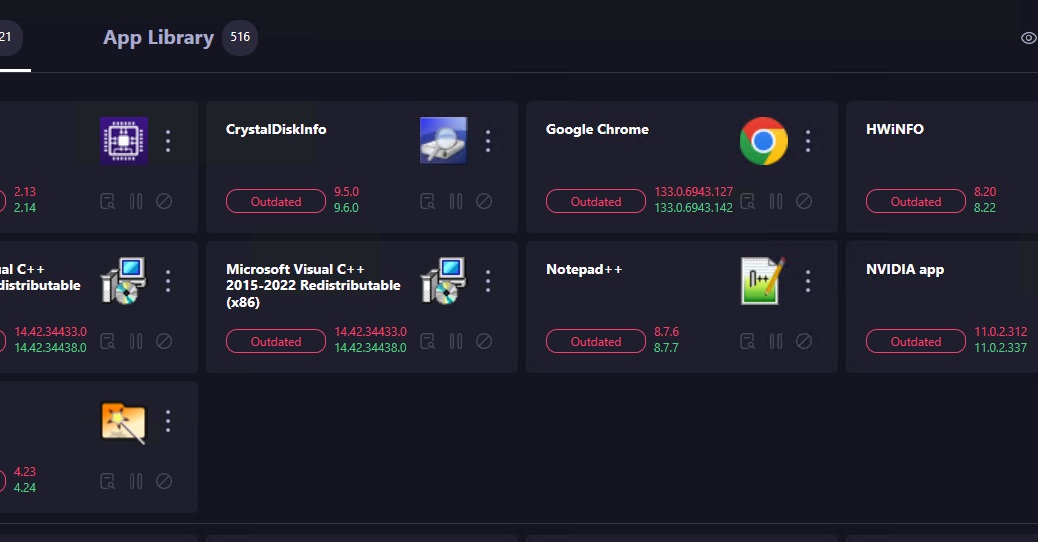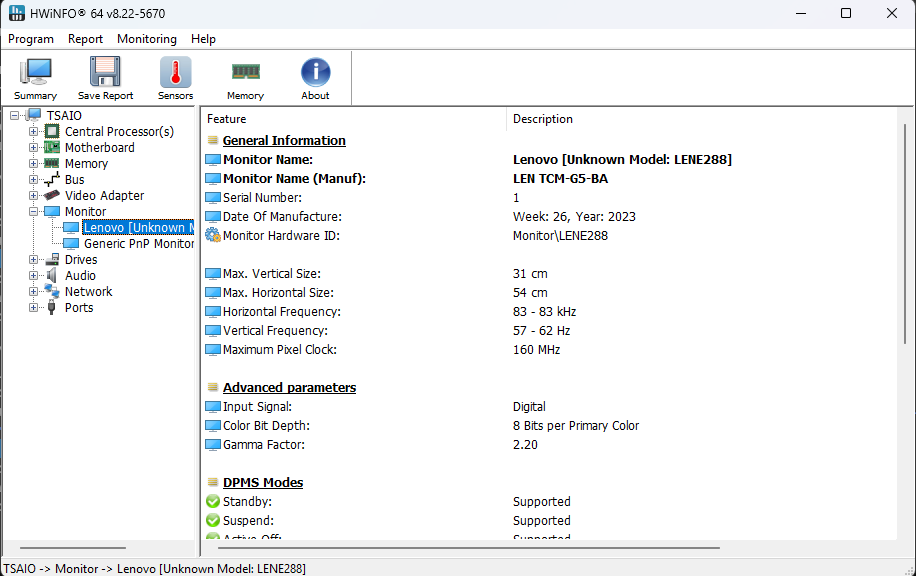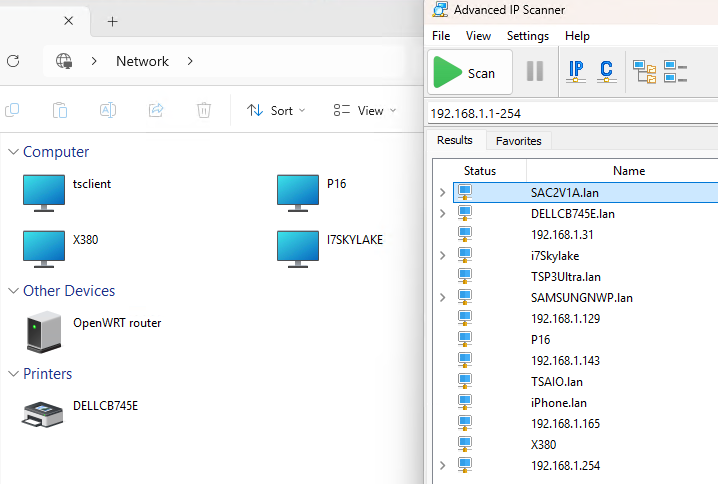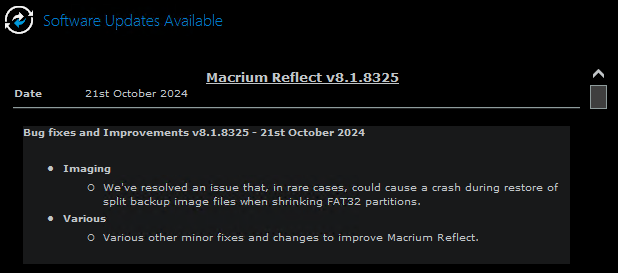Things are getting interesting in the PC marketspace. In recent months, at least a couple of fairly full-featured Copilot+ PCs weighing under 1Kg (2.2 lbs) have been introduced. In January, we got the Asus Zenbook A14 (UX3407). This morning, it was the Dynabook Z40L-N. Both come in at under 1Kg, with the Asus model at 900g, and the Dynabook right at the edge (998g). Both are Copilot+ capable. And both include snazzy touch screens, offer up to 32GB of RAM, and a max SSD of 1 or 2TB. Furthermore, according to Copilot, only 1 in 20 laptops falls into this weight class, making it something of a standout in the overall category.
Incredible Lightness of (Some) Copilot+ PCs Has Appeal
Mobile workers always want fast and light mobile PCs on the job. Fast (and powerful) lets them get more work done. Light makes it easier to schlep such units while they’re on the move. Thus PC makers always work the inherent tradeoffs involved. Such ultra-thin PCs will always be limited in terms of the number of ports they sport, and run more limited mobile CPUs and chipsets. They must also be unusually careful about managing heat and ventilation, because even these less-beefy mobile CPUs (Snapdragon X1-26-100 in the Asus, up to Intel Core Ultra 7 268v (Series 2) in the Dynabook) use throttling as well as cooling to keep themselves running.
The other tradeoff: compactness costs. Neither one of these units is exactly cheap. The Portege Z40L-N with i7 (vPro), 32GB RAM and 1 TB SSD lists for US$2,220.00. The ASUS comes with a distinct price advantage: the 32GB unit with 1TB SSD and its Snapdragon X1-26-100 lists for less than half that amount: US$1,100.00. Both get rave reviews. But if I had to foot the bill out of pocket, I’d need a strongly compelling reason to double down on cost to choose the Dynabook over the ASUS model.
I’ve requested review models of both machines from their respective makers. If I get lucky, I’ll have a chance to comment on this dynamic further and in great detail. Even so, it is pretty nifty to consider what you can pick up and carry with you in the realm of today’s lightest available Copilot+ PCs.
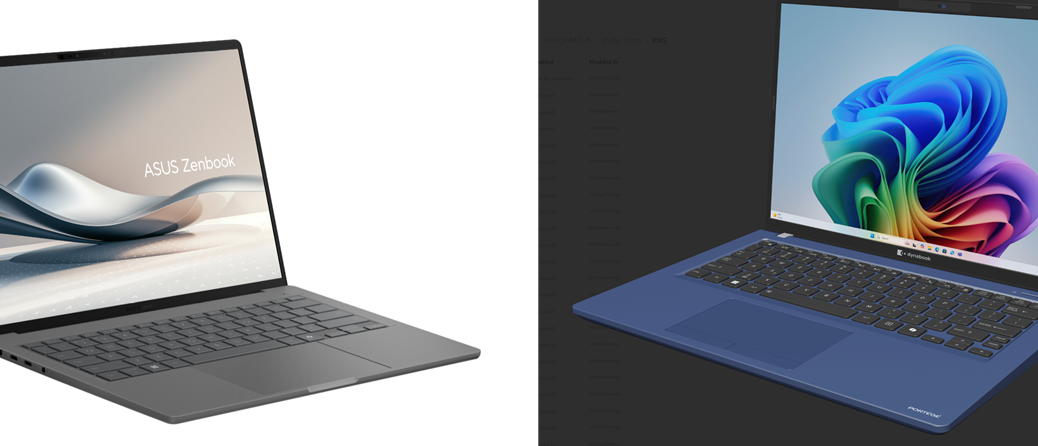
![Pondering Intel Core Ultra Series 2 CPU Strategies [Image source: intel]](https://www.edtittel.com/wp-content/uploads/2025/03/intlcorultra-1038x576.png)