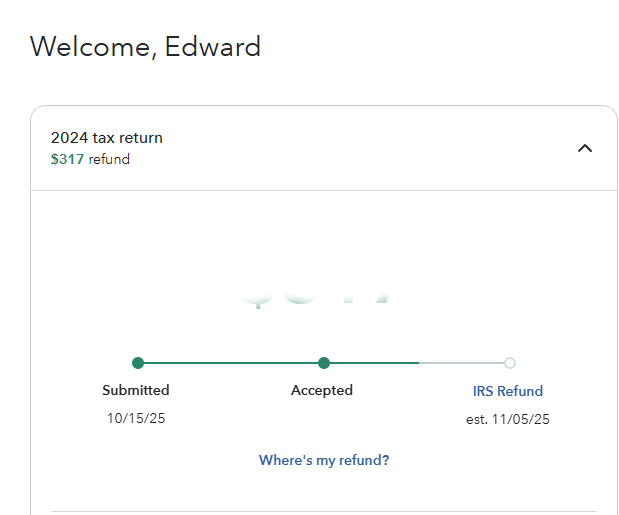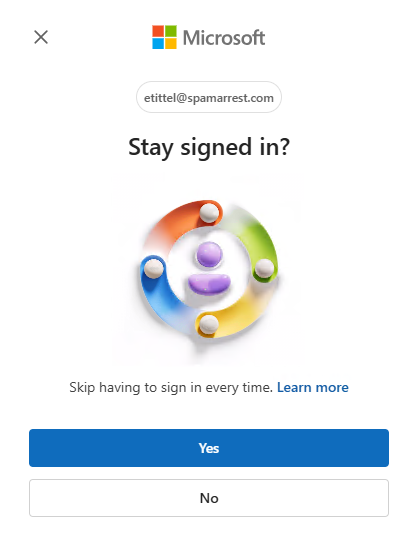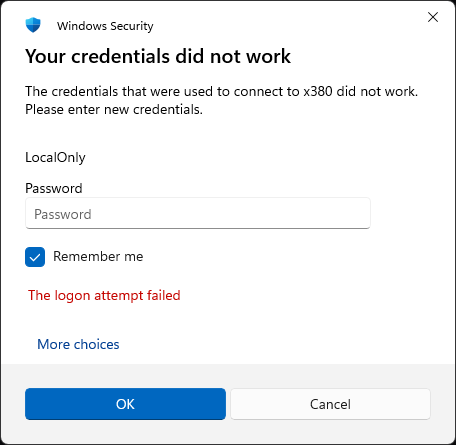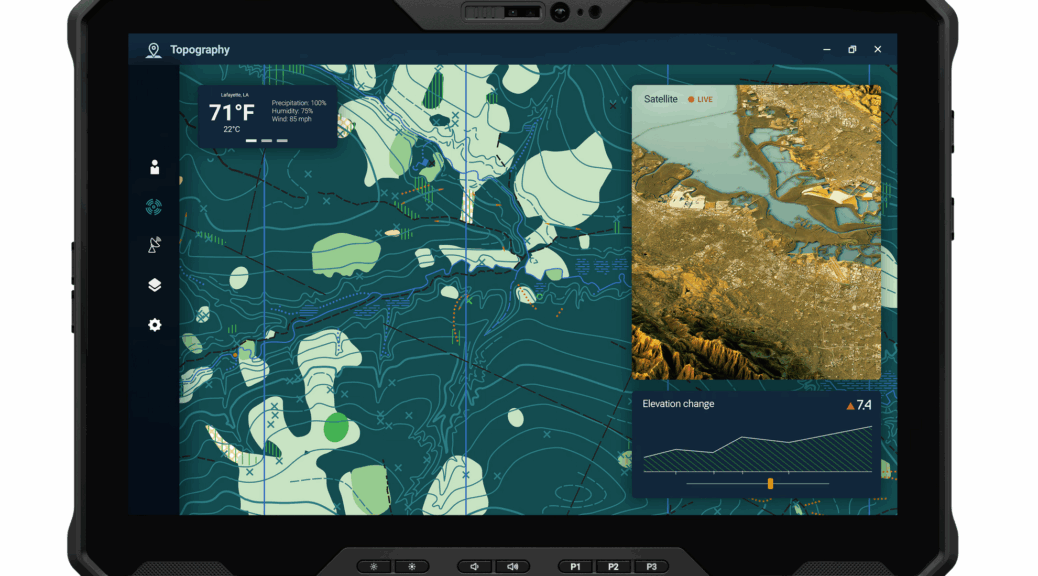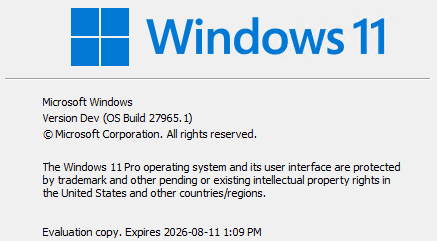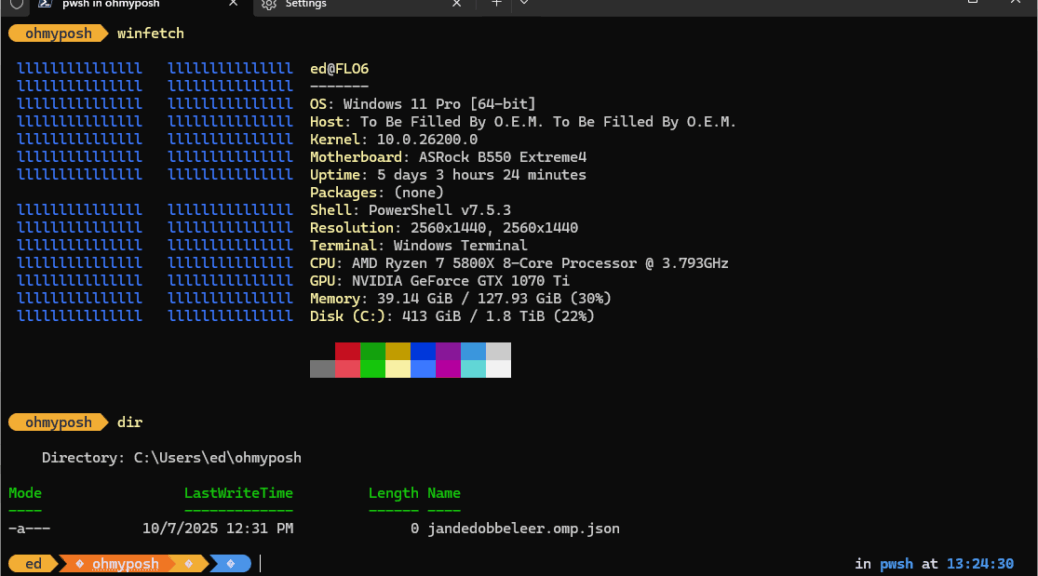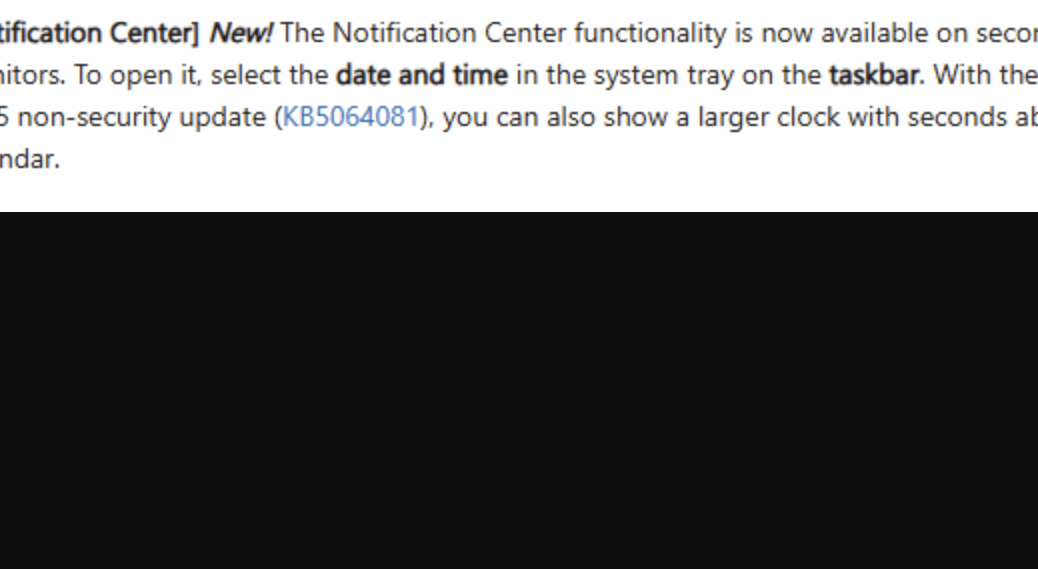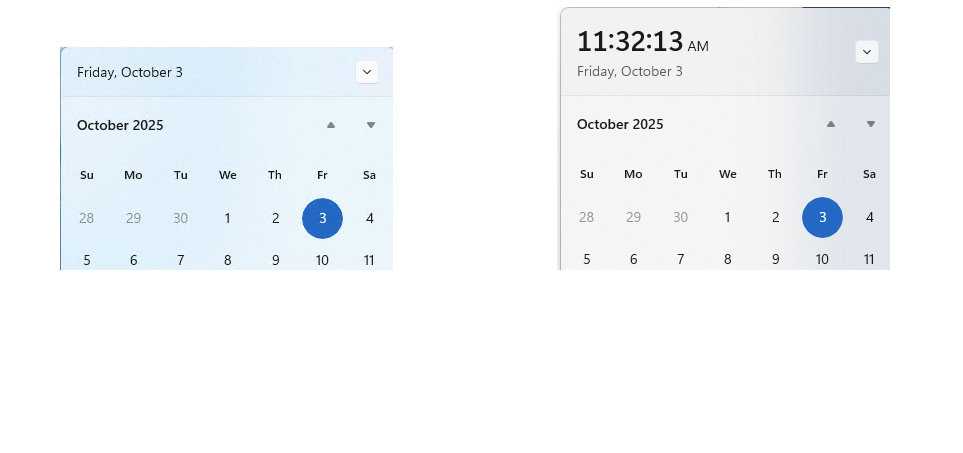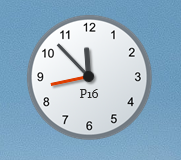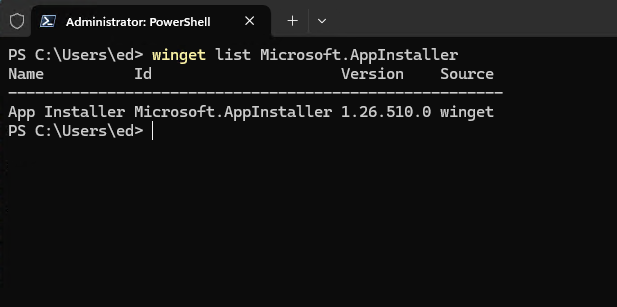Yesterday was October 15th. Among other milestones, it’s the last day one can submit 2024 taxes upon obtaining an extension for filing. I’d planned to do them over the weekend, but a huge project blew into my life instead. So I ended up having to wait until the very last day to file. So yesterday, I experienced Turbotax tribulation and triumph: let me explain…
Surviving Turbotax Tribulation and Triumph 2025
I’ve been using TurboTax since before Intuit bought them in 1993. In fact, I think my accountant used them on my taxes even before then. And when she retired in the 1990s, she told me “you can do them on your own, if you stick with Turbotax.” She was right. And the program just keeps getting better at dealing with nearly all aspects of tax preparation and filing.
What amazes me most, right now, about this program is the connectors it offers into the accounts from whence most financial data flows anyway. I have a lot of activity from my brokerage account because I’m drawing on retirement accounts. Turbotax logs into the brokerage, sucks over all of my 1099s, and populates all the relevant fields for me. Same with bank accounts and such, too. Ditto for social security.
Because I’m self-employed, I get numerous 1099s from the companies I write for. Last year that included TechTarget, AskWoody, IDG (ComputerWorld), and others. Because I’ve been working for all of them for a while, Turbotax already knows their names, EINs and so forth. All I have to do is plug in the income numbers for 2024.
Shoot! My son’s in college and uses money from a 529(c) his grand-dad left him to cover tuition. Turbotax makes that easy, too.
Same as It Ever Was, But Better…
I remember watching my Dad shuffle mountains of paper to file his taxes when I was still living with my parents until 1970 or thereabouts. It used to take him a full day to work all the way through those papers and fill out all the necessary forms. But because Turbotax remembers what I did last year and automatically carries over refunds left over to cover the current year, I can usually get through the whole shebang in under 4 hours. That’s a big improvement.
Here in Windows-World data sources and sinks are increasingly connected. This can pose security headaches, but gosh: it makes working through complex data analysis exercises easier. Even the data-driven member of the eternal duo: Death and Taxes! Done for another year, hooray…