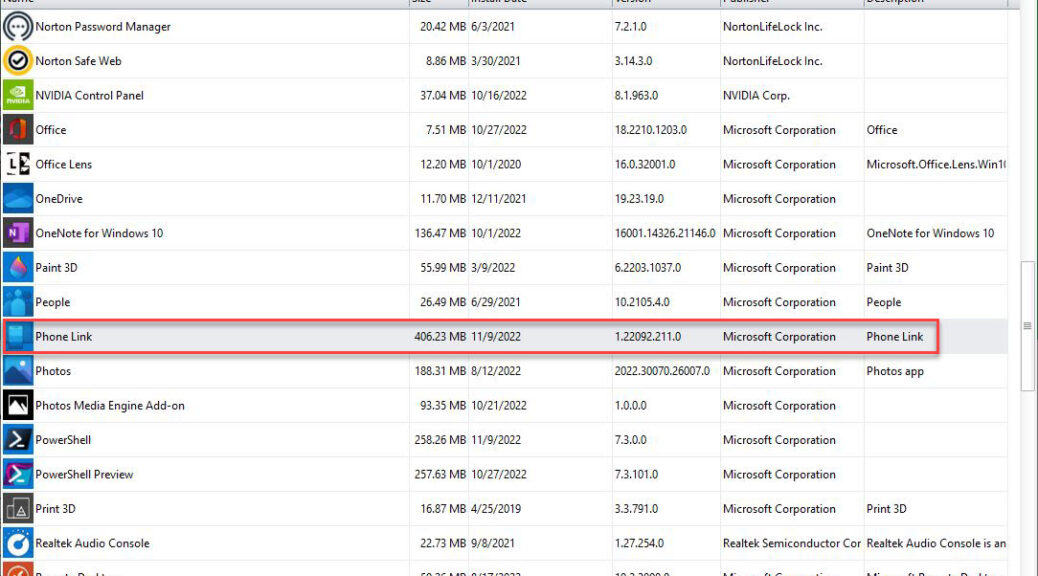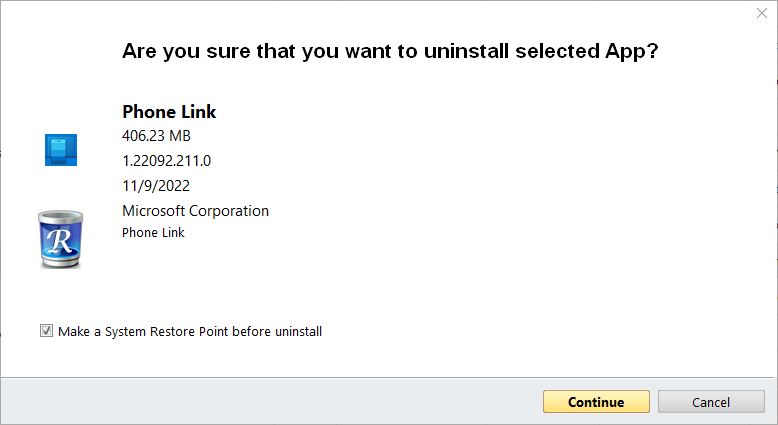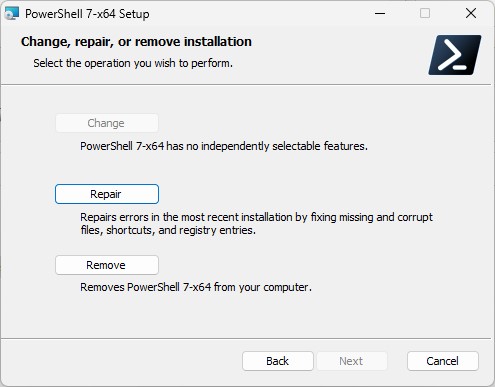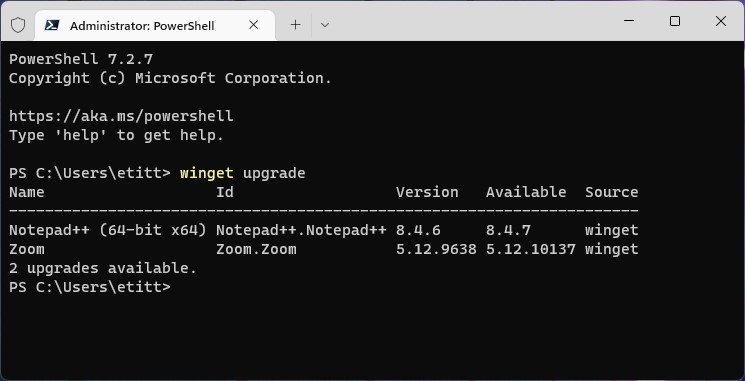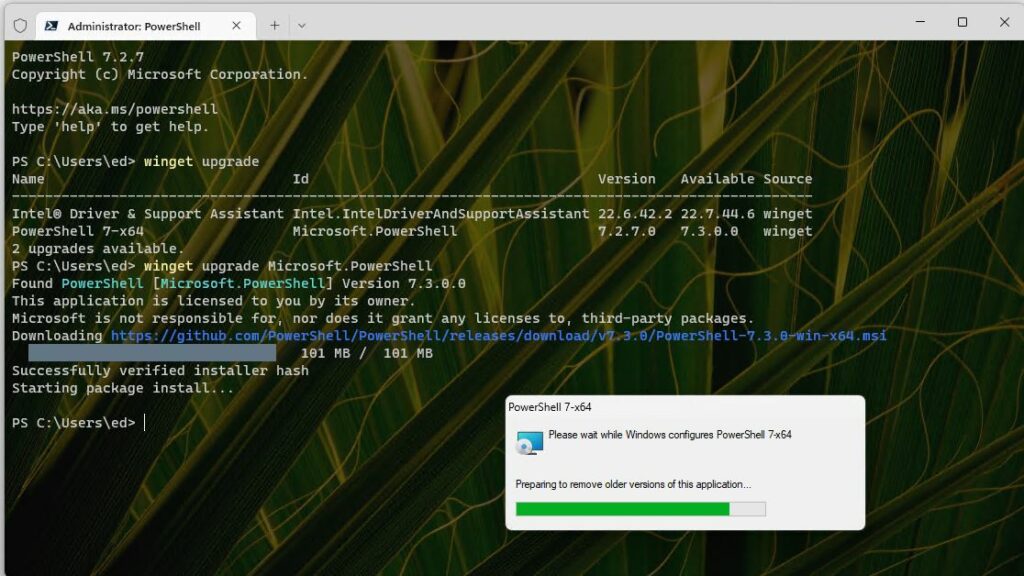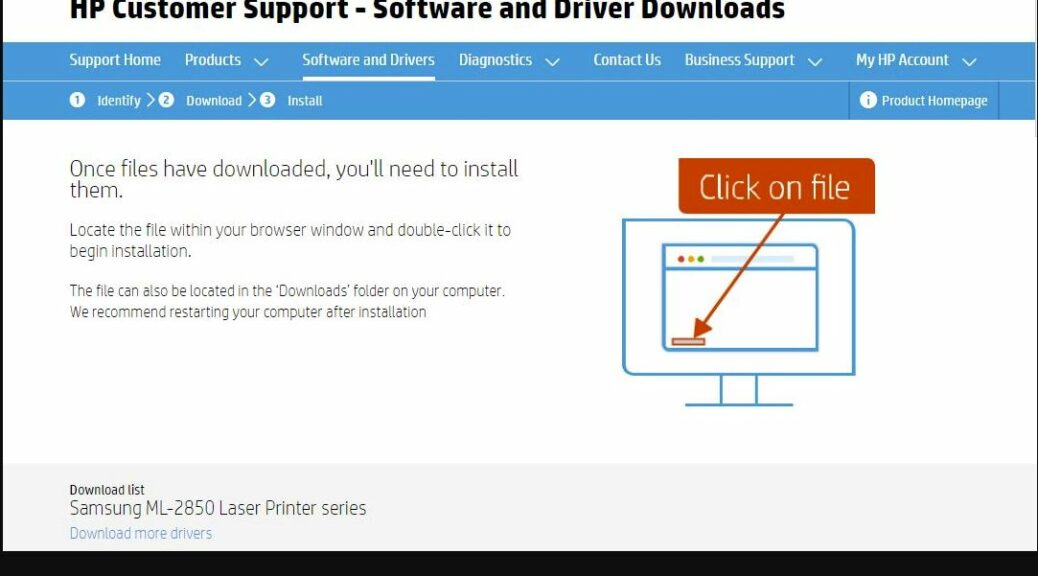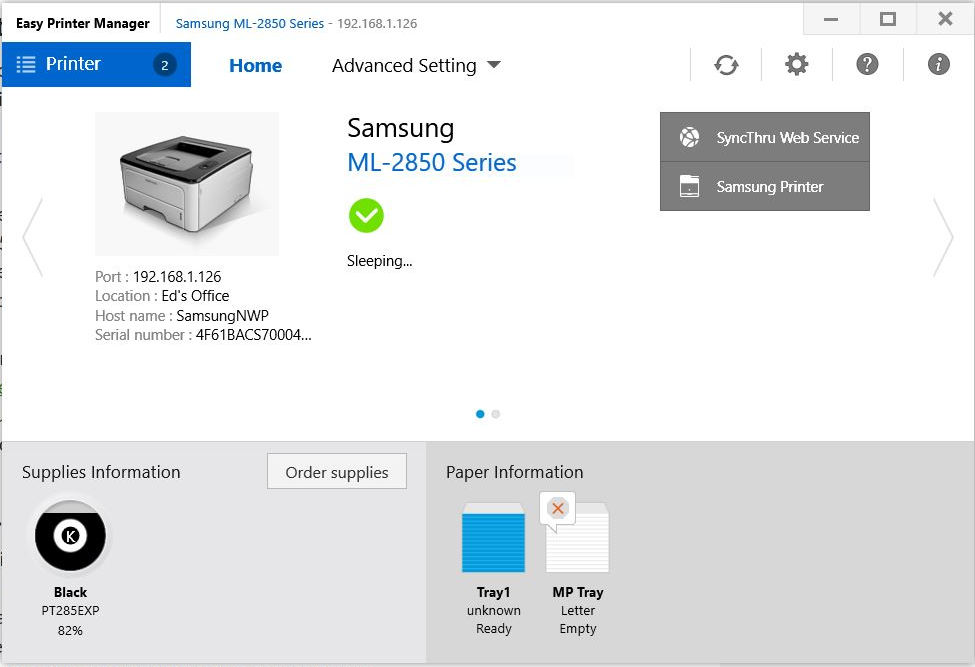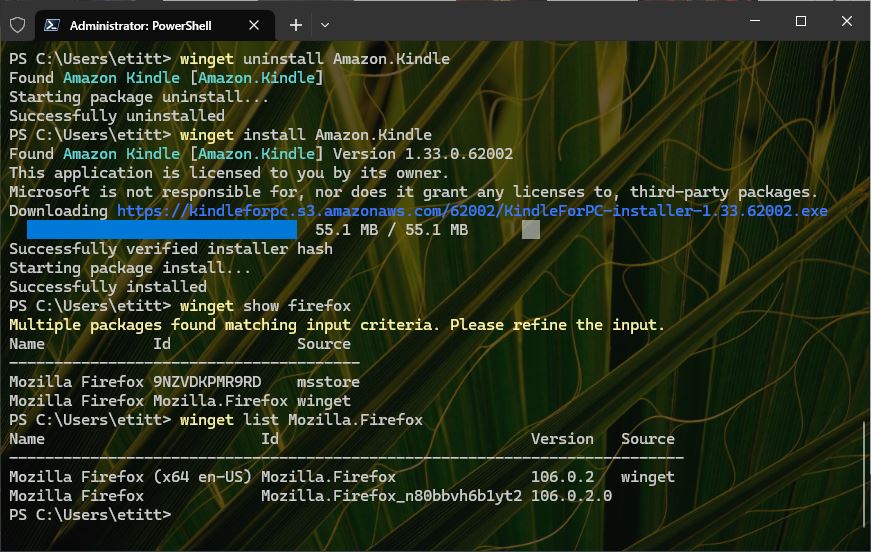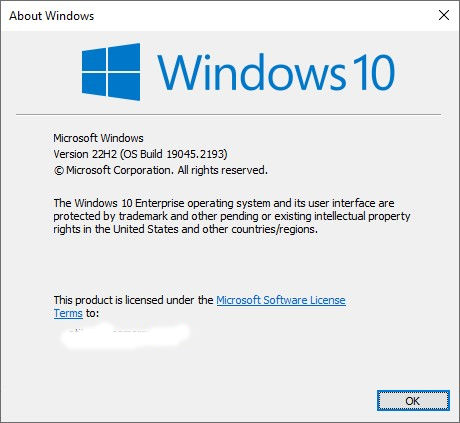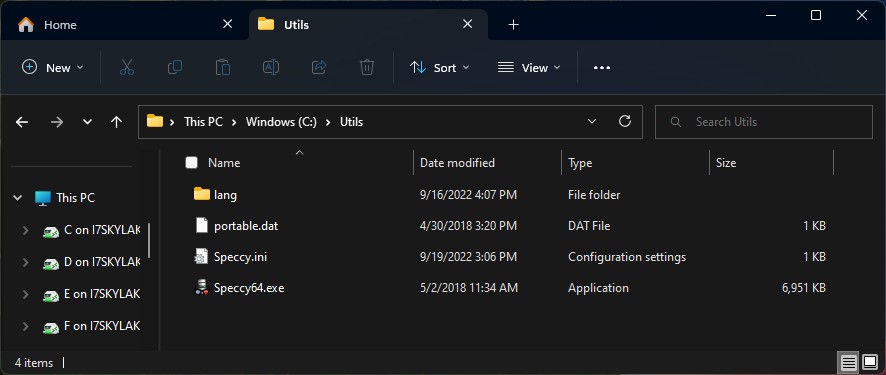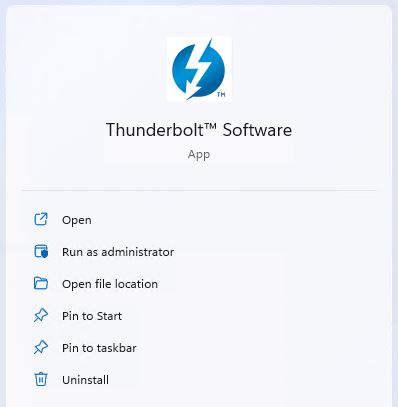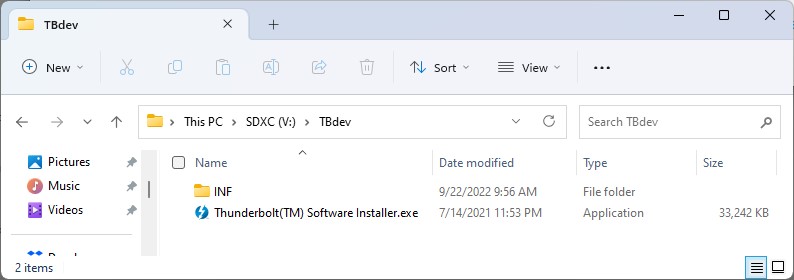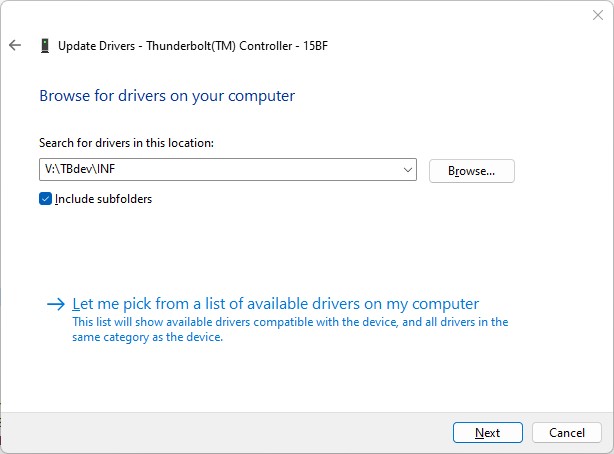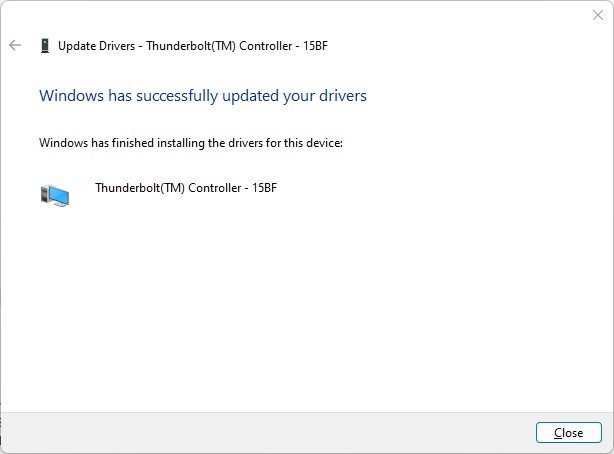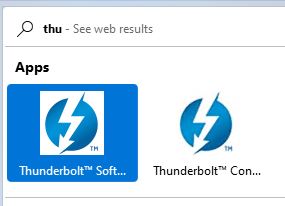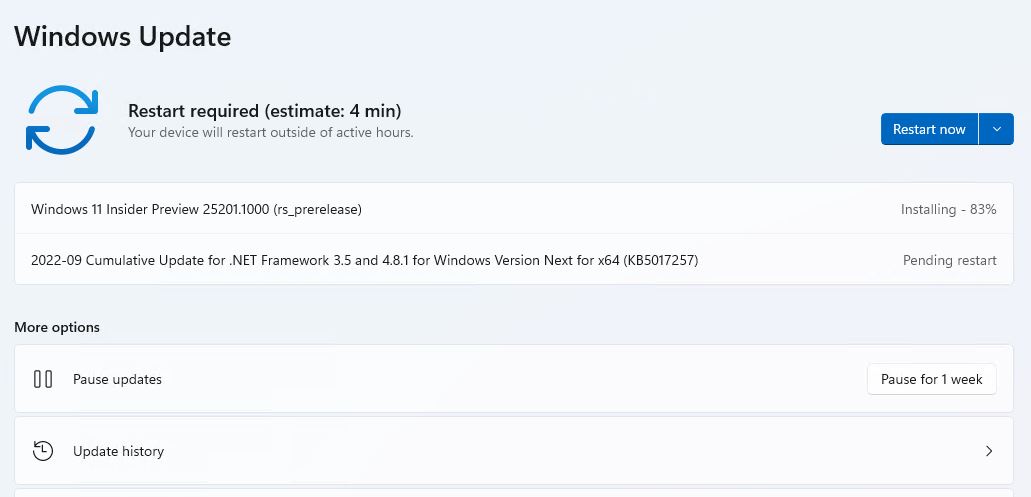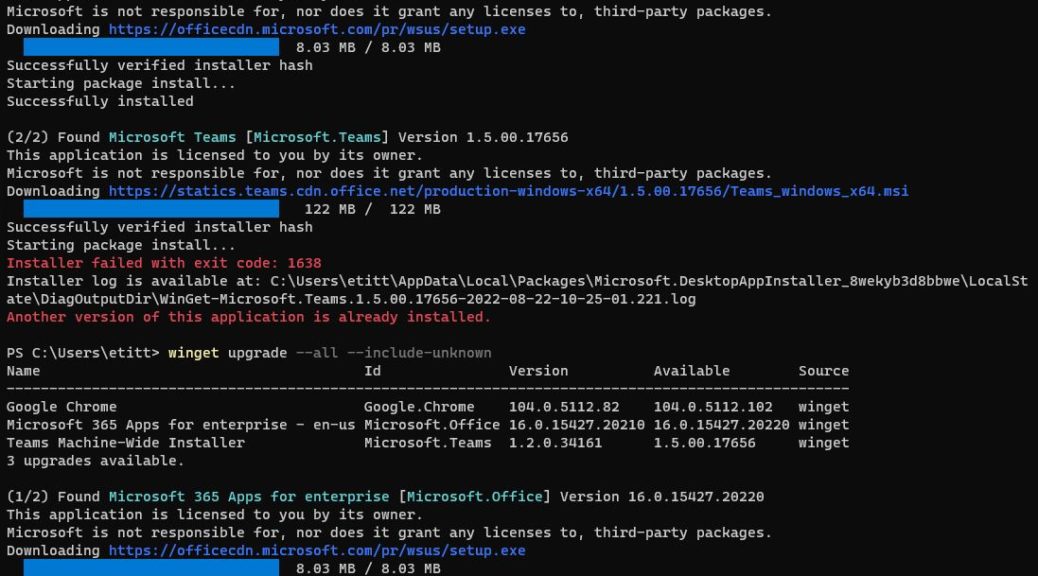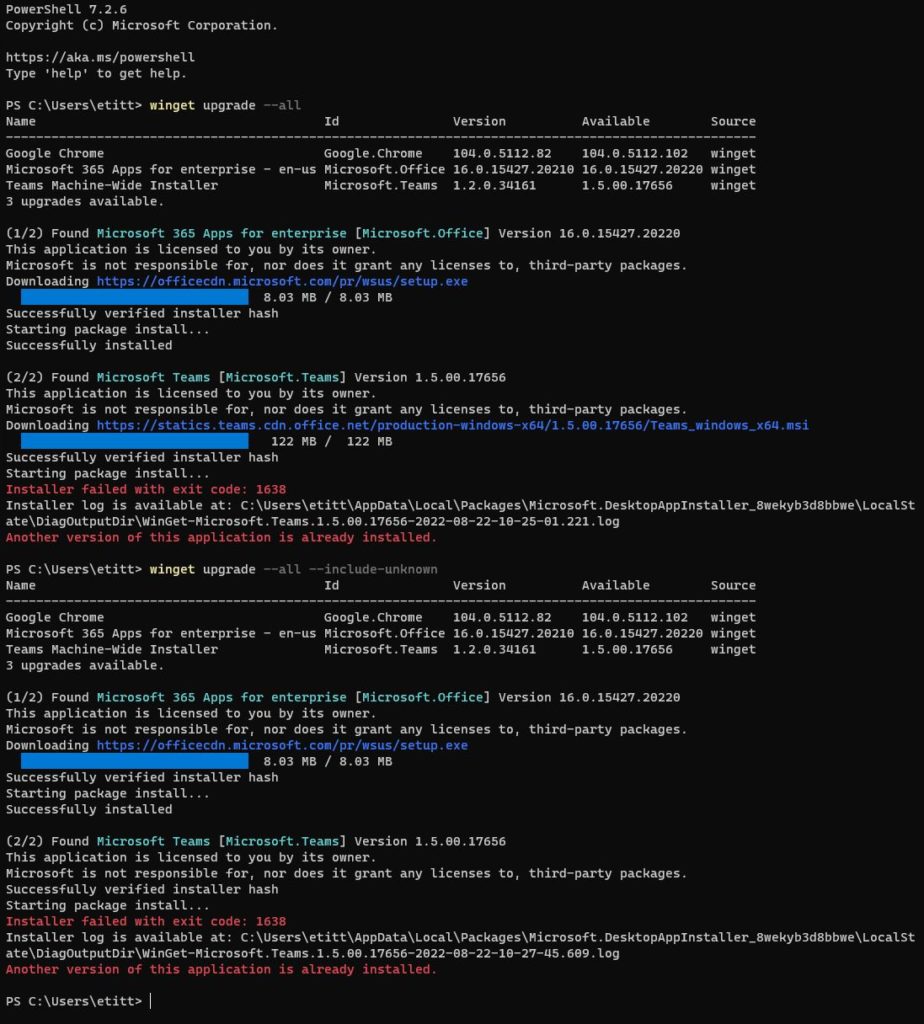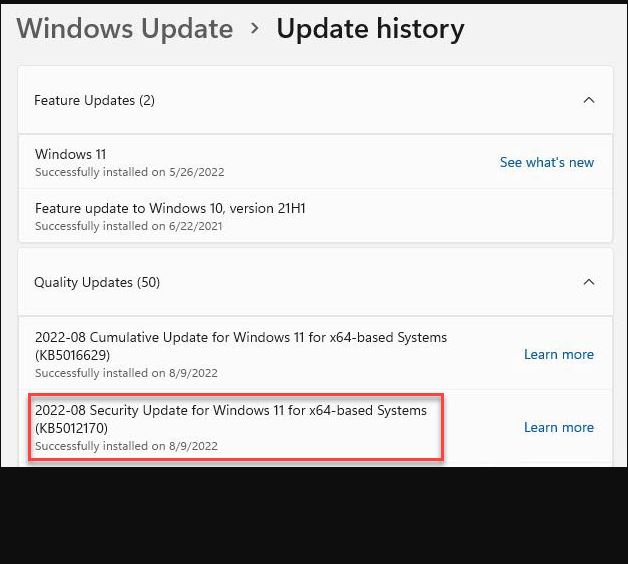Dang! After messing about with PowerShell unsuccessfully, I turned to long-time fave 3rd-party tool Revo Uninstaller Free. Seems that Windows 10 doesn’t allow the Phone Link app to be uninstalled anymore. Sadly, the Uninstall option is greyed out in Settings. Likewise, I couldn’t get PowerShell Get-AppxPackage | Remove-AppxPackage to work, either. But if you turn to Revo Uninstaller, it delivers the goods: Windows 10 Phone Link eliminated.
Why I Want Windows 10 Phone Link Eliminated
Two reasons:
1. Phone Link only works with Android phones and I have iOS. Don’t use it, ever.
2. Update failed, then app “stopped working, around recent Store revisions.
If I can’t use an app AND it causes errors, I don’t need it. Thus, I want it gone!
Look at the lead-in graphic. I’ve put a red box around the listing item for the Phone Link app on my Windows 10 production desktop. Right-click on that item, and the first menu option is “Uninstall.” Pick that. Revo asks you to confirm that choice, as follows:
Alas, PS does NOT show the command details it uses to pull this off. Sigh.
Revo Unsintaller works some PowerShell magic around the following text I copied:
Deployment operation progress: Microsoft.YourPhone_1.22092.211.0_x64__8wekyb3d8bbwe
After removing the app, I used the Revo Uninstaller Scan functions to remove all leftovers from the Registry. It no longer shows up on my Windows 10 PCs — all both of them. I will be on the lookout for reappearances after CUs and feature upgrades, based on what I read online about how Phone Link keeps showing back up.
When it comes to “Windows pest removal” sometimes, repeated treatments may be required. LOL!