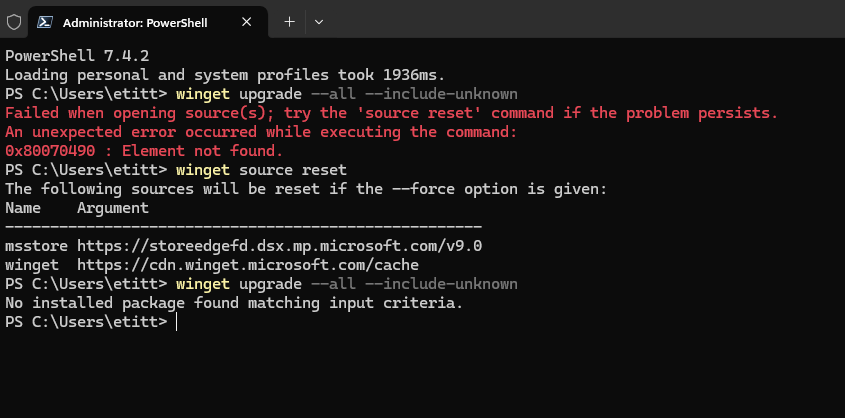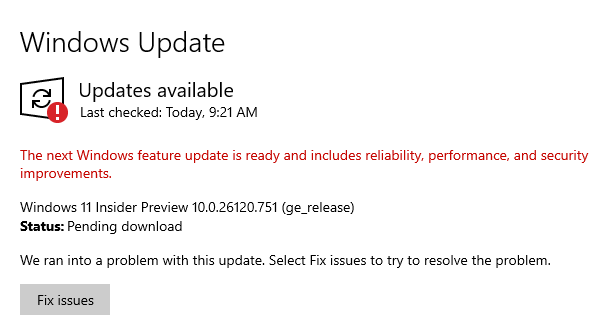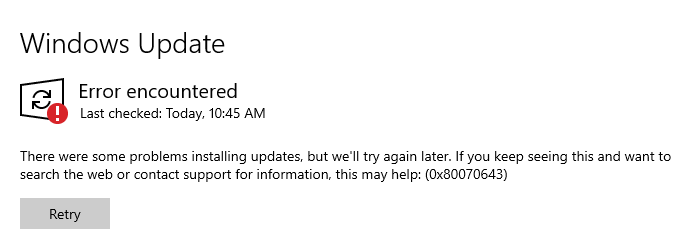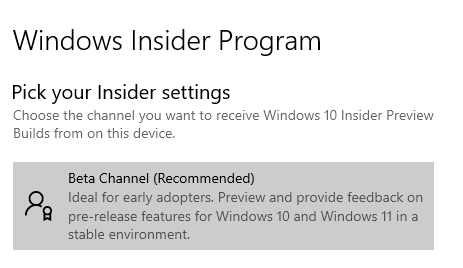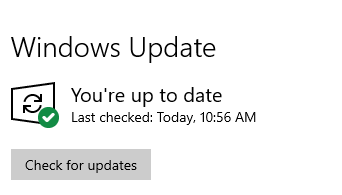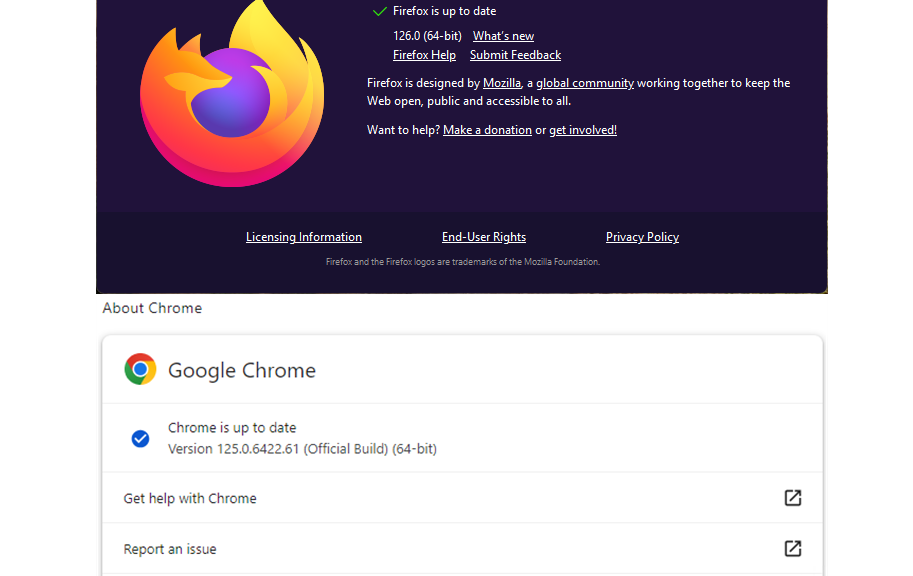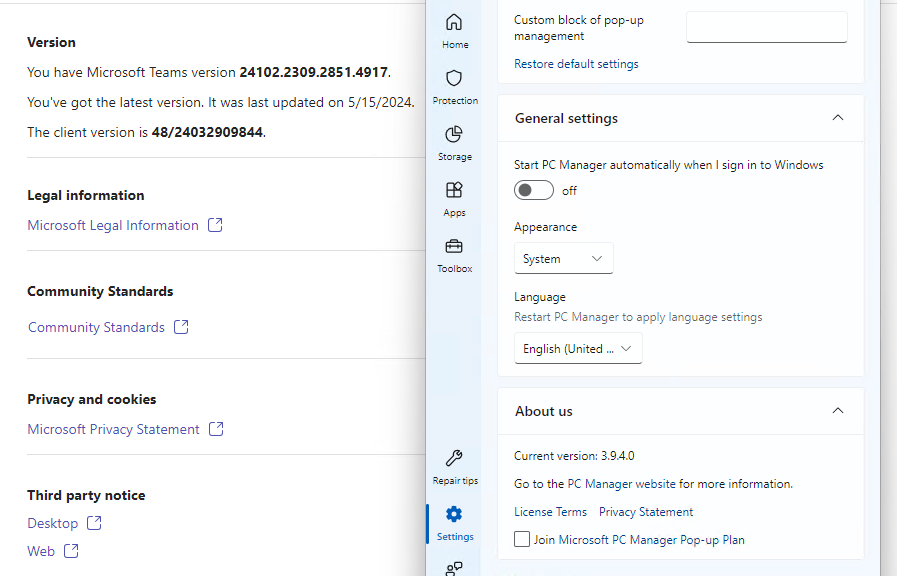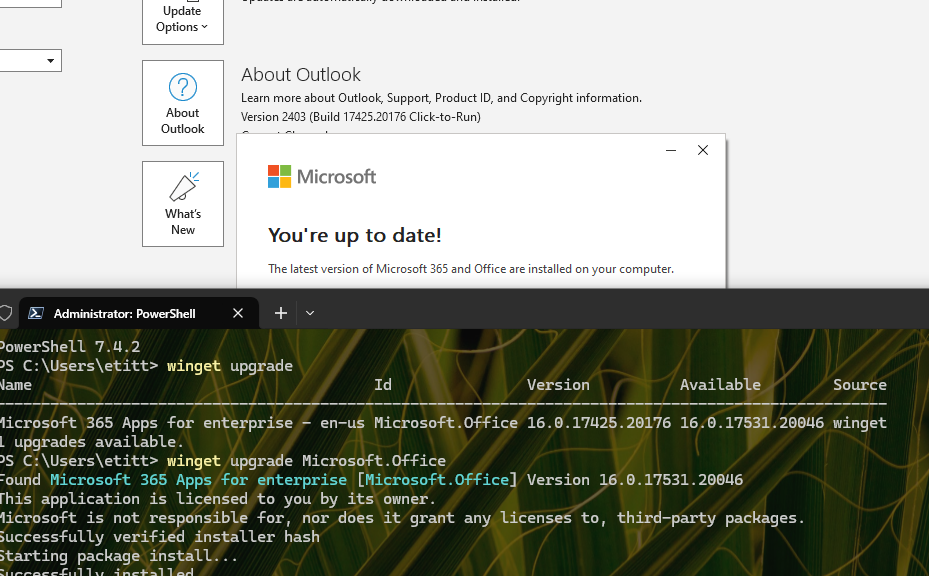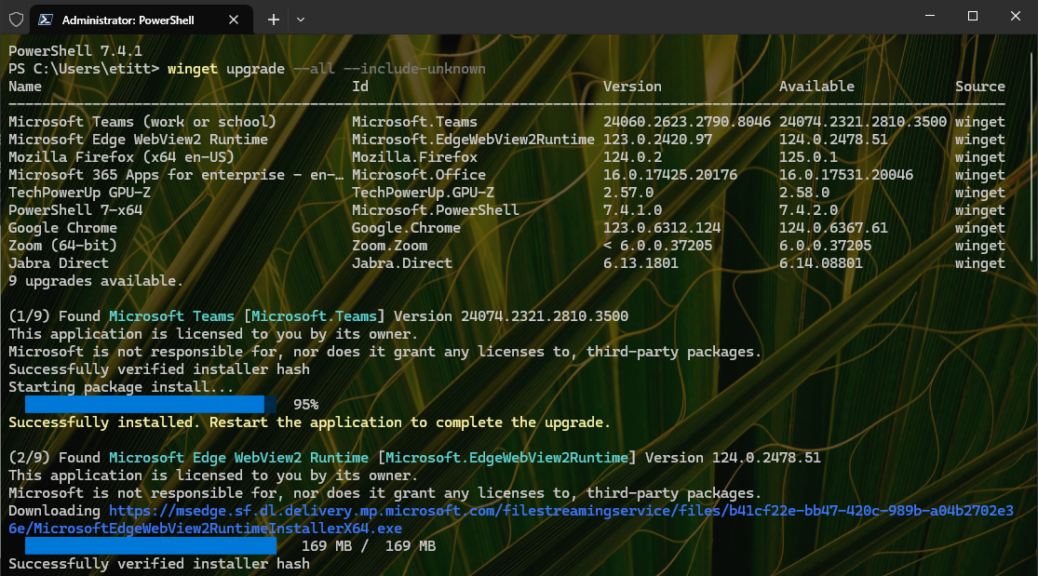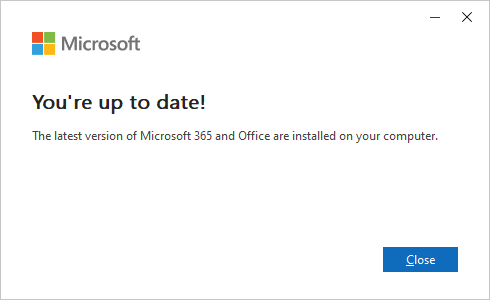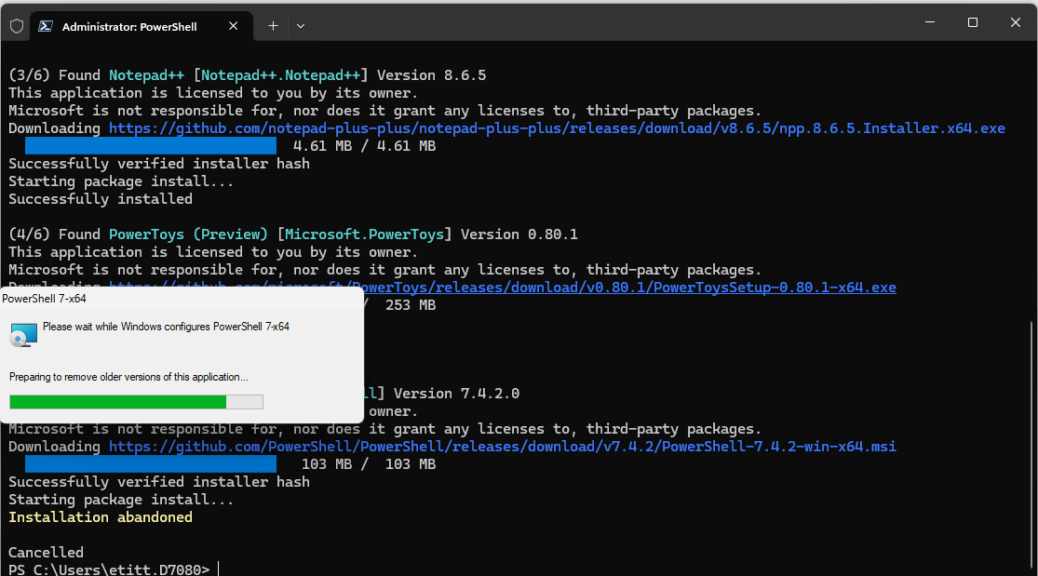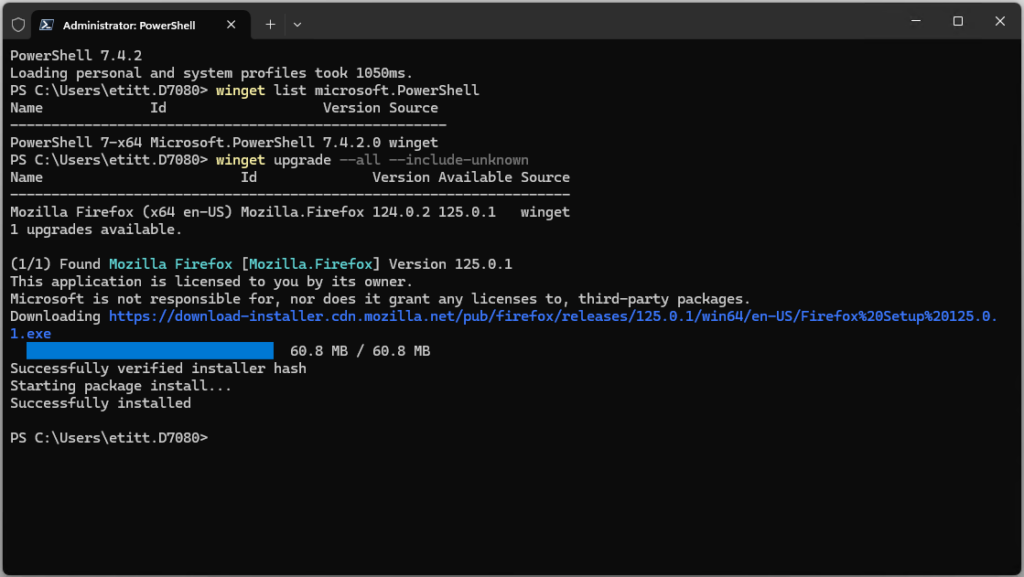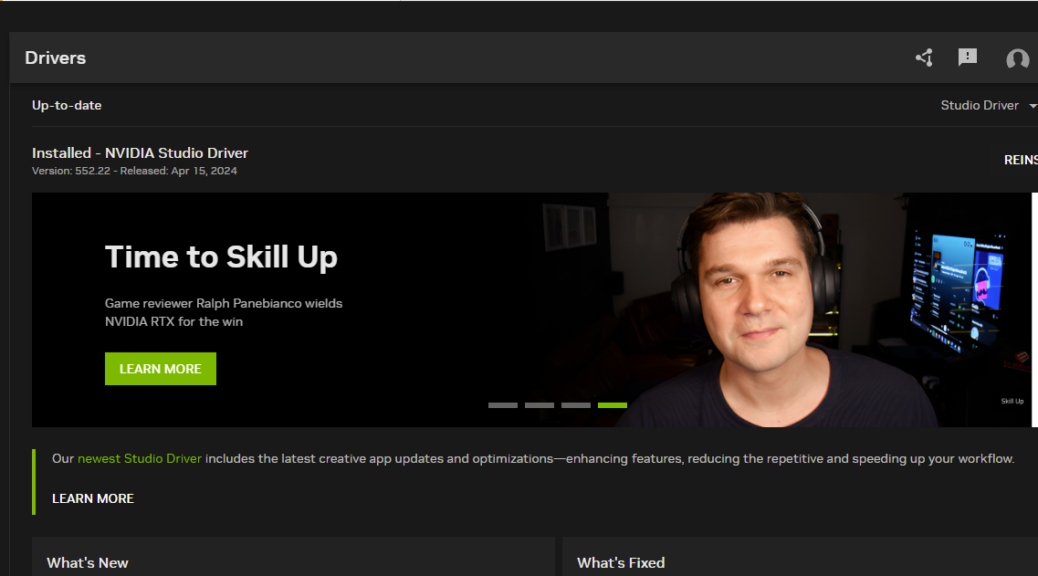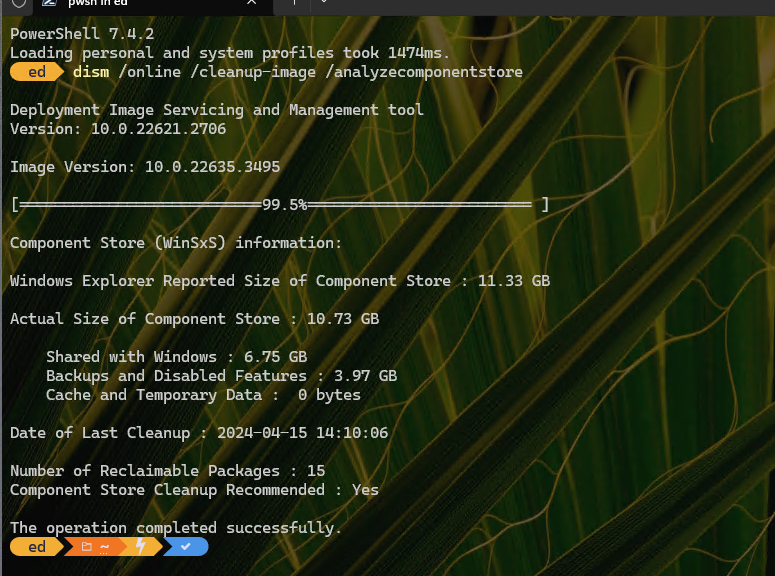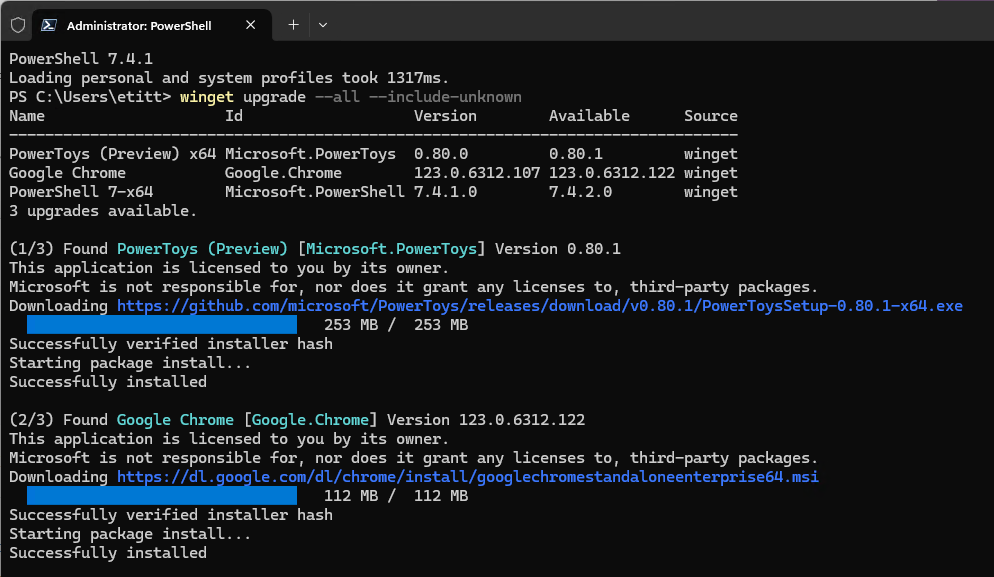I saw a new WinGet error message yesterday. In attempting a “blanket update” PowerShell showed a “Failed when opening source(s)…” error instead (see intro graphic above). That same error also suggested its own fix via WinGet source reset. I didn’t read carefully enough to see that the –force option was also required. But my next upgrade attempt succeeded anyway. There was apparently a WinGet Source hiccup self-repair at work. What happened?
OK, Why Did WinGet Source Hiccup Self-Repair?
I can only speculate that there was a transient communications glitch between my test PC and the URLs associated with the Microsoft Store and WinGet itself. To me, this dual drop most likely indicates an interruption of service at the ISP level. Both domains have vastly different IP addresses so it’s unlikely to have been something at their end. Hence my best guess that something affected the lookups from my end through my ISP, Spectrum.com.
It’s amusing that I discovered this hiccup simply by entering another command (albeit an incorrect one). Upon re-entering the original blanket update:
winget upgrade –all — include-unknown
Everything went through as expected on the second try. Through well-cultivated habits, in fact, my first impulse with Windows when things don’t work as expected is simply to try again and see what happens. In this fragile world of ours (including Windows-World) what doesn’t work at first often succeeds on a subsequent attempt.
Had it turned out otherwise, I’d be showing a different screencap, and telling a different story. This time, second try was the charm!