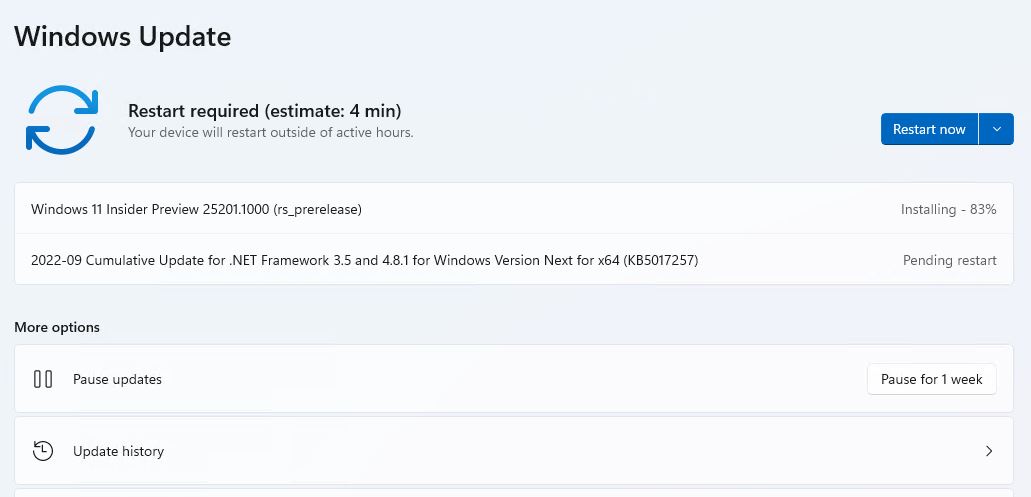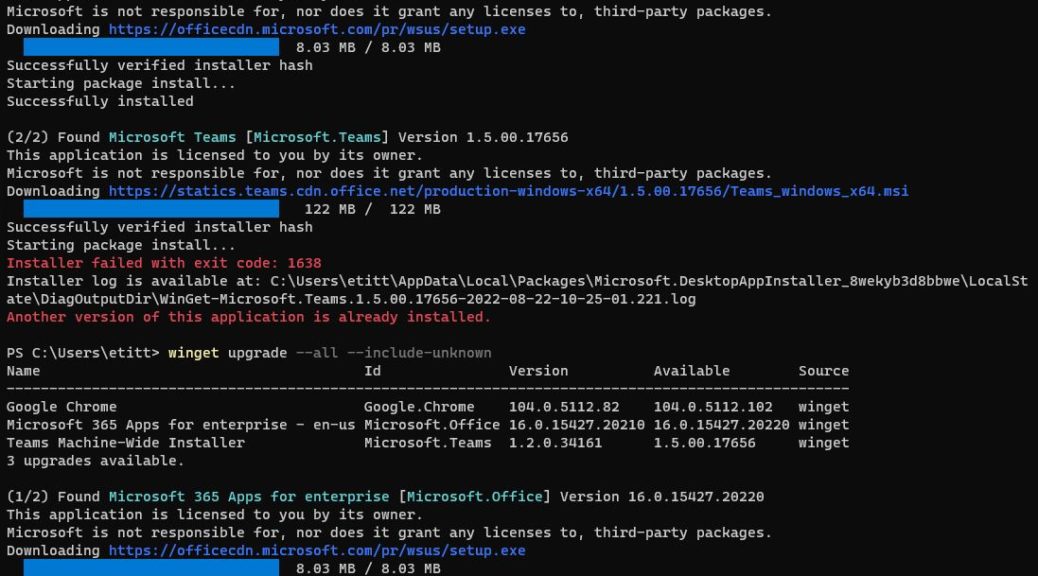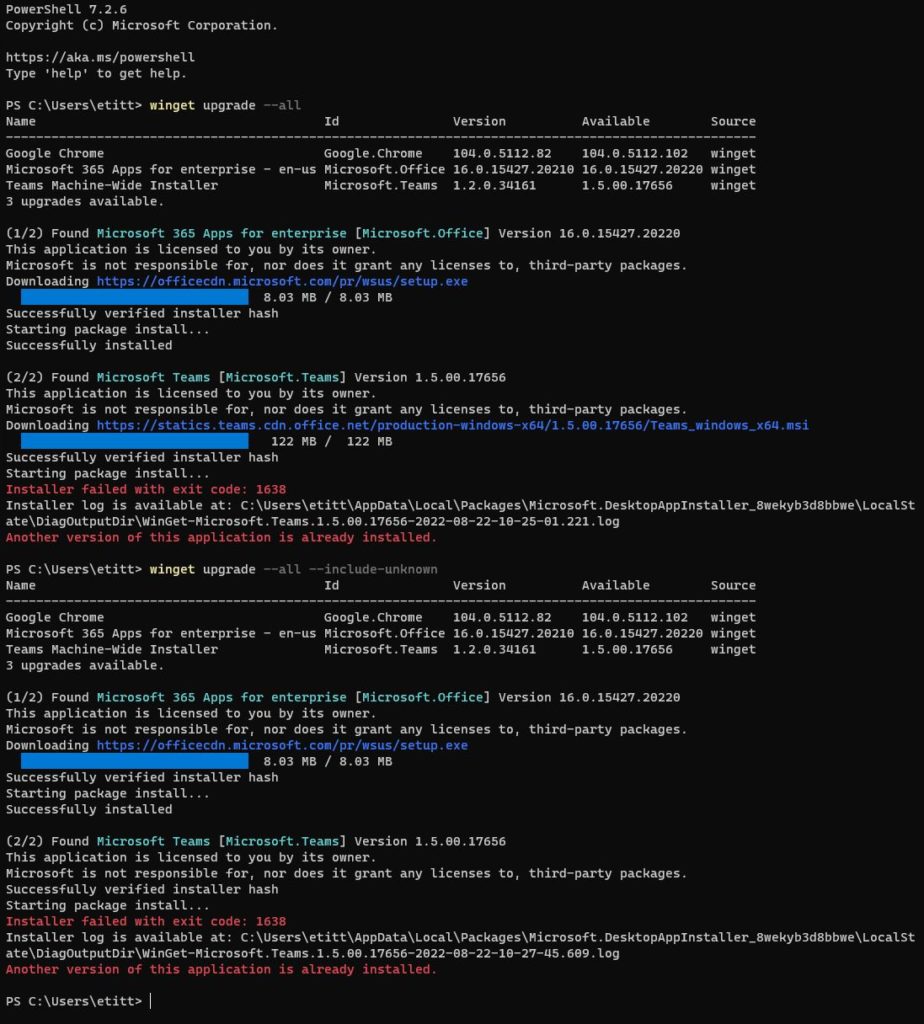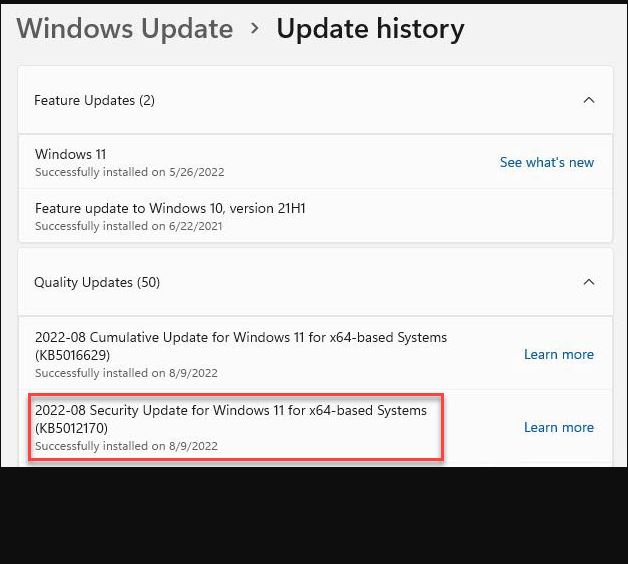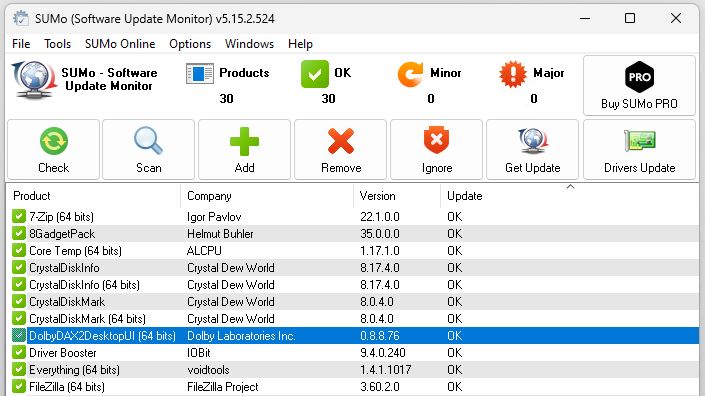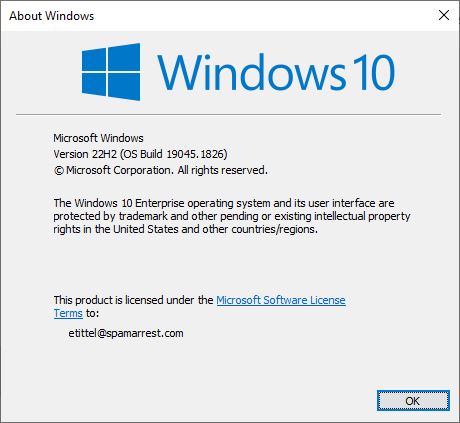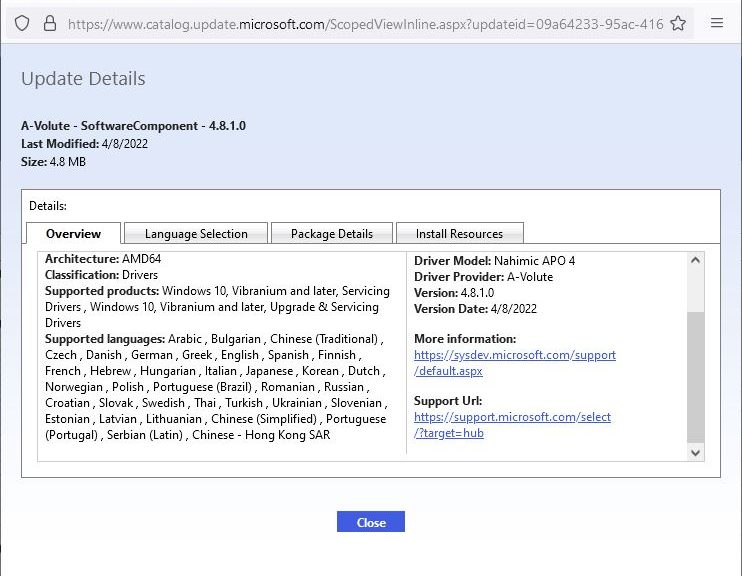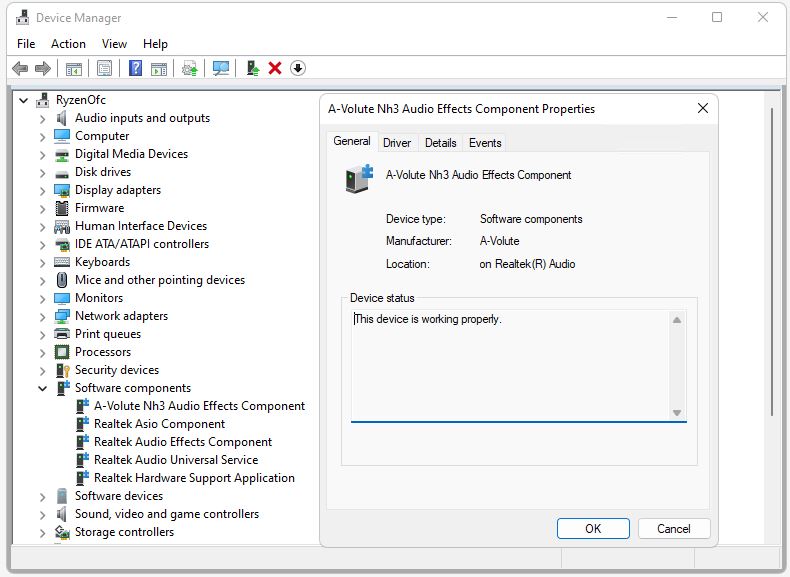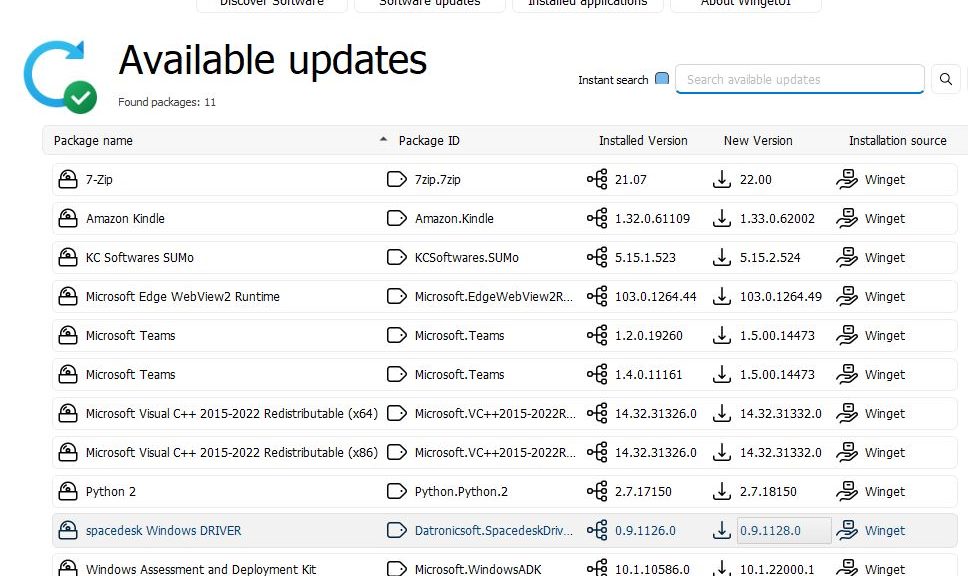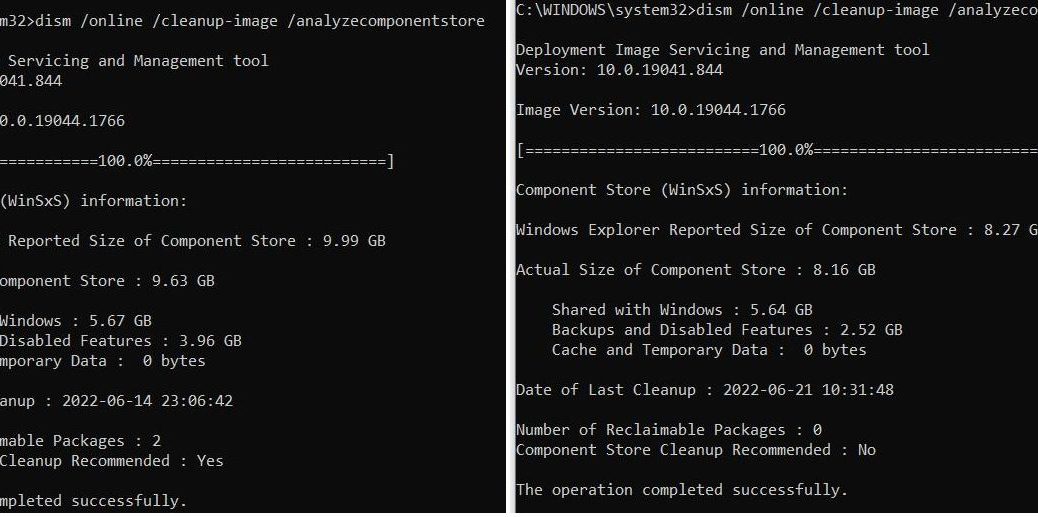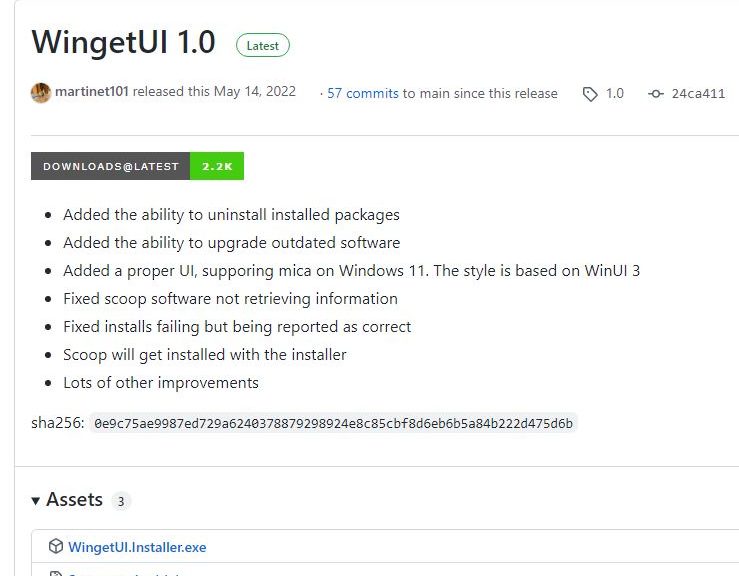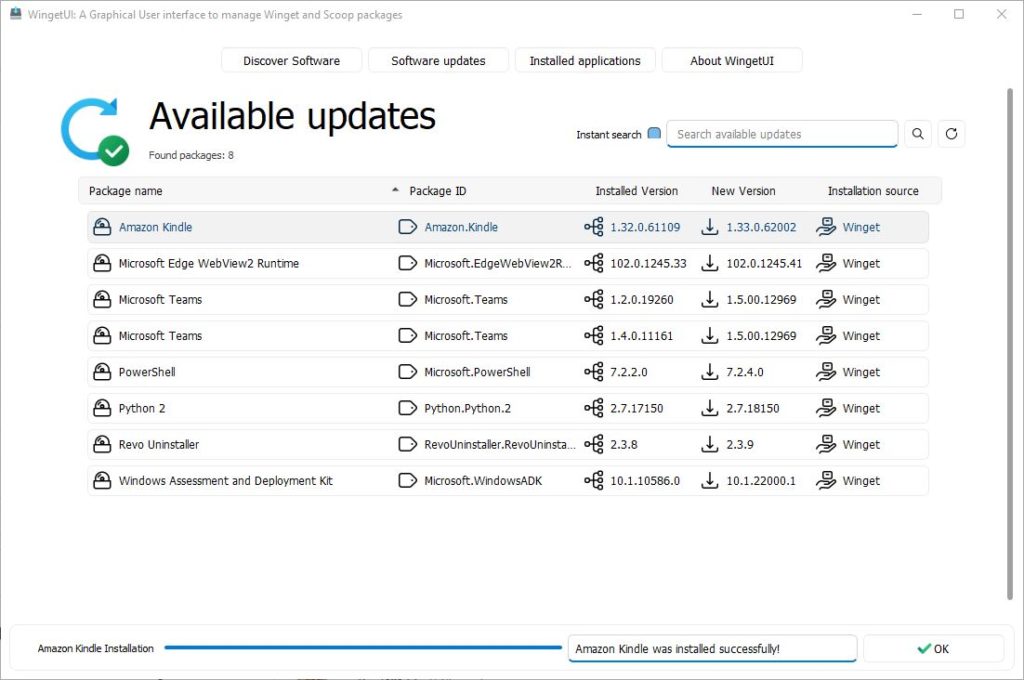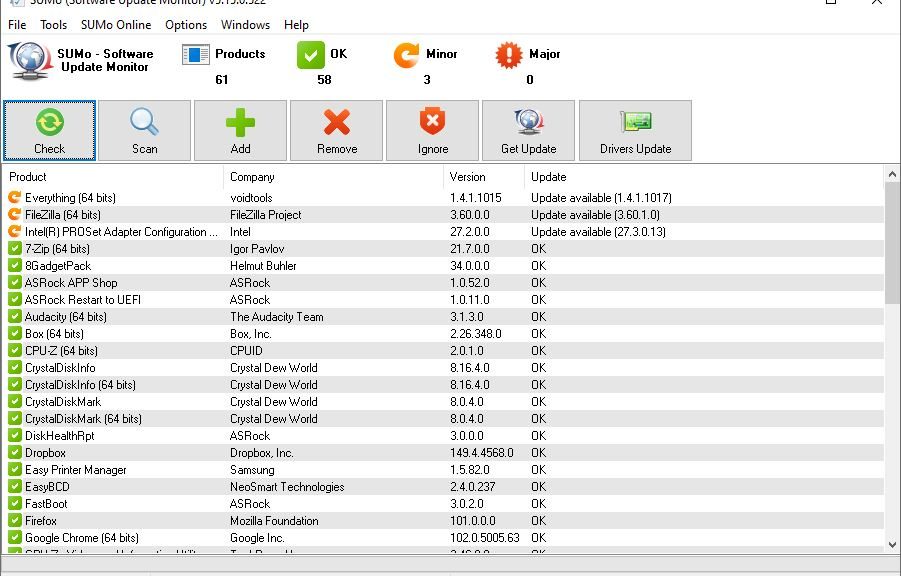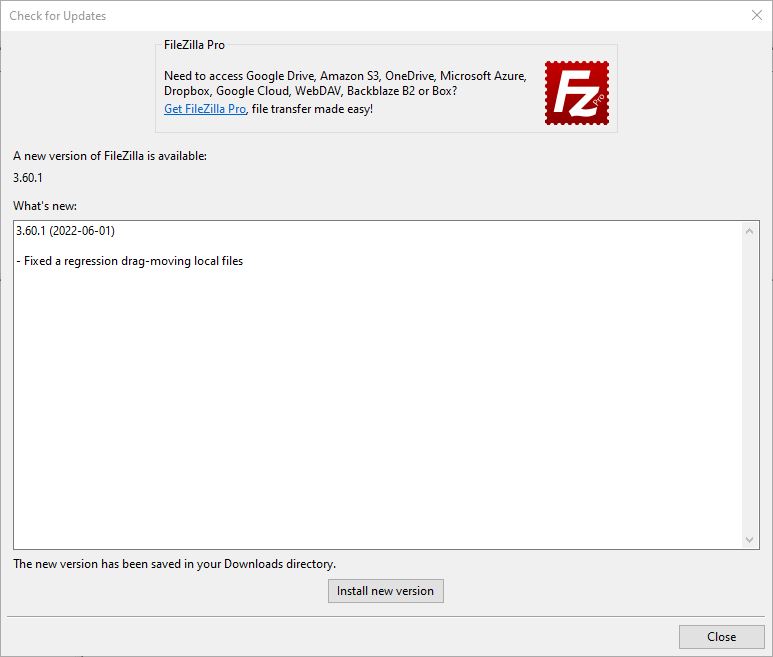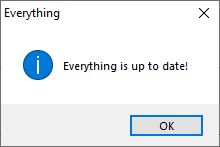I just learned something I didn’t really want to know. I “oopsed” my way into pausing updates on a Dev Channel test PC this morning. As I did so, the download for Build 25201 was underway, as was the install for KB5017257 (CU for .NET 3.5 and 4.8.1). Alas, this accidental pause kills in-process updates. Thus, I had to restart to apply all the other stuff that had finished, then un-pause updates. Next, I had to redownload Build 25201. Both installed correctly, and another reboot finished the job.
Living with Accidental Pause Kills In-Process Updates
Oh well. If that’s the worst thing that happens to me today, it will still be a good day. What I didn’t know was that in-process items would come to a screeching halt. That’s because I’d never accidentally clicked “Pause for 1 week” during the update process before. Sigh.
Hopefully, alert readers can profit from my mistake without having to learn the hard way for themselves. Tip: stay away from the “Pause…” button while updates are in process. That’s the best way I can think of to skip the whole learning experience entirely.
Compounding the Mistake…
Because I hadn’t yet applied last week’s Patch Tuesday updates to the affected machine, as well as pending Dev Channel build 25201, this was a pretty big update cycle for that machine. I count 1 driver update, 2 Definition updates, and 3 “Other” updates among that number, as well as the items already recited.
But alas, that’s the way things sometimes go in Windows World. Fumble fingers got me pretty good this time. Hopefully, we’ll all be exempt from this particular gotcha going forward. Sigh.