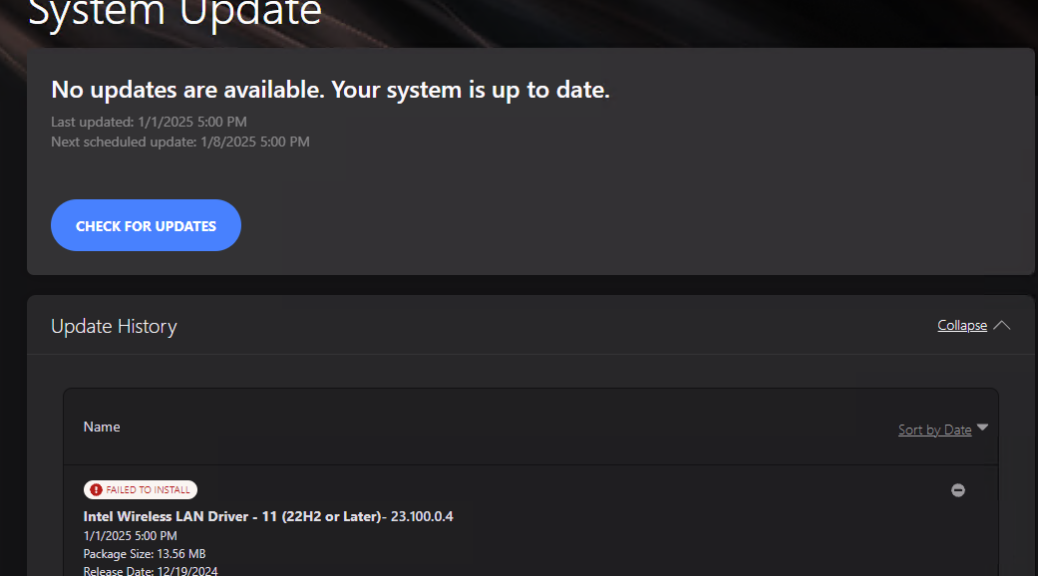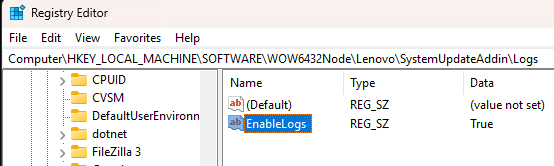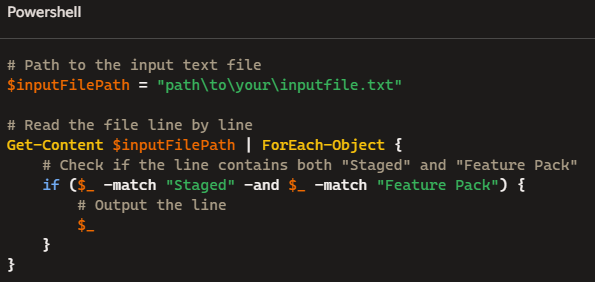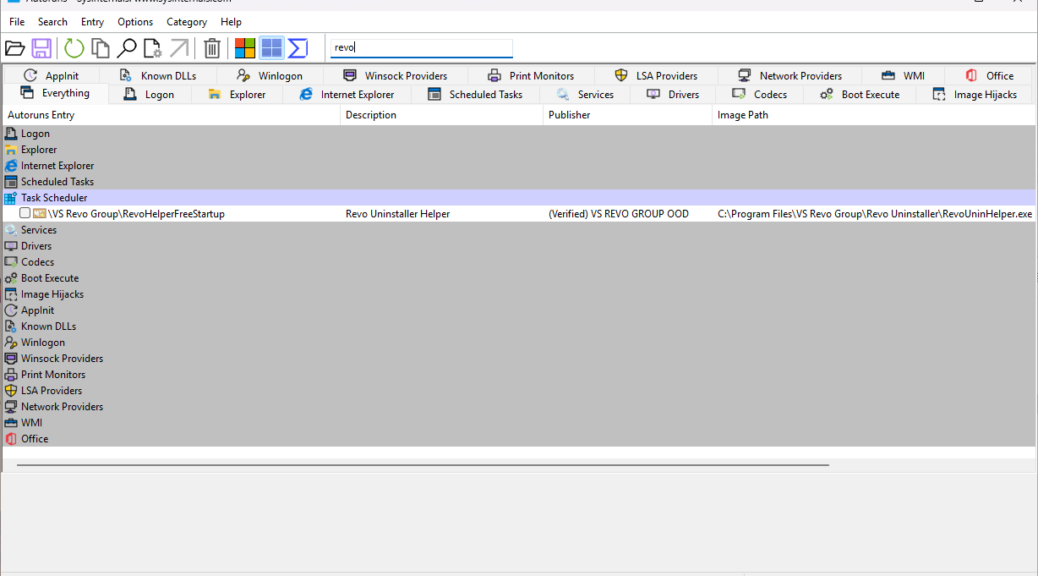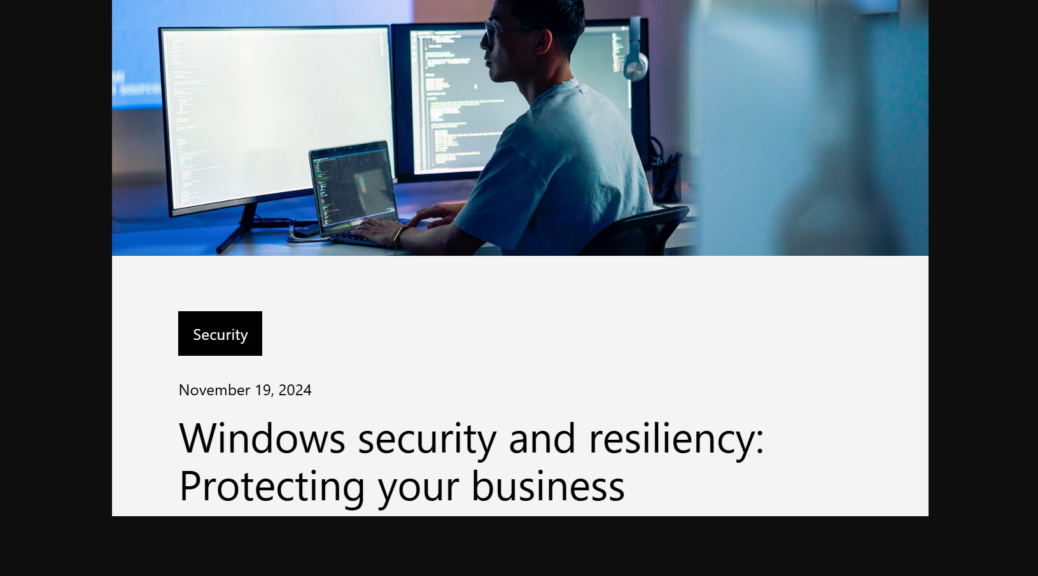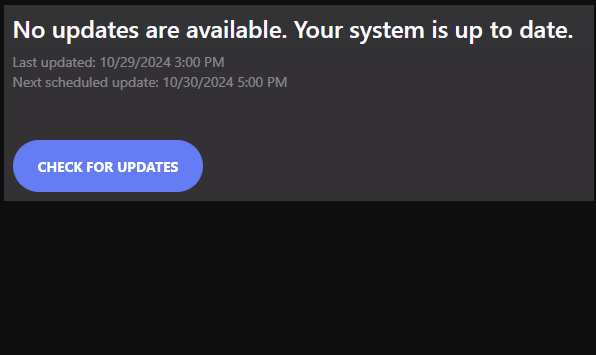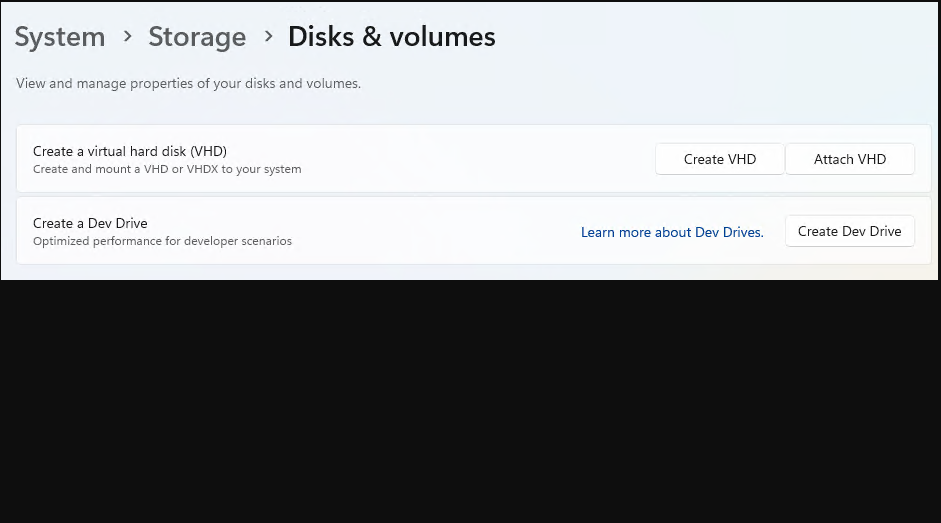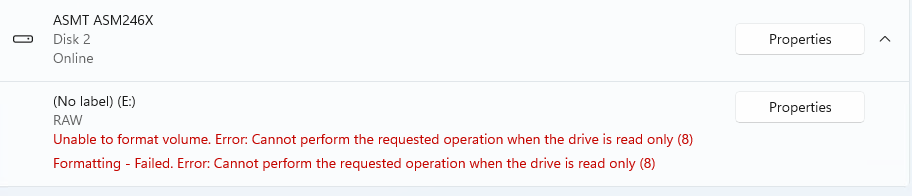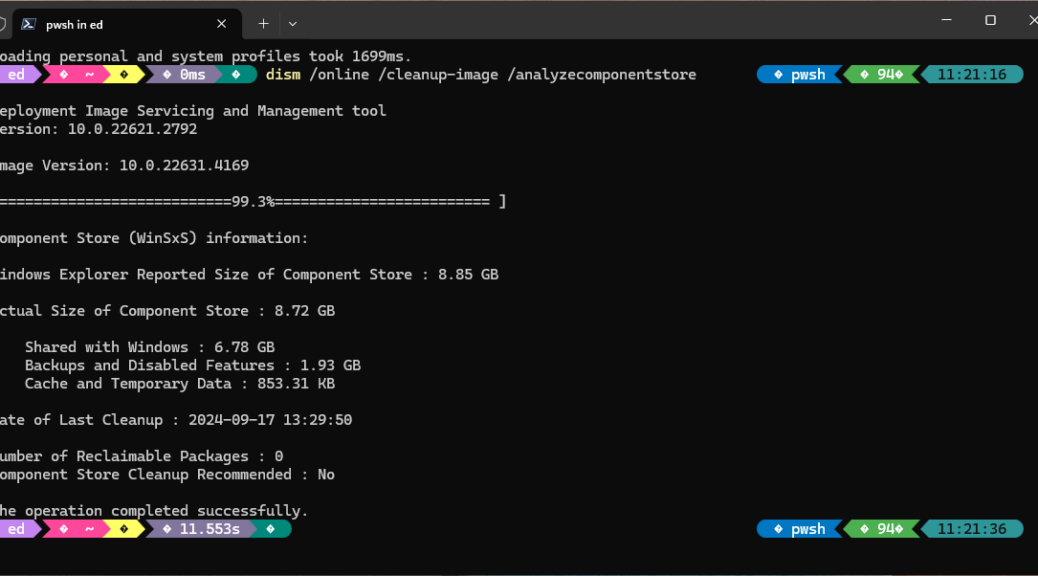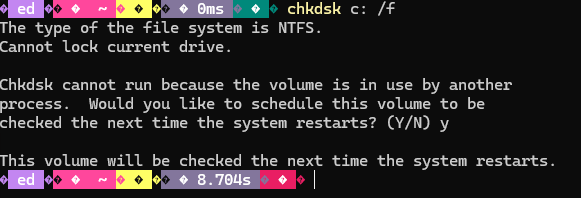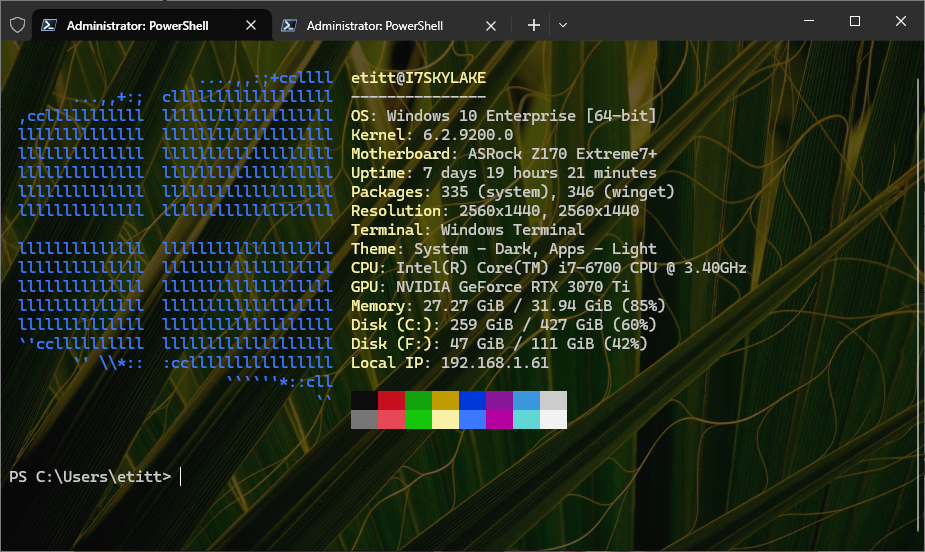Go figure! When Lenovo Vantage reported this morning that the ThinkStation P3 Ultra needed a new Intel Wi-Fi driver, I thought nothing of it. I elected the install, fired it off, and waited for the results. Oops: “Failed to install.” Tried again, and got the same result. So I checked Intel’s Driver and Support Assistant (DSA). Sure enough it reported the same outdated driver (23.60.0.10) and the same incoming new replacement (23.100.0.4). But that DSA update succeeds where Lenovo Vantage fails. As you can see in the lead-in graphic, a subsequent Vantage update check post-DSA reports no updates available (and shows a failed attempt below).
Guessing Why DSA Update Succeeds Where Lenovo Vantage Fails
I’m a great believer in the old principle that “if one tool fails, try a different one.” What’s trickier is figuring out why Vantage falls over while DSA does the job correctly. Copilot speculates it could have to do with compatibility, permissions, or software conflicts. Turns out one must enable a registry setting to get Vantage to log and report on failures — absent on the P3 Ultra, alas — so I can’t really tell what went south when Commercial Vantage did its thing.
If it were really important (and I hadn’t found an immediate and easy workaround) that’s what I’d be doing next. The key string involved is:
HKEY_LOCAL_MACHINE\SOFTWARE\WOW6432Node\Lenovo\
SystemUpdateAddin\Logs
The REG-SZ (registry string) value named “EnableLogs” needs to be changed from its default value of “False” to “True” for subsequent logging to occur. I’ve made that change, and will check out if and when future Vantage install or other update errors occur. Good stuff!
Prepped for the next gotcha: logging enabled.
Hopefully next time I won’t have to guess what happened. The log should tell me something. Whether I can parse its meaning is a whole ‘nother challenge!