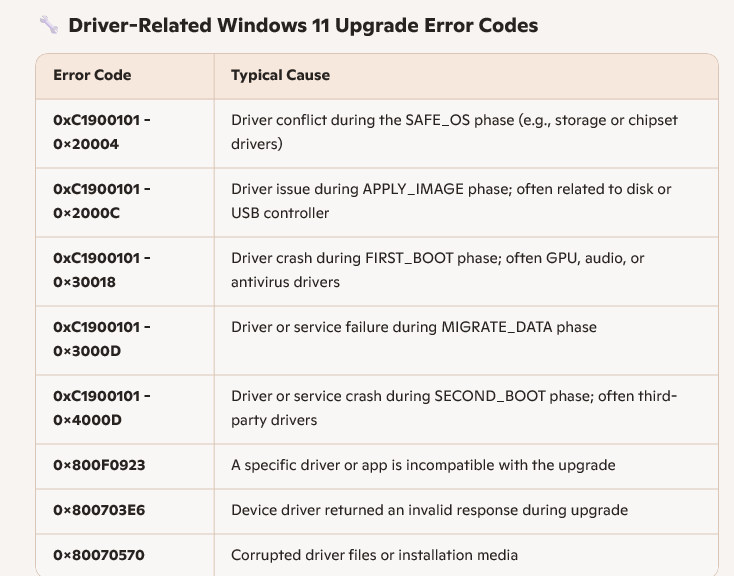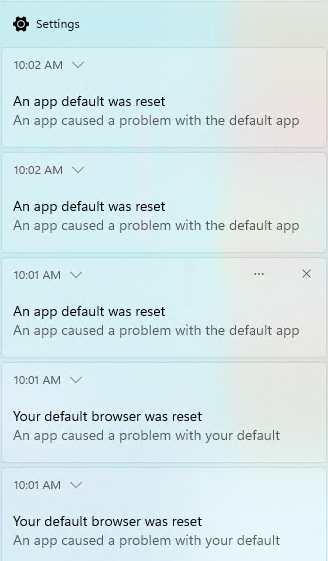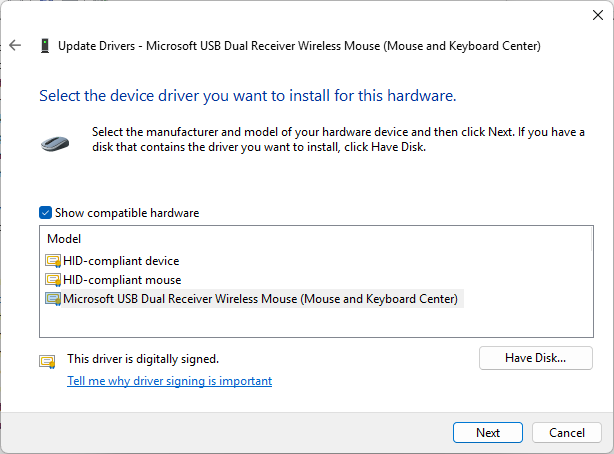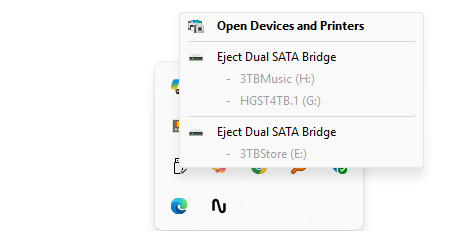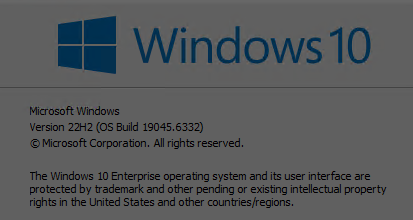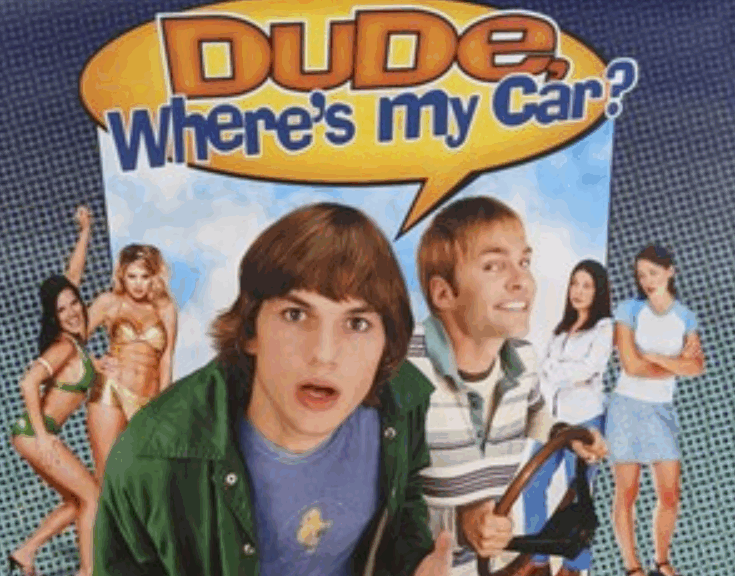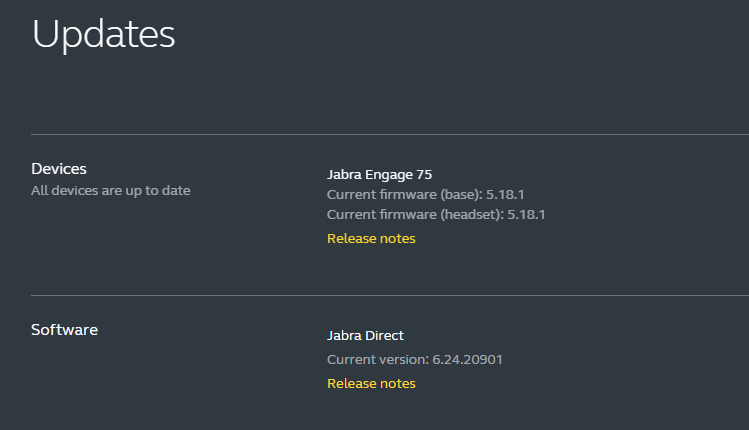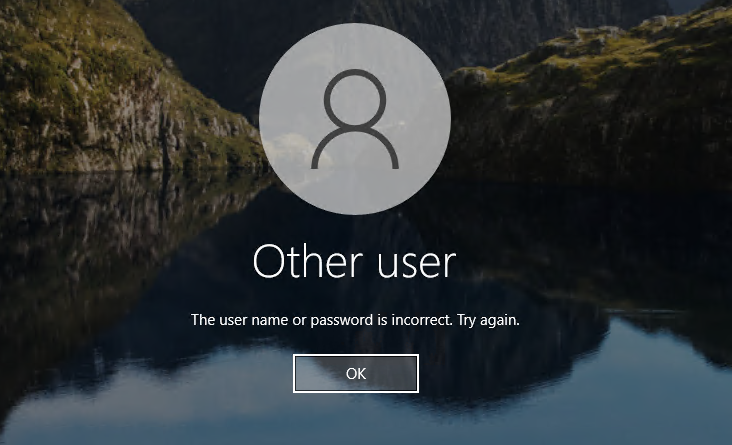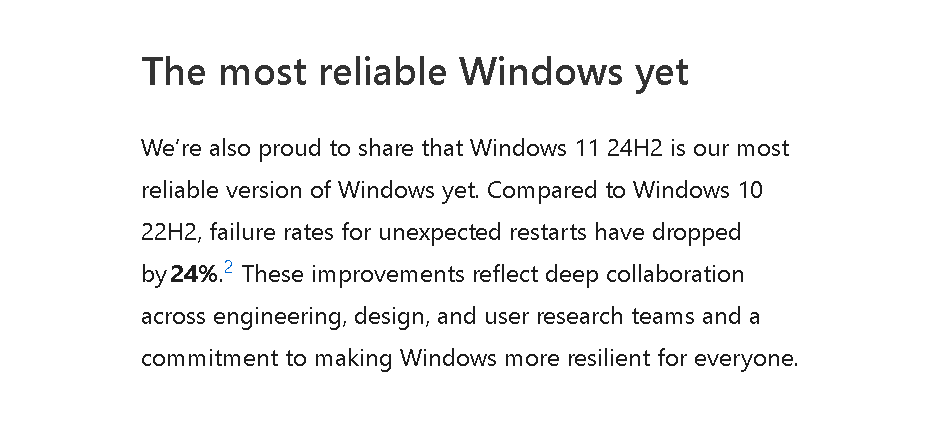I’ve seen it before, and I’ll probably see it again. When I first ran the Beta Channel upgrade to Build 26220.7051 on Friday, it failed during the post-GUI install (aka SECOND_BOOT) phase . Basically, it hung at 10% complete for half an hour or longer, and I force-rebooted the X380 Yoga. When the rollback process completed, WU/Update History showed me an error in the 0xC1900101 range. From long experience I recognized this as some kind of device driver issue. Fortunately, a driver upgrade fixes 0xc1900101 errors. Let me tell you more…
Why Say Driver Upgrade Fixes 0xC1900101 Errors?
Alas, I didn’t record the exact error code string yesterday. I simply grabbed the latest version of Snappy SDIO from PatchMyPC Home Updater, and used it to upgrade the drivers on the X380. (TMI: That’s version R817, as far as I can tell.) This took about half an hour, give or take 5 minutes, and replaced 17 drivers.
The next go-round on the update process took quite a while to complete (probably a bit over an hour). But it went all the way through, and resulted in a successful installation. The table you see in the lead-in graphic here comes from Copilot after I asked it to tell me about 0XC19001… Windows 11 install errors. It’s pretty informative, so I figured I’d share it.
Here in Windows-World, when a Windows 11 install goes wonky, it’s nice when prior experience retains its relevance for current troubleshooting. Again: I’m glad the tried-and-true technique for this kind of error code still works.