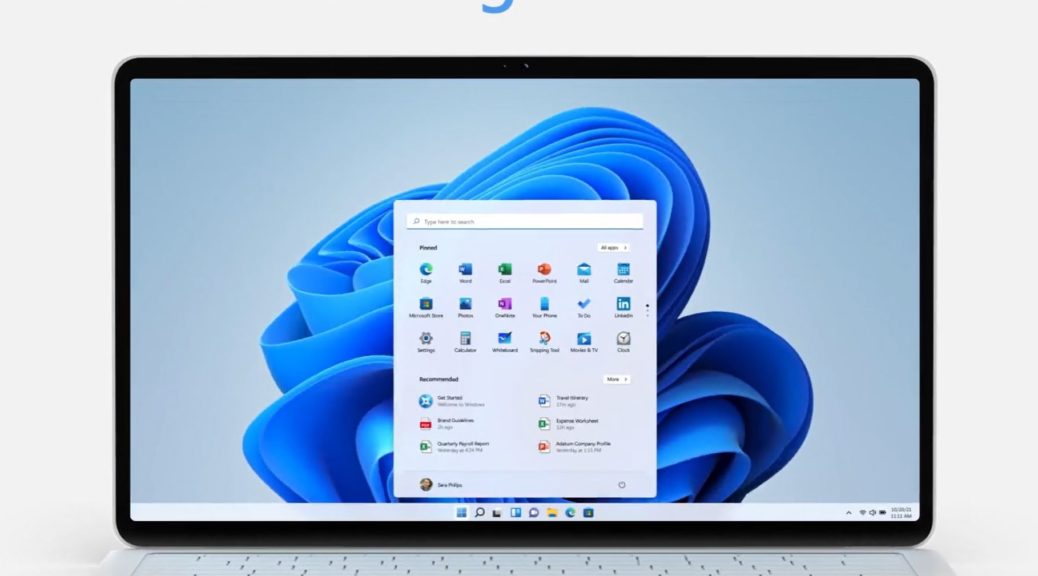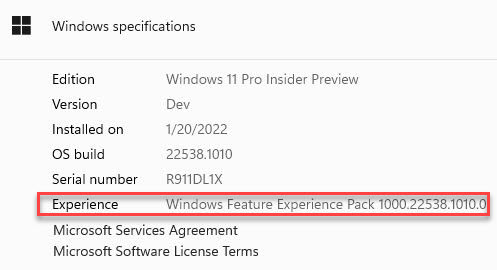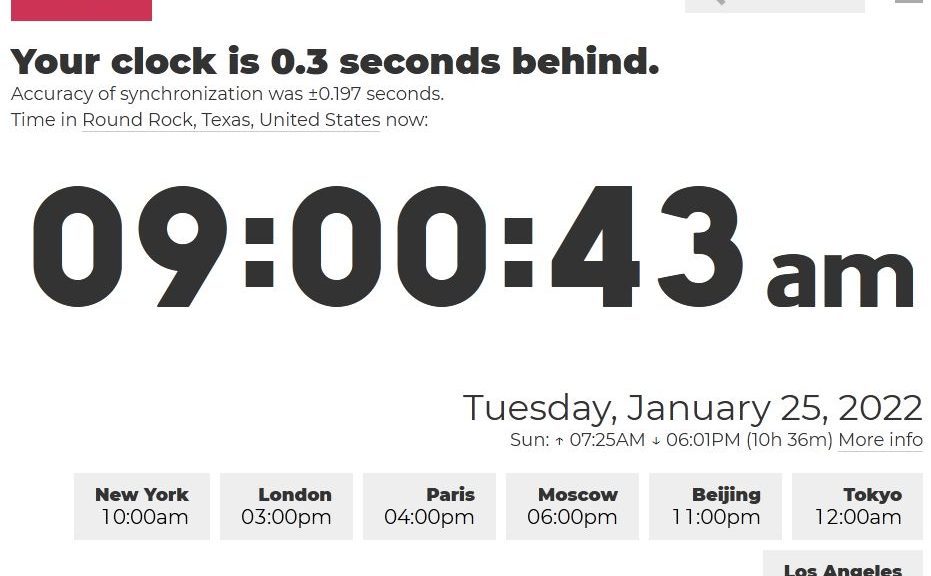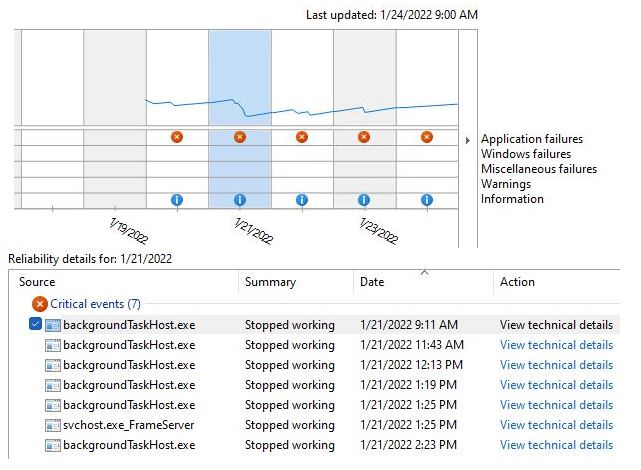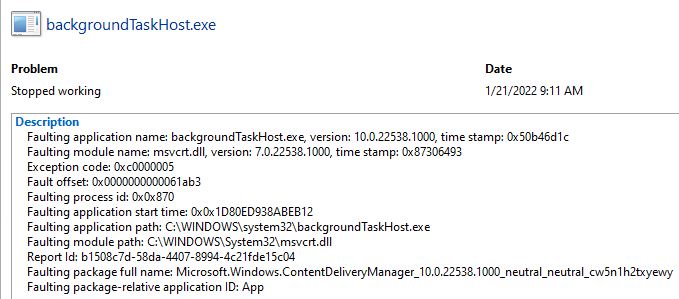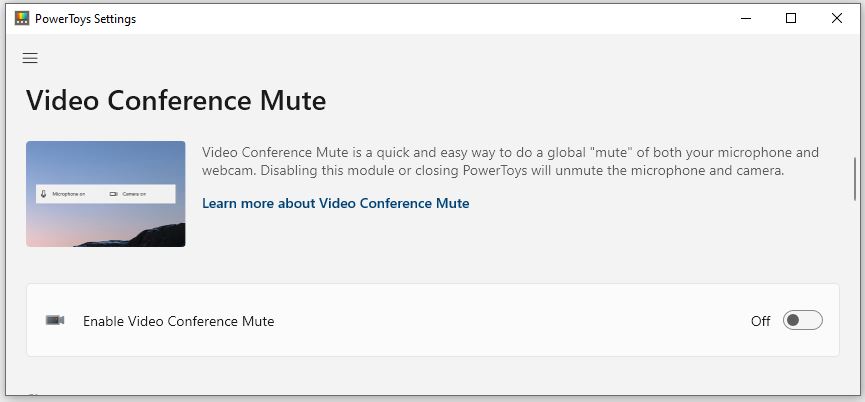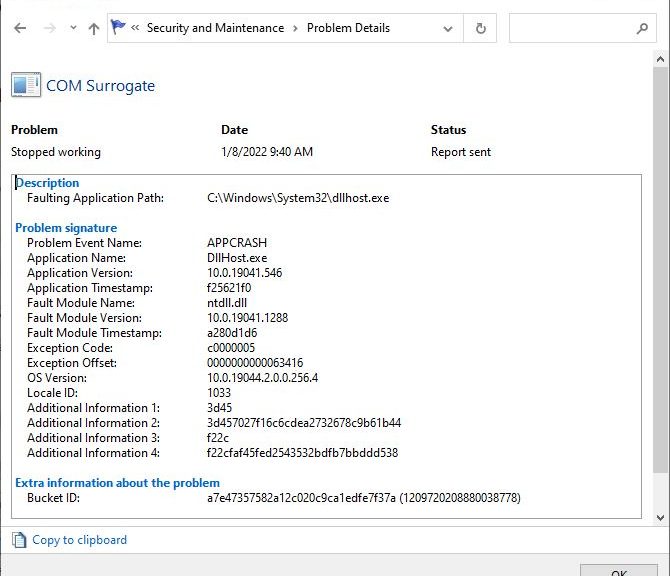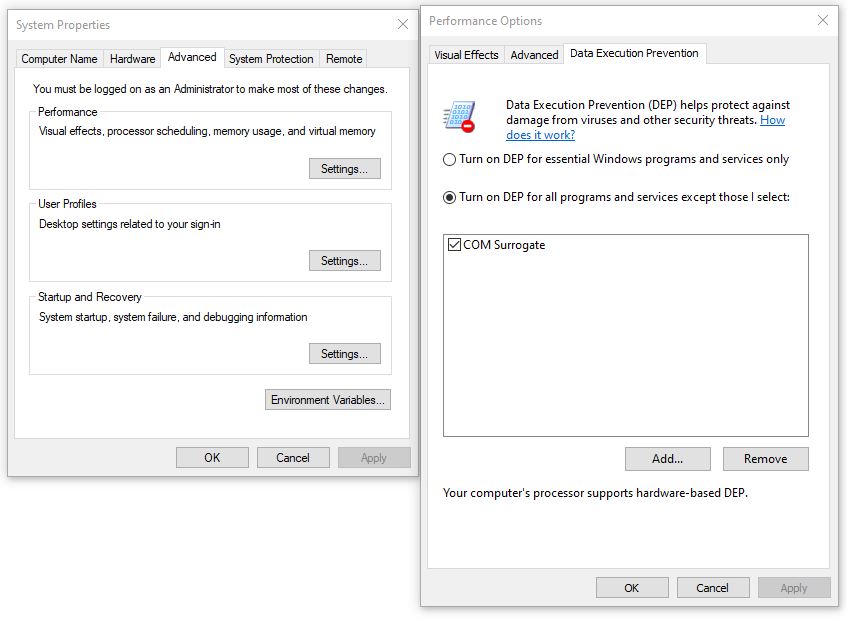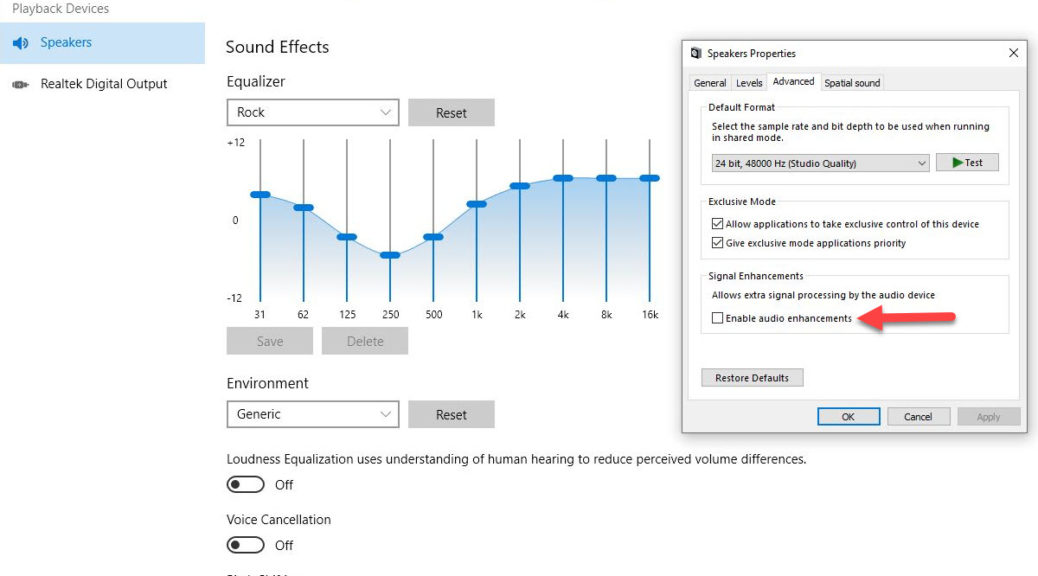On January 26, MS updated its Windows 11 Known Issues and Notifications web page. I’ve reproduced that notification block from that document below. Why do I say “Windows 11 goes into broad deployment?” Because of the first sentence in that block. It reads:
The upgrade offer to Windows 11 is entering its final phase of availability and is designated for broad deployment for eligible devices*.
Here’s what the whole shebang looks like:
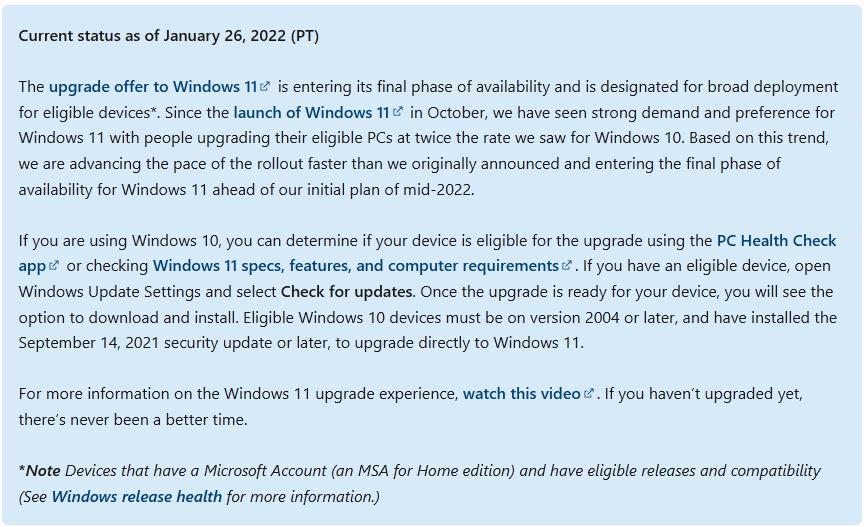
What Windows 11 Goes Into Broad Deployment Means
First, it means most PCs that meet 11’s minimum requirements running Windows 10 get the offer. No more guessing when it might appear. That phase is over. If your PC qualifies, you can upgrade if you like.
Second, this is an inducement to those running older Windows 10 versions to catch up. Only Windows 10 PCs on version 2004 (or newer) get the offer.
Third, the notification block includes various helpful links with useful info designed to spur user uptake, such as:
- The upgrade offer home page: this is the source of the lead-in graphic above. It also includes videos, promos, shopping info, and more.
- A download link for the PC Health Check to assess upgrade readiness.
- A link to Windows 11 minimum requirements, plus specs and features.
- A link to a YouTube video that describes and depicts the Windows 11 upgrade experience.
Who’s the Target Audience?
This appeal to upgrade to Windows 11 is aimed at the lower end of the Windows market. That means individuals, families, and small businesses. We haven’t really seen a major business upgrade push just yet. MS will no doubt launch that intitiative in a big way after the so-called 22H2 release (the “next feature upgrade”) emerges later this year. Why? Because businesses usually wait for a first big update before planning any major migrations. Time will tell. Stay tuned!