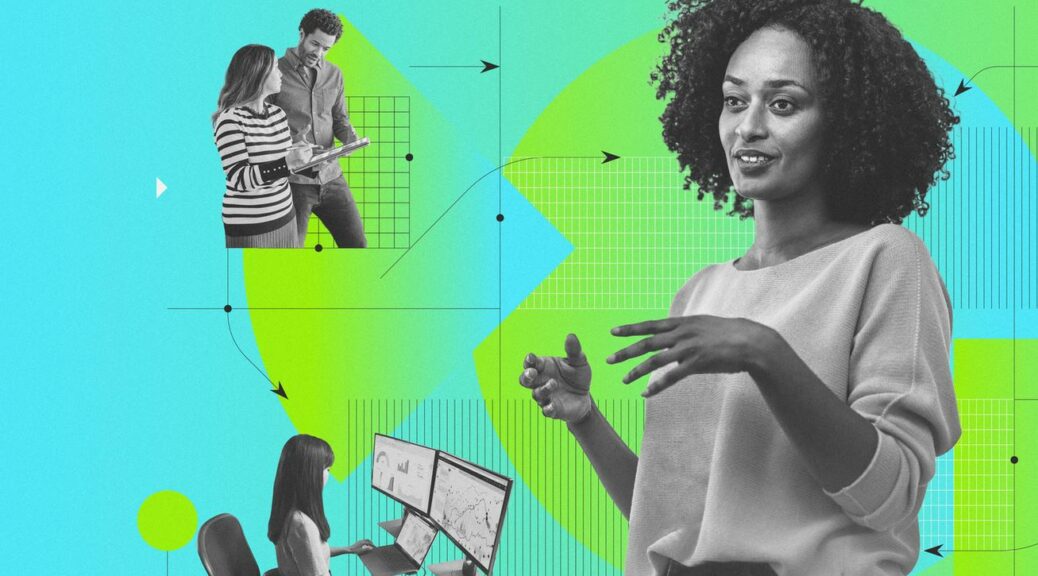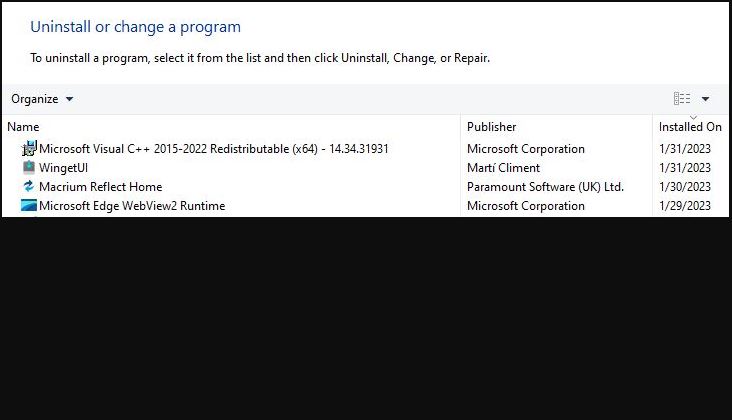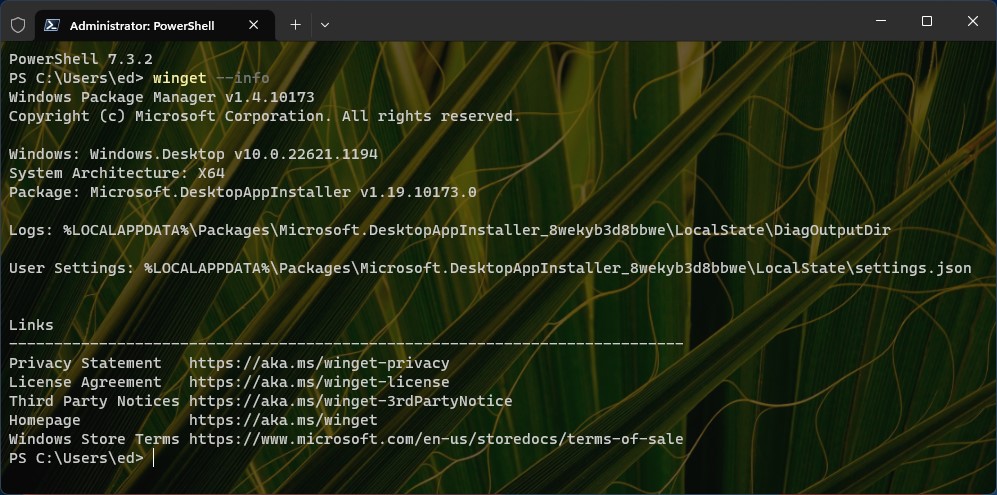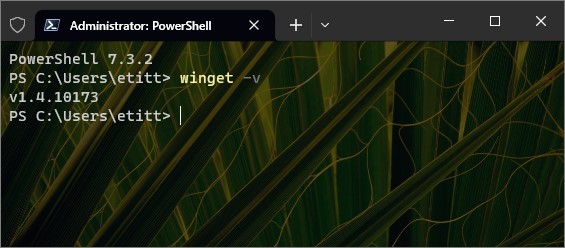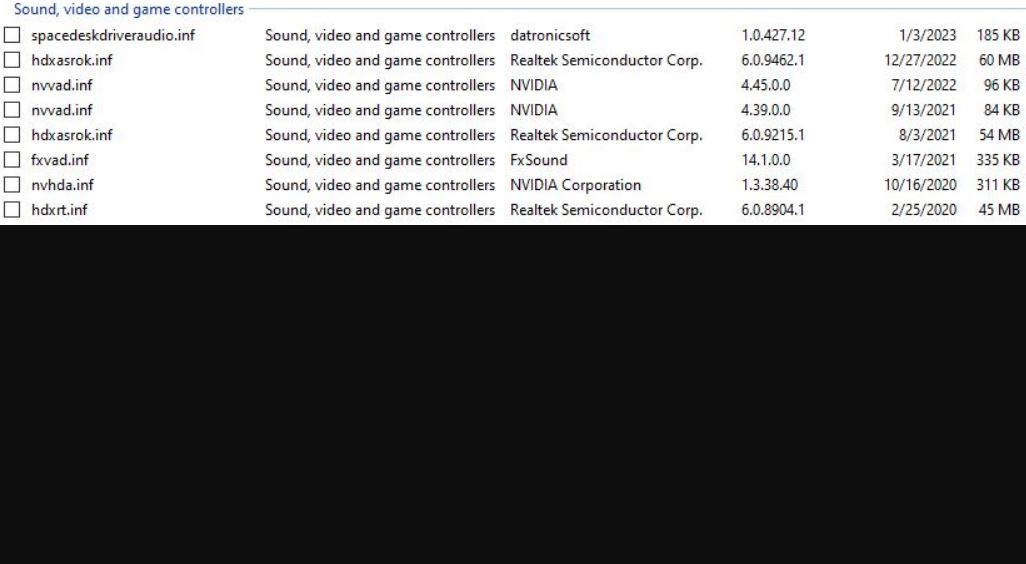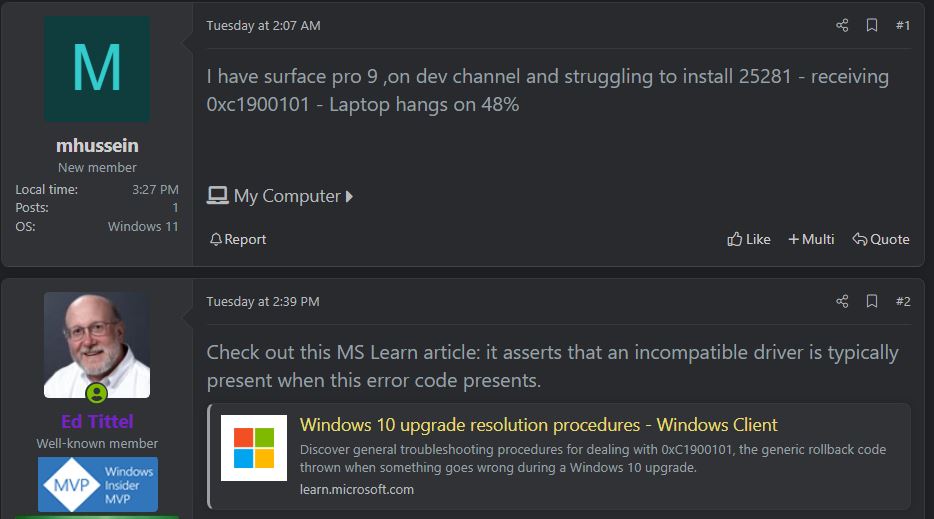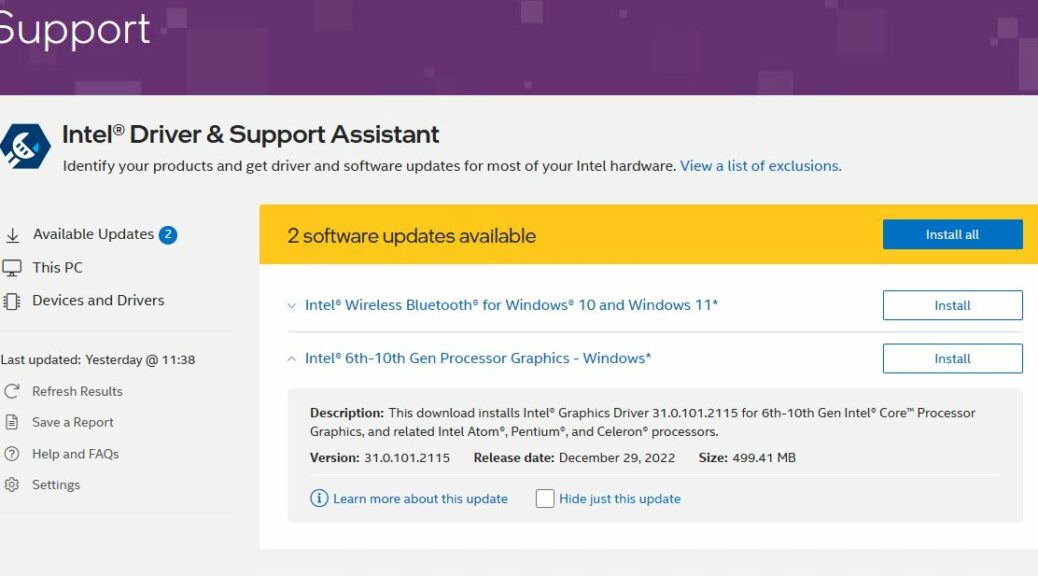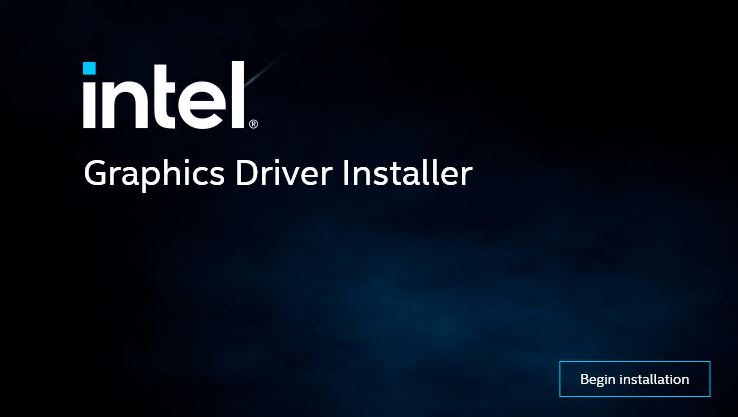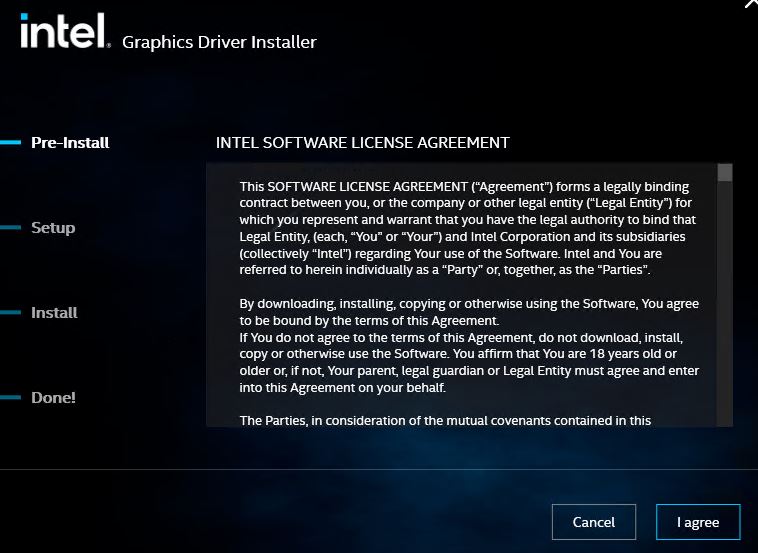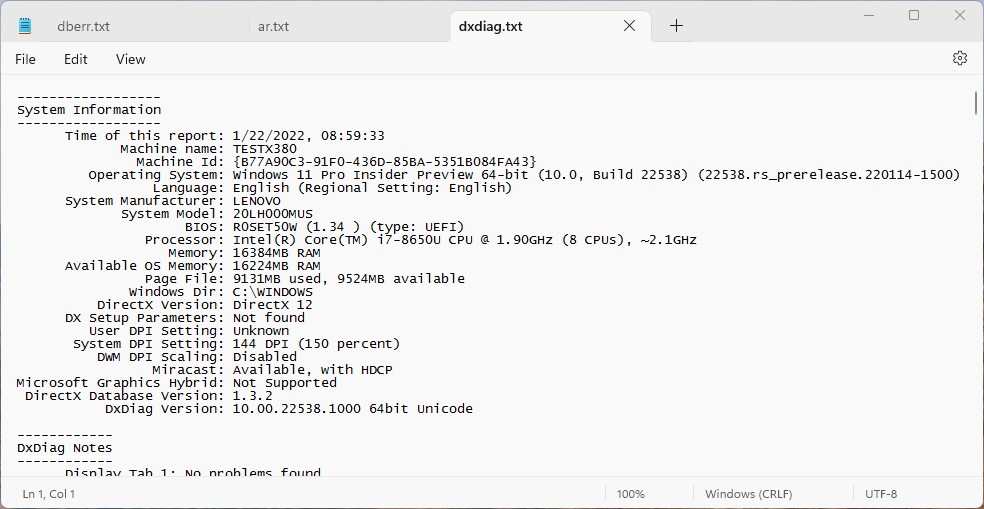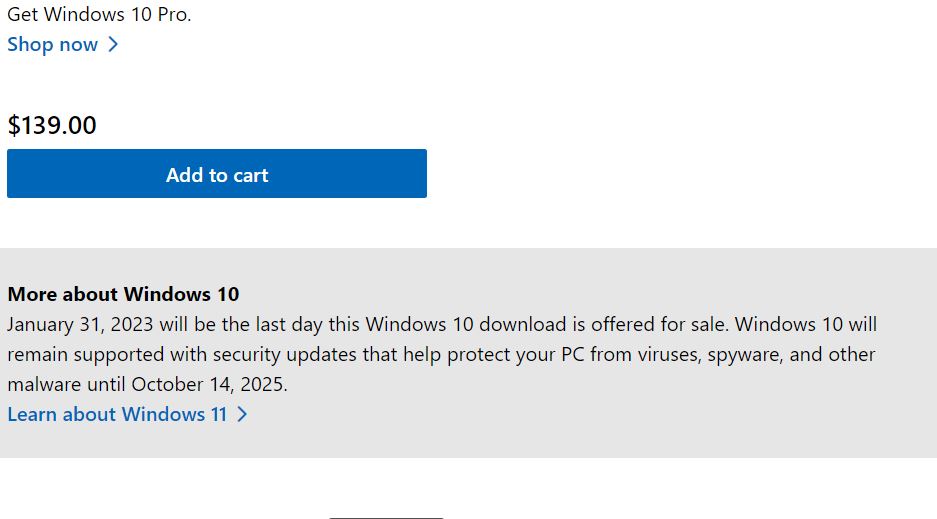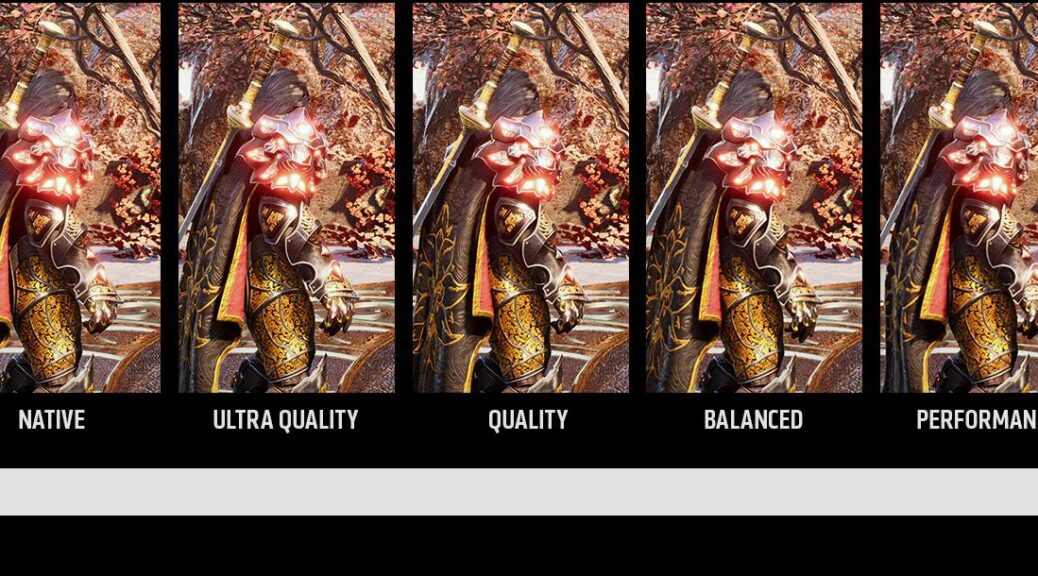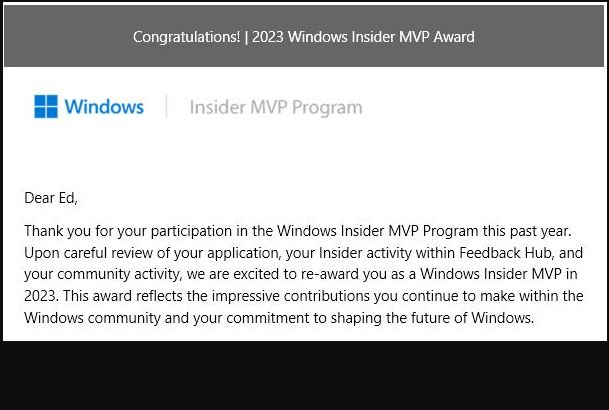Hmmm. A story today at MSPowerUser pointed me to a recently published (but infuriatingly, undated) survey from Microsoft. It’s entitled Four Ways Leaders Can Empower People for How Work Gets Done. Notice, AI appears nowhere in this string. Even so, this MS AI survey shows strong appetite for automation.
That is, the survey documents increasing demand from rank-and-file workers for technology based empowerment. What does this mean? Workers want low-code tools to DIY basic software so they don’t have to wait on the IT/development backlog. They also want “artificial intelligence tools that let them focus on what’s important” to quote from the survey’s tag line. Wow!
How MS AI Survey Shows Strong Appetite for Automation
I’m just going to gloss over some of the survey results in this piece. Those seeking more depth or details will definitely want to read the original MS Briefing. Here are some key elements:
- To make workforces more efficient and flexible, workers need tools that deliver maximum results from minimal effort.
- MS surveyed 2,700 employees (in-house) and 1,800 business decision makers (out-of-house) in the US, Japan, and the UK.
- Questions posed included: (quoted verbatim)
- Do people feel empowered by the tools they currently have?
- Are teams equipped to collaborate effectively in a world of flexible work?
- Can new technology like AI and low-code and no-code tools help solve their challenges and open up new opportunities?
- 9 of 10 respondents want simpler ways to automate daily tasks, to focus on more important work.
- 4 key principles to guide business leaders to empower workers: (paraphrased for brevity)
- Empower people with more say in choosing new technology
- Use collaborative apps to connect workers so they can share info in workflows
- Equip everybody with low-code tools to accelerate innovation
- Implement AI to automate busywork: this improves worker satisfaction and engagement
There Is No East or West in AI Empowerment
The most interesting findings show that the majority of workers (and mostly a supermajority, at that) agree that AI and automation can help them do more, better and faster. I have to believe this “AI dividend” is what’s driving MS to invest tens of billions into AI tools and technologies. They’re already convinced — in large part because of their own experiences and observations in-house — that the payoff will more than justify their investment.
Personally, I can’t wait to start seeing more of that payoff for myself in my own daily life and work. For more insights and info, though, please read this survey brief for yourself.