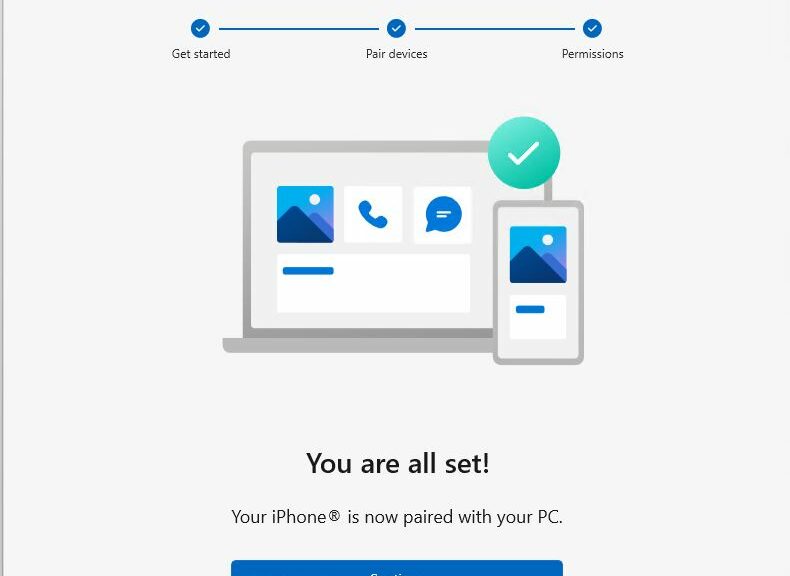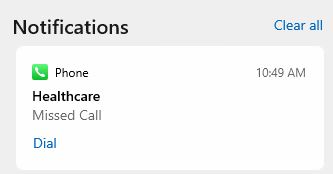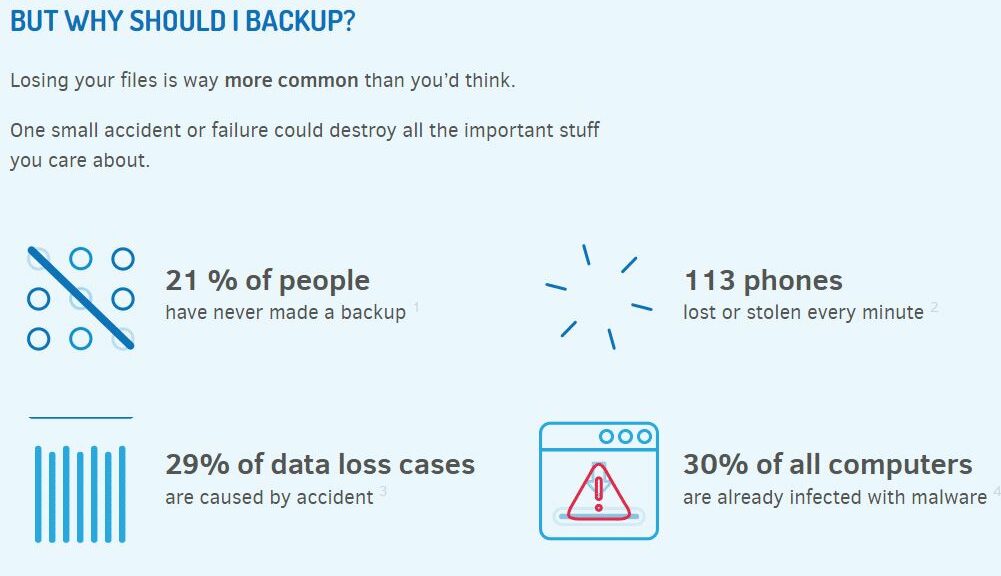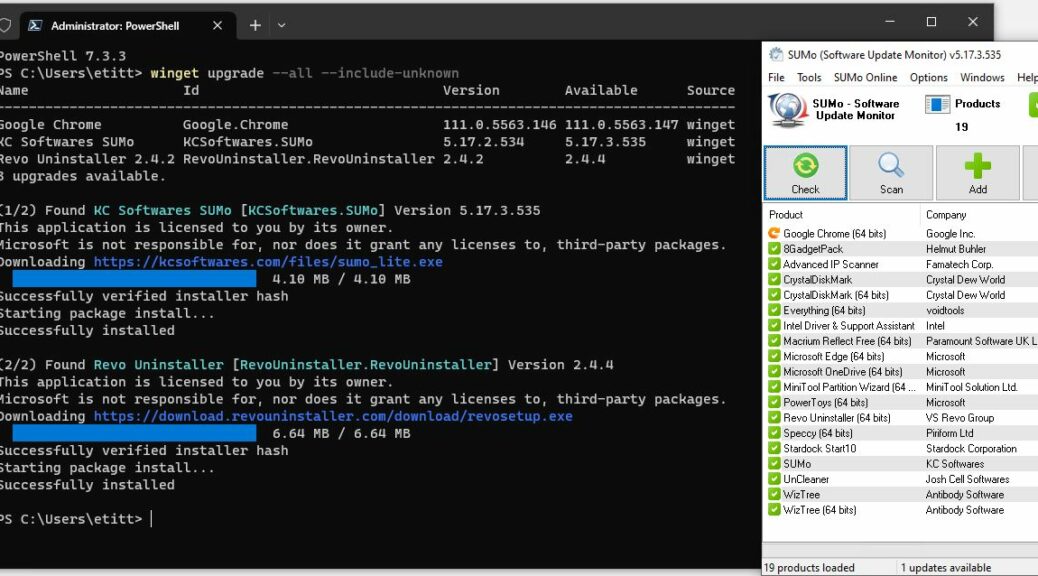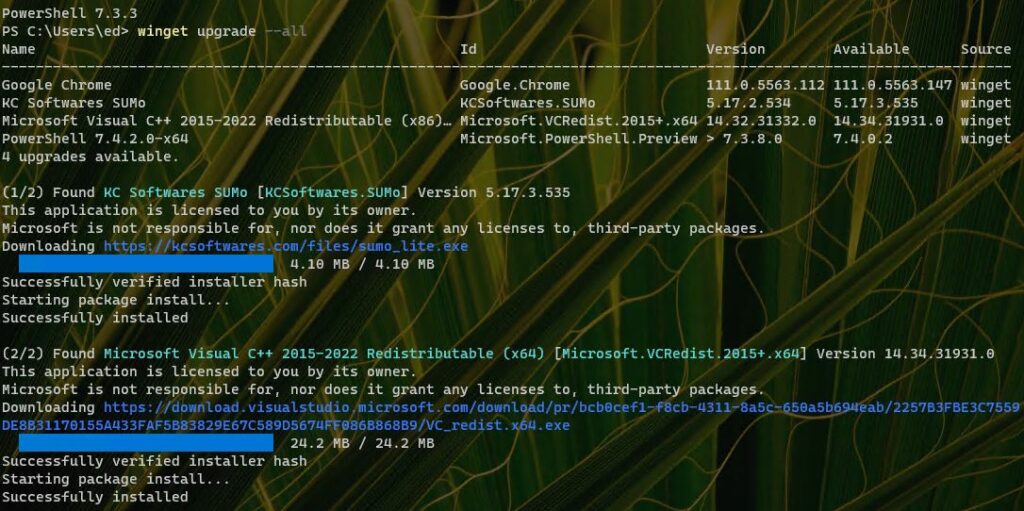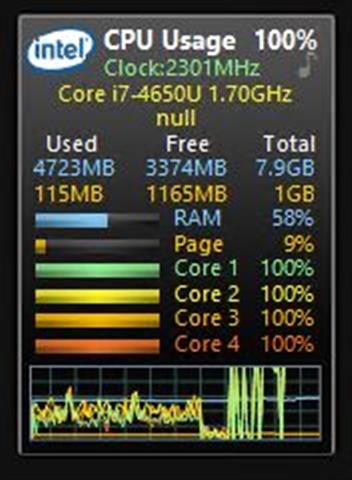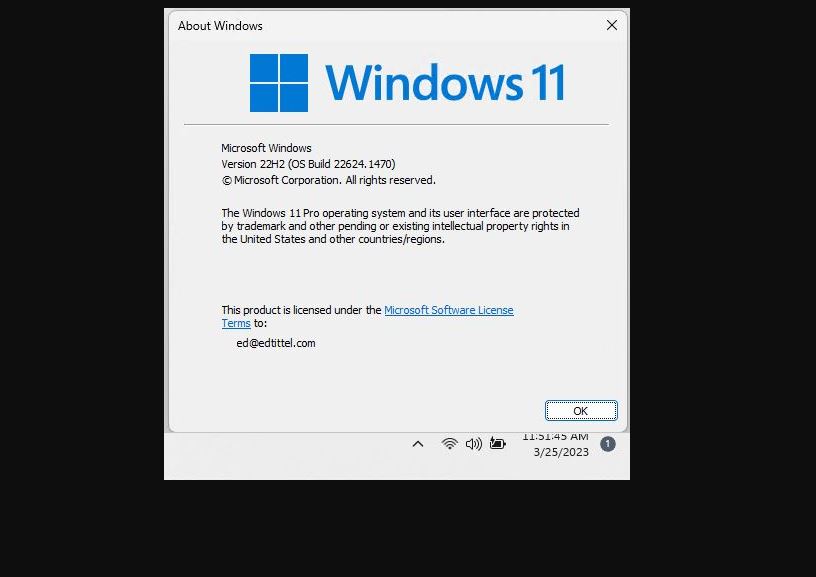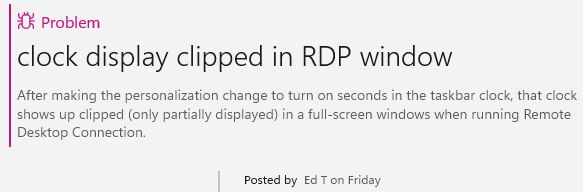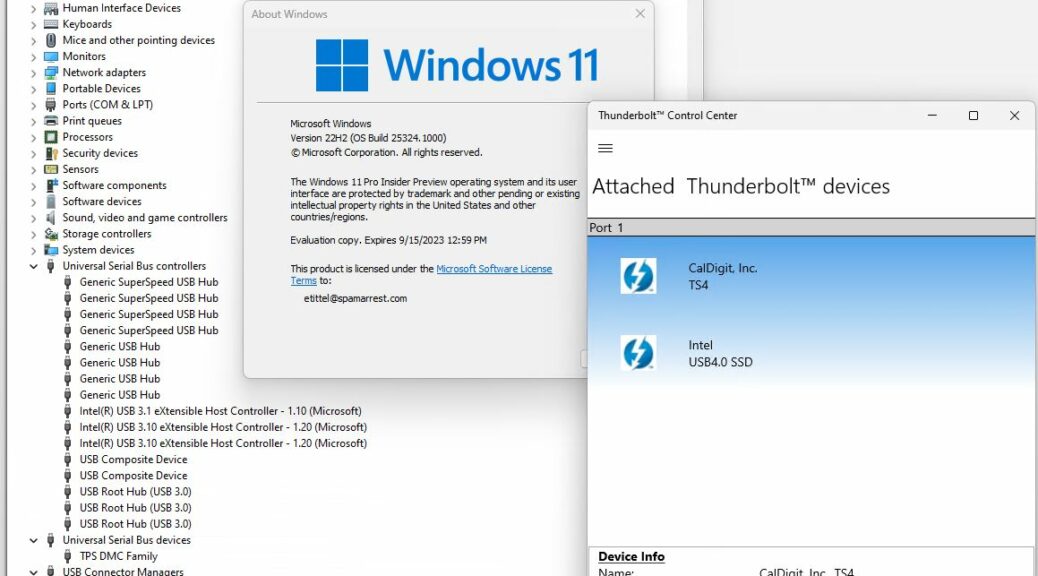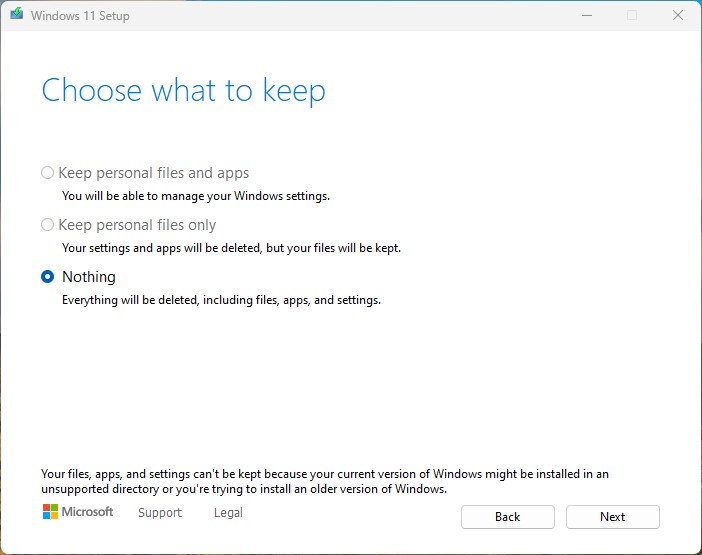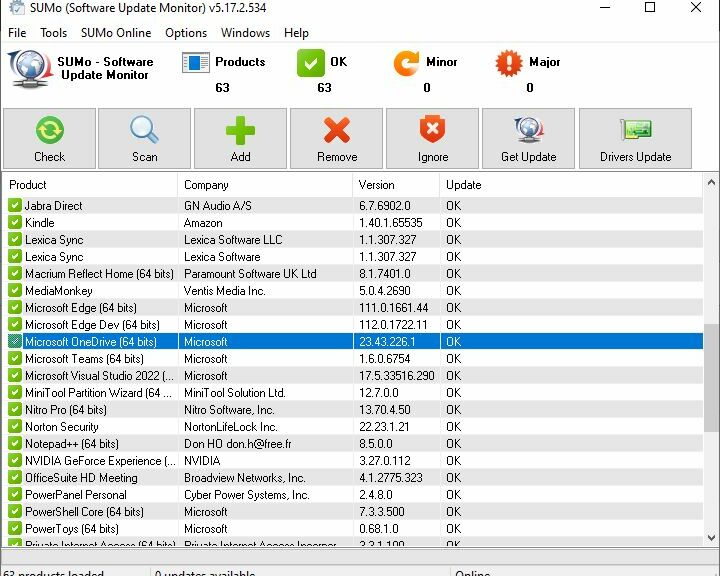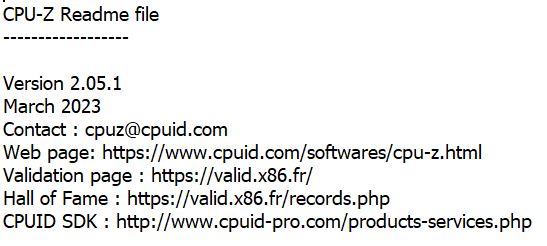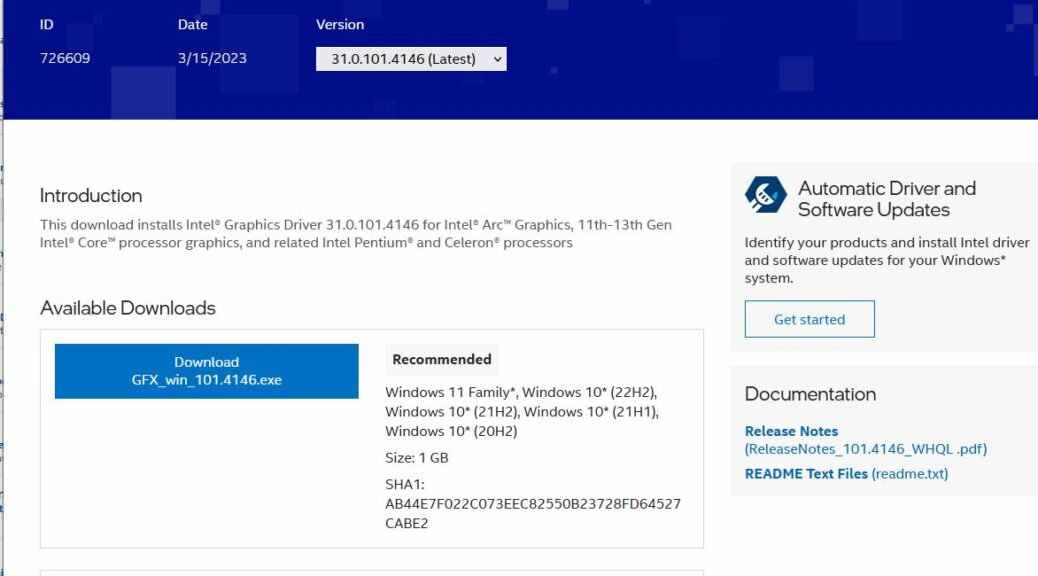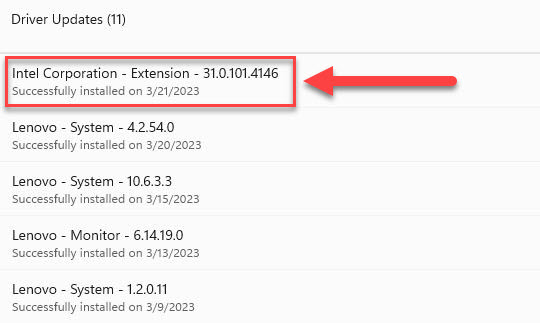I’m jazzed! Here’s what Phone Link pairs up iPhone build 25330 means “Starting with the latest Canary Build, my iPhone and Phone Link are now working together.” I’ve been waiting for this for a long, long time. The lead-in graphics shows the “pairing success” message on my Lenovo ThinkPad X12 Hybrid tablet.
What Phone Link Pairs Up iPhone Build 25330 Brings In
On my PC, I can now see the messages in my iPhone message store. I can also access my contact list to place or receive calls via that device. Pretty neat. The set-up process was dead easy. There were messages on both PC and iPhone about what to do. They steered me through the pairing and synching processes.
I’ve been envious of Android users for years, because Phone Link has supported those devices from Day 1. When MS announced iPhone support was coming back on March 2, but in phased form, I quickly realized my PCs weren’t included. I’ve been waiting at least since Build 25314 (I had to clean install Windows 11 again on this machine after the announcement) for this capability to show up on my Dev and later Canary channel test PCs. And now it’s here: woo-hoo!
The Learning Process Begins…
Now the real understanding of what Phone Link can do for me begins. I’ve got the devices paired, and the iPhone on charger so it can run all do. I just had a notification of an incoming (spam) call show up on the desktop, but declined it before I could capture the screen pop that informed me about same. But I can show you the declined notification left behind:
Screen pops and notifications are all part of the service that Phone Link provides.
As I get more time working with the connection, I’ll understand much better what it can do for me. But I’m still jazzed, and happy to finally be able to leverage phone on PC and vice-versa, after more than a decade of rather more distant relations between the two platforms. Good-oh!