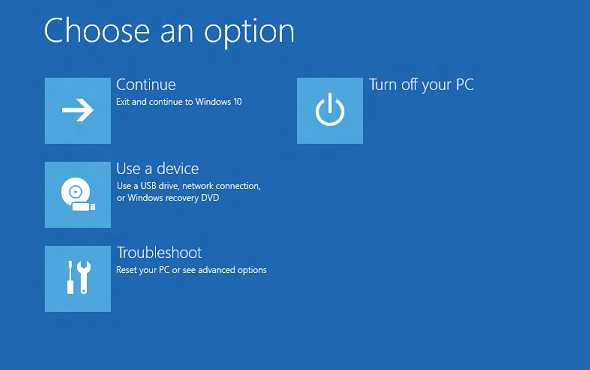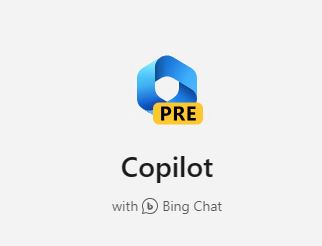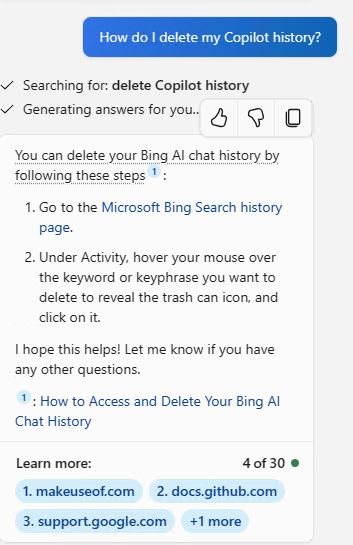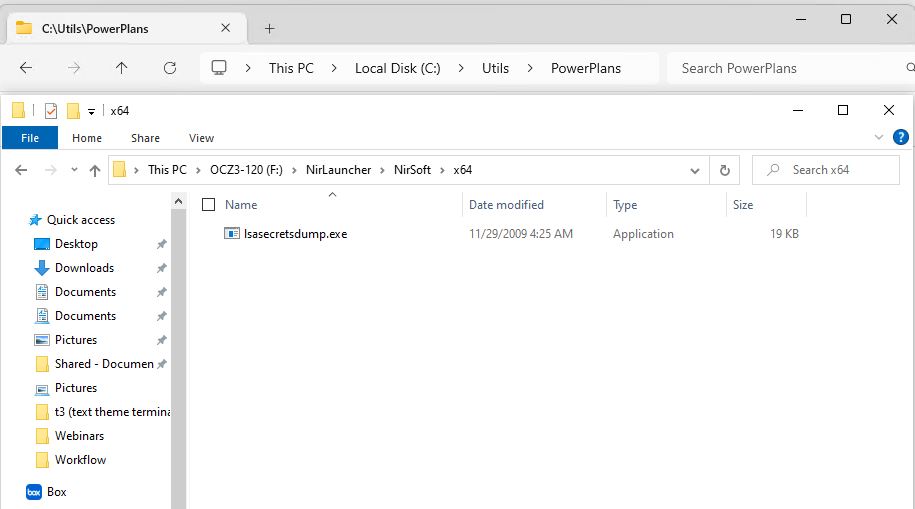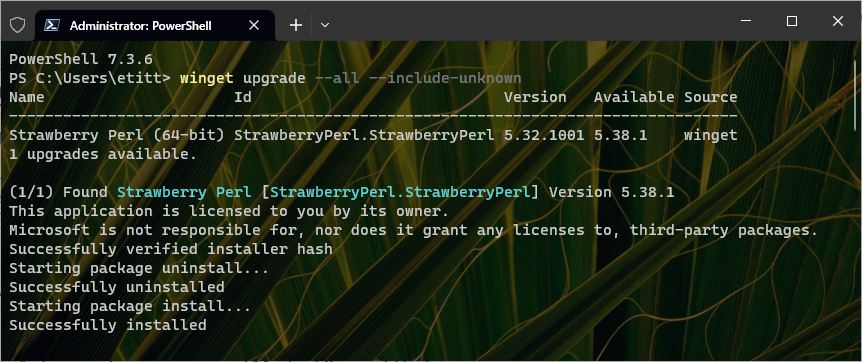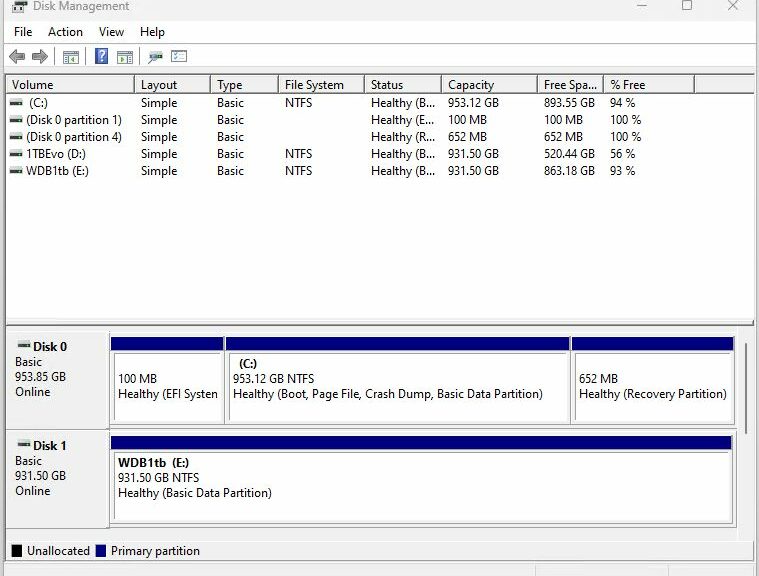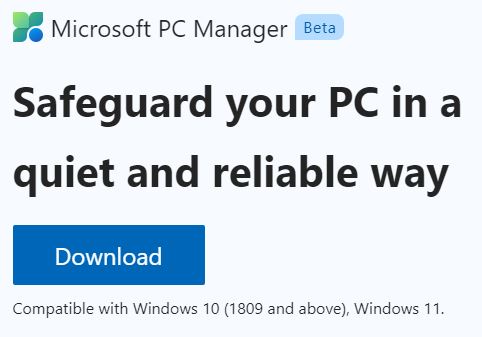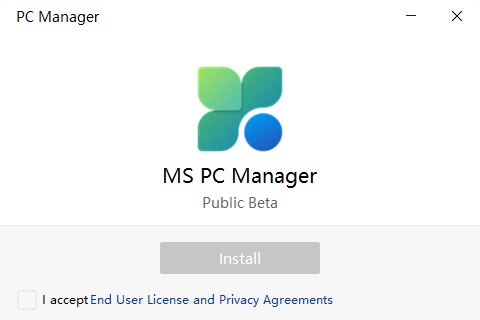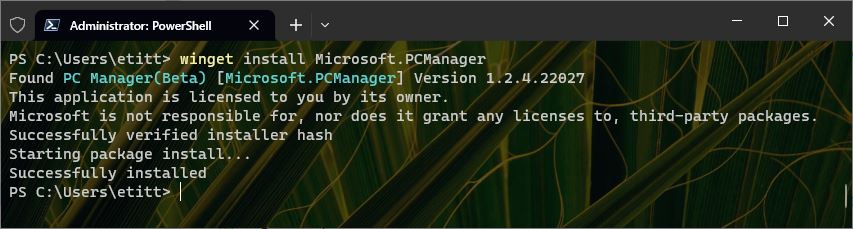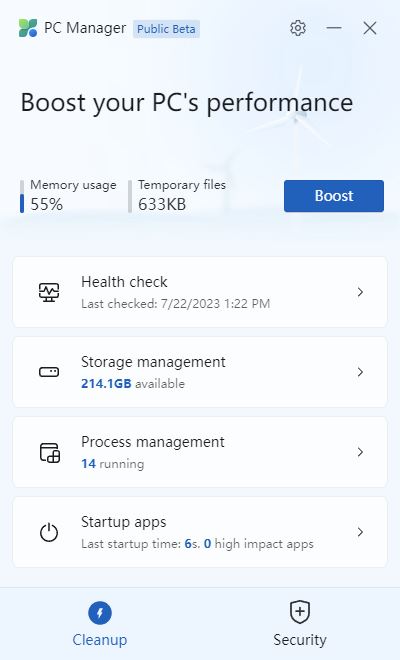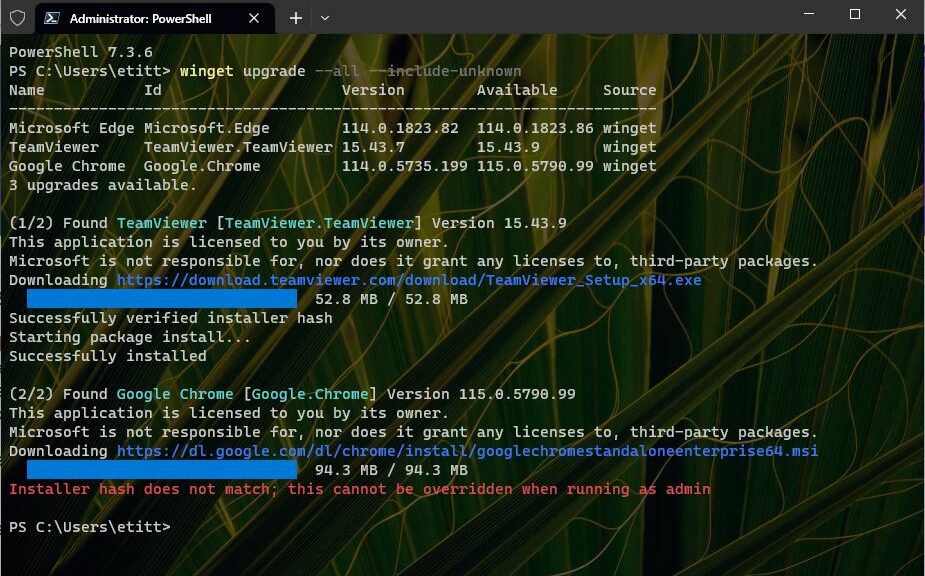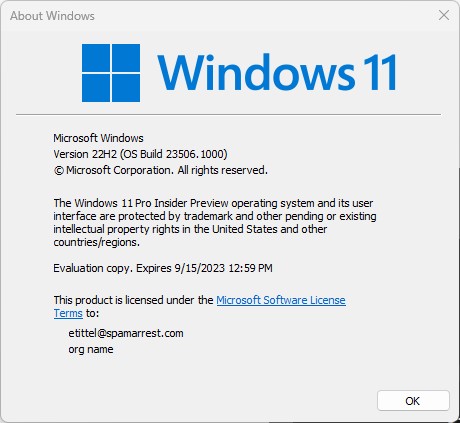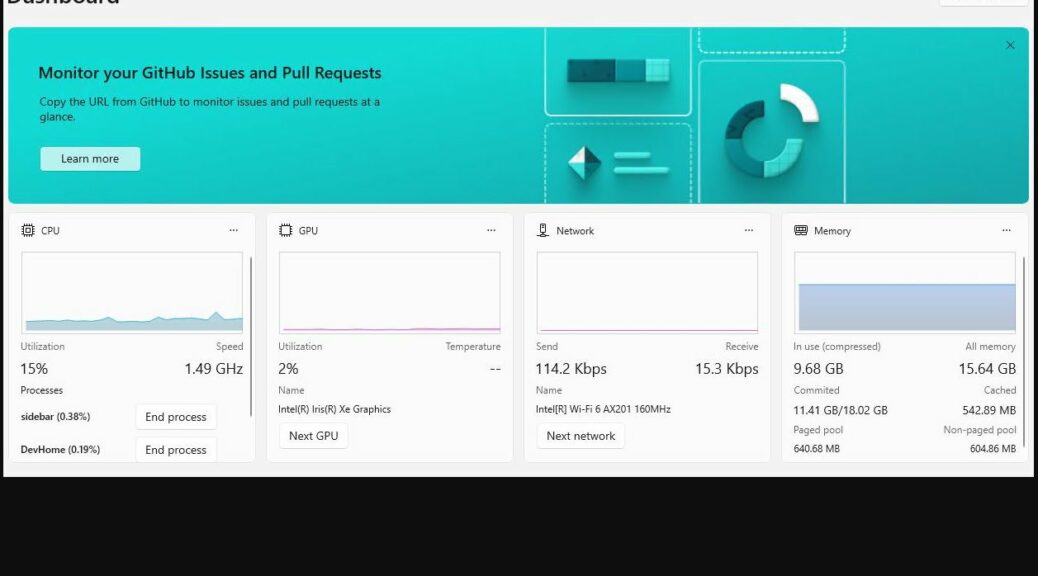Whoa Nelly! I just came off a Windows filesystem adventure. Apparently, the 2TB 2.5″ HDD used for peripheral storage on the Boss’s Dell SFF D7080 PC once served somebody as a system disk. That’s the only way I can explain how two System-owned folders named ProgramData (hidden, too) and Users popped up thereupon. Making them go away led to this post’s title — namely, some deletions are easier than others. Let me explain…
Why Some Deletions Are Easier Than Others
Part of the difficulty stems from Dell, and part from Windows. On the D7080 to get into WinRE from bootable media, you must first disable Secure Boot. This allowed me to boot from “Alternate Media” — in this case, the Macrium Reflect Rescue Media, from whence I ran its Command Prompt facility.
Part of the difficulty comes from Windows. It really, really wants to make it hard to delete System-owned folders like the ones on the Boss’s F: drive for very good reasons. Unwanted deletion could render programs (in the case of ProgramData) and perhaps even the OS (in the case of Users) unusable. Consequently, one must go to great lengths to remove such folders, even on disks no longer playing the system/boot role. Sigh.
Two Quick Secrets Solve the Command-Line Puzzle
To remove the two directories (and their plethora of sub-folders) I had to use this command syntax:
rmdir /s path-spec
where one spec was F:\ProgramData and the other F:\Users. To confirm the presence of the hidden F:\ProgramData; item, I first had to run this command, though:
dir /a:h
That shows items with a “hidden” attribute, along with those more easily viewed.
How I Got to the Finish Line
So first, I had to turn off Secure Boot. That required the following sequence of activities. I went into Start → Settings → Recovery; and clicked the “Restart now” button under the “Advanced Startup” heading. First reboot. From there I clicked Troubleshoot, then the UEFI Firmware Settings option. Second reboot, whereupon I went into the UEFI/BIOS and disabled “Secure Boot” under that self-same heading. Save the change, then third reboot.
Next, I plugged the Macrium Rescue Disk UFD into the D7080. I rebooted (4th time) into its embrace by starting once again with Start → Settings → Recovery; and clicked the “Restart now” button under the “Advanced Startup” heading. Inside the WinRE menu that serves as the lead-in graphic above, I picked “Use a device.” Next, I elected the Mushkin UFD in the alternate boot selections and booted into that environment (5th reboot). There, I ran the Command Prompt facility. Inside that facility I used the afore-described commands to find and delete the system-owned folders. Then I exited Command Prompt and the Macrium Rescue Disk environment. That led to the 6th reboot.
This took me back into Windows, where I used the System → Restore → etc. sequence again to get back into WinRE main menu. 7th reboot. To undo Secure boot, I had to once again pick UEFI Firmware Settings, then reboot again (8th), find the “Secure Boot” option and re-enable it. Save the settings, exit UEFI and reboot for the last time. NINE (9) reboots in all to delete a couple of folders. Sheesh!
But gosh, isn’t that just the way things sometimes go, here in Windows-World. Making the world safe for system-owned folders is hard work. So is making them disappear…