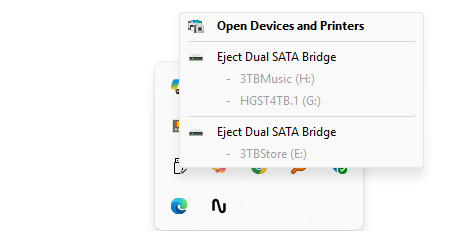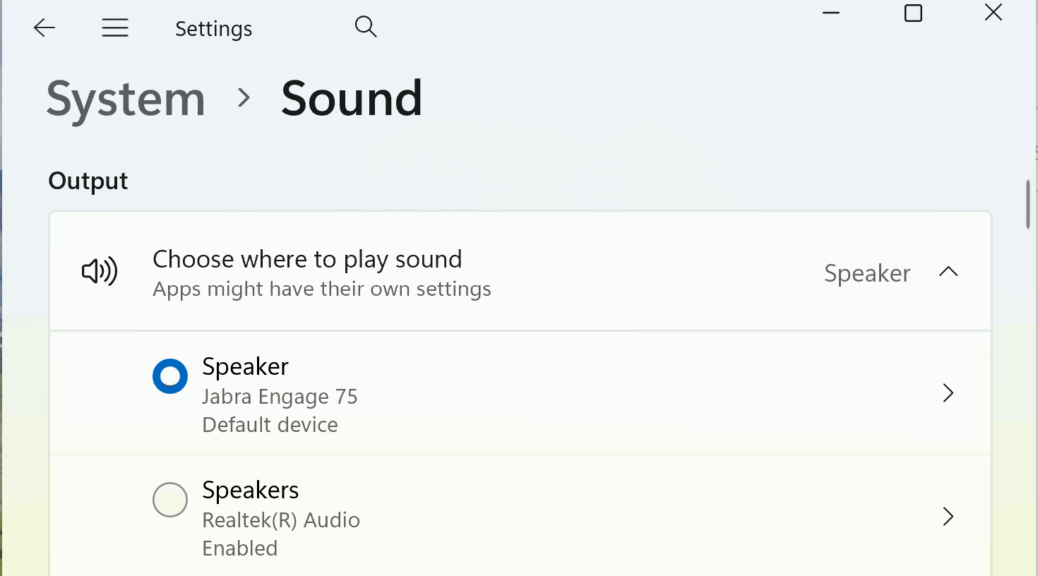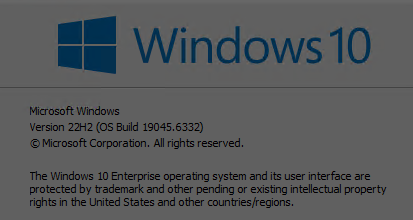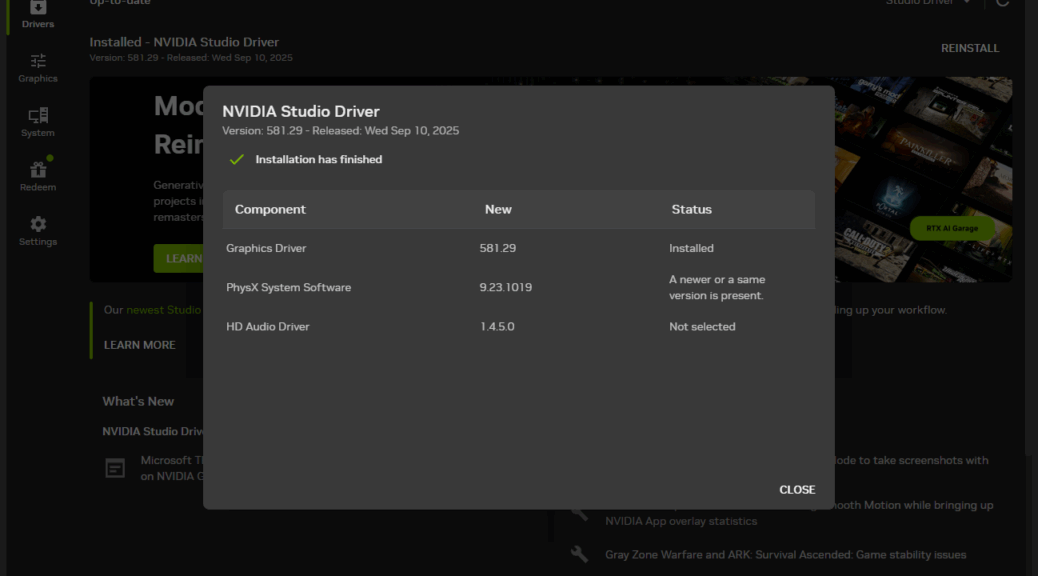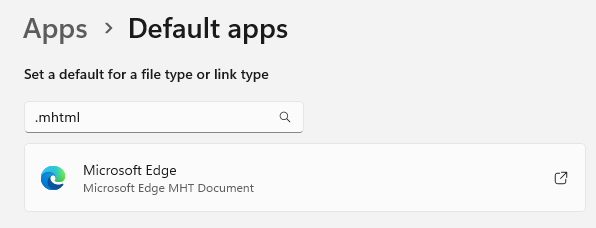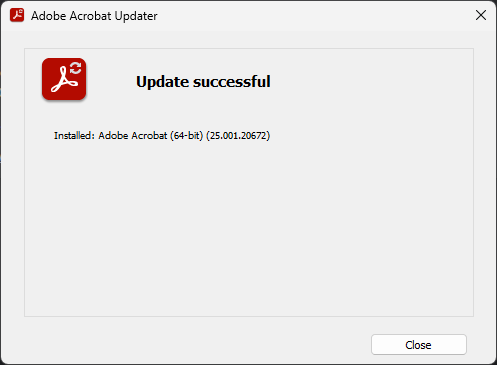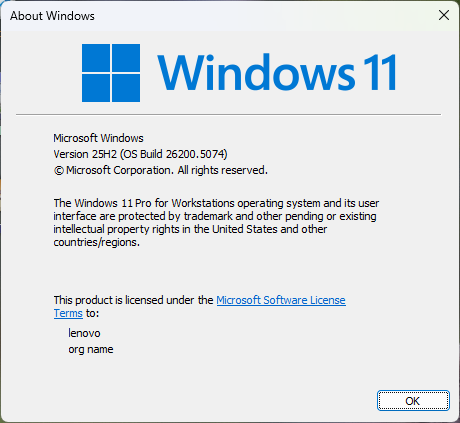Go figure: I had to grab some or all of 7 different SATA drives to complete file transfers from the old production PC to the new. Mostly, this meant waiting for Teracopy (a bulk transfer utility I highly recommend). It aced the job of moving files from my old drives to the new 12TB Ironwolf. Along the way I learned something interesting — namely, that Safely Eject gets weird when swapping drives. At least it gets weird when using dual-drive caddies. Let me explain…
How Safely Eject Gets Weird When Swapping Drives
Safely Eject appears in the System Tray (aka Notification Area) of the taskbar as a teeny-tiny USB Flash Drive icon, as you can see in the lead-in graphic. Turns out it’s a quirk of the chipsets used to bridge multiple SATA drives through a single USB connection that coming back after an eject doesn’t always work.
Here’s what happened on my 5800X Flo6 production rig and the ThinkPad P16 Gen 1 Mobile Workstation. No drives in the caddy showed up after ejection, then disconnect/reconnect of the USB cable. As Copilot says “After eject, the bridge may not reinitialize that port properly.” A reboot typically fixes such problems, but that got vexing given that I had to work my way through 7 drives in all.
Suggested Mitigations
Courtesy of Copilot, I worked my way through a couple of possible mitigations. Turns out the ASMedia driver wasn’t in use, so it wasn’t a possible culprit, either.
The right technique involved a multi-step combination of commands and physical actions:
Step 1: Unmount the drive to be removed from the caddy using the mountvol <drive-letter> /p command (e.g. mountvol e: /p)
Step 2: Turn off the power on the caddy. For one caddy that meant using the power switch, for the other it meant unplugging the power input from its brick.
Step 3: Wait 5-10 seconds for the device to reset completely.
Step 4: Power the caddy back on, possibly with one or two new drives inserted, after removing one or two old ones. Wait for those drives to get initialized, then show up in File Explorer. Proceed.
This worked properly on both the P16 and the Flo6 PCs. Safely eject is fine for single-drive devices (of which I have more than a dozen). But I now know that using the mountvol command, plus cycling the power around drive swaps, is the right way to keep my dual-drive devices working as they should.
Here in Windows-World, the path to proper device function has its occasional twists and turns. For my dual-drive caddies, this particular turn is worth making…