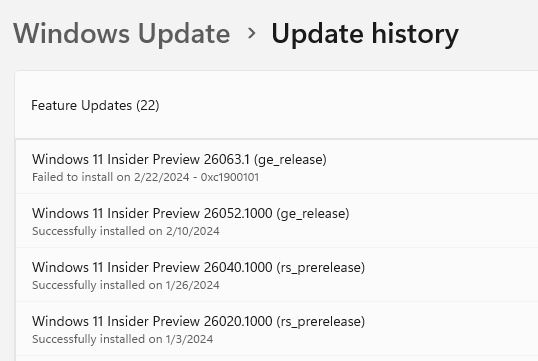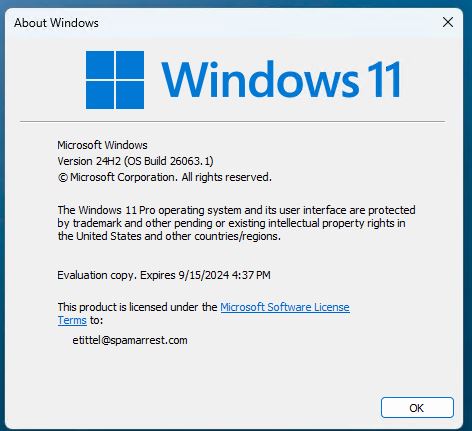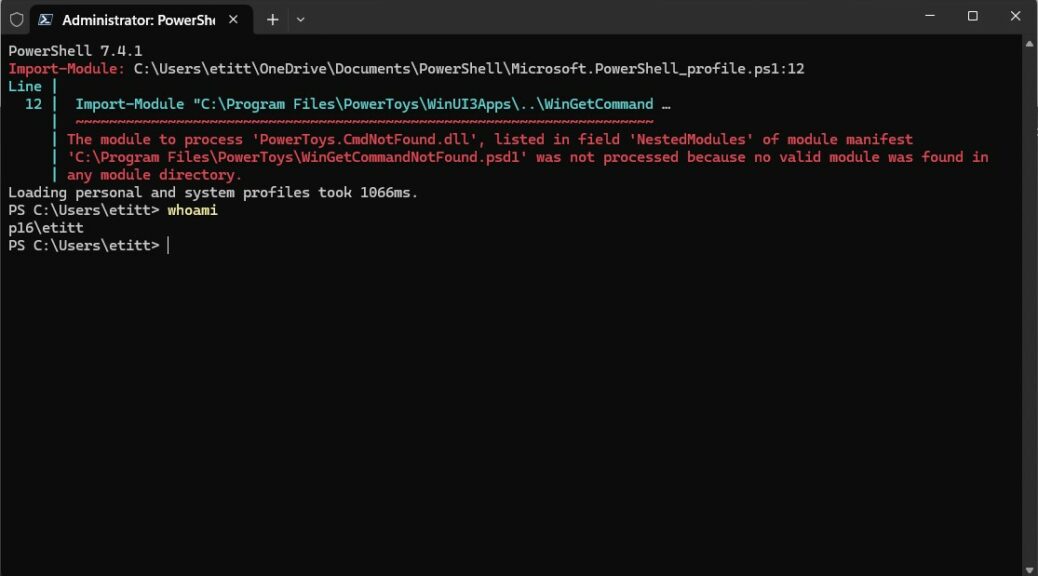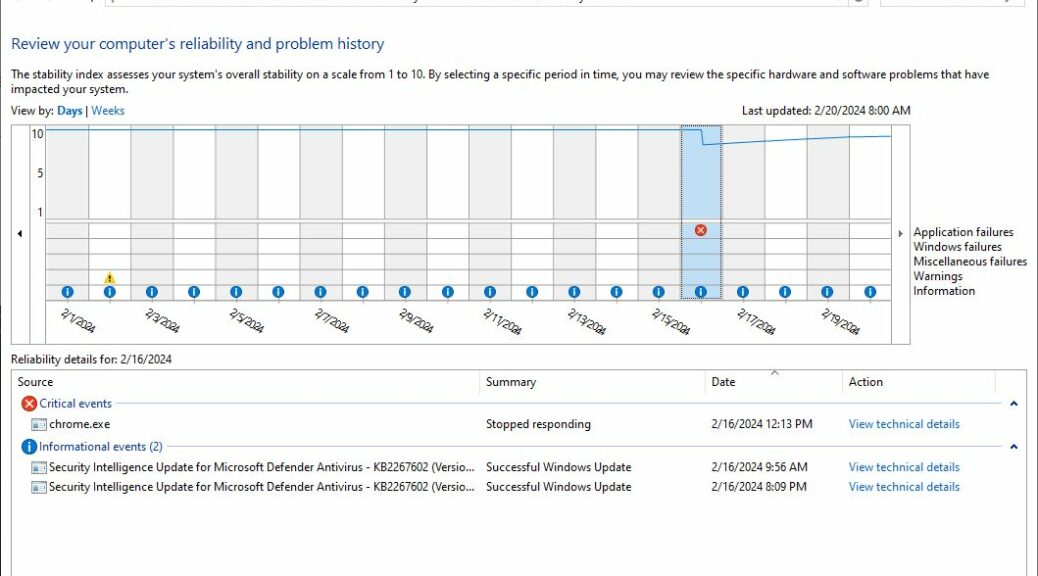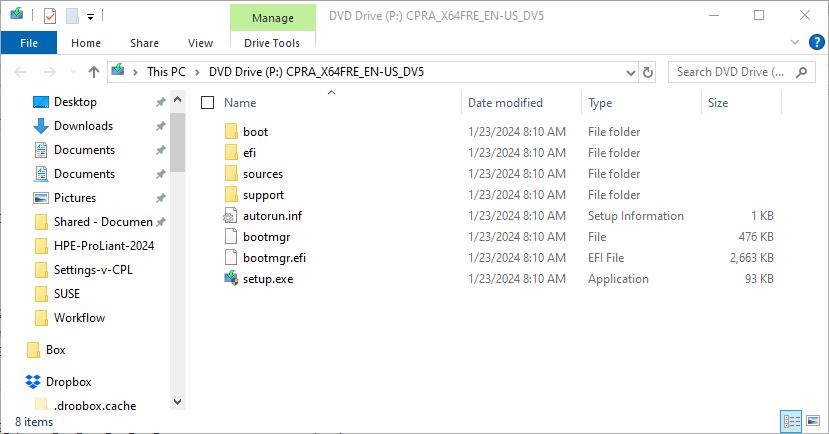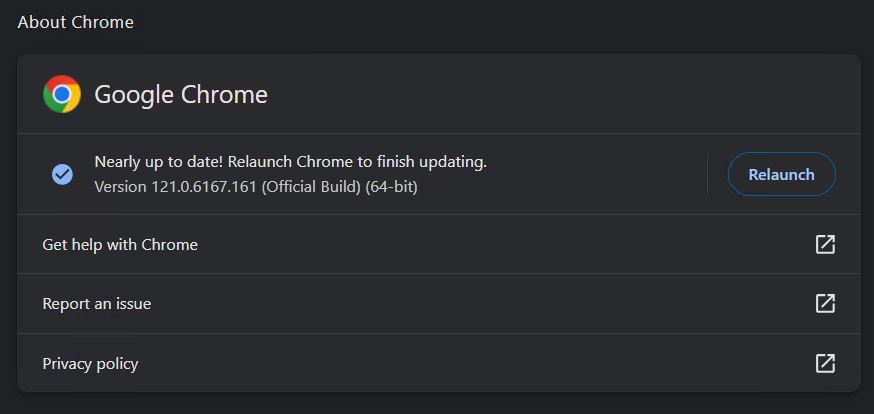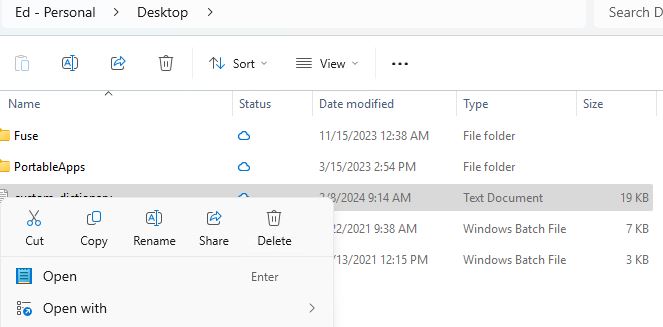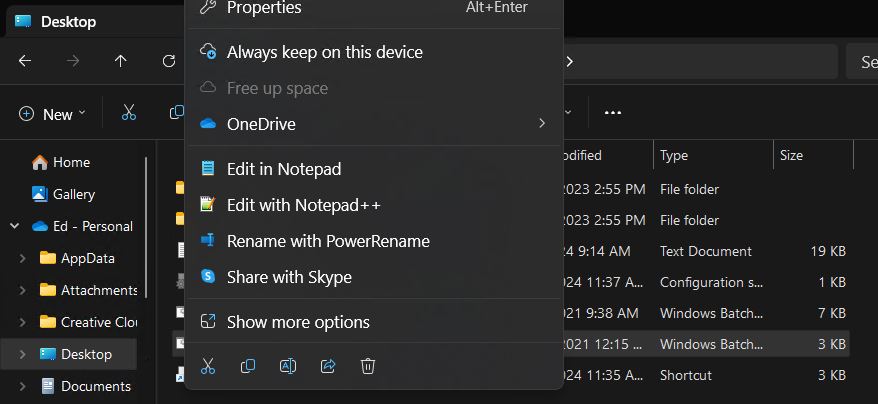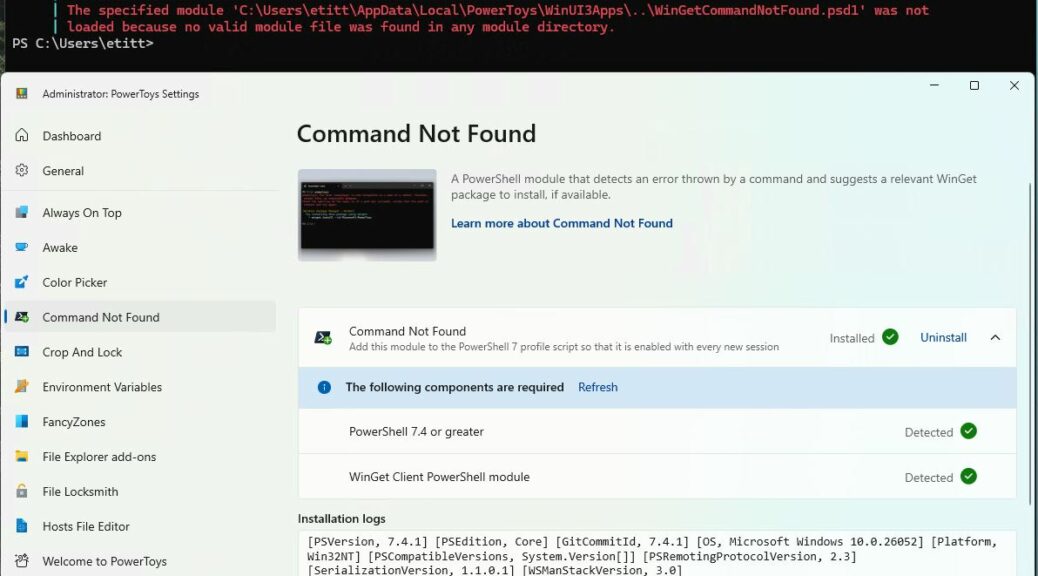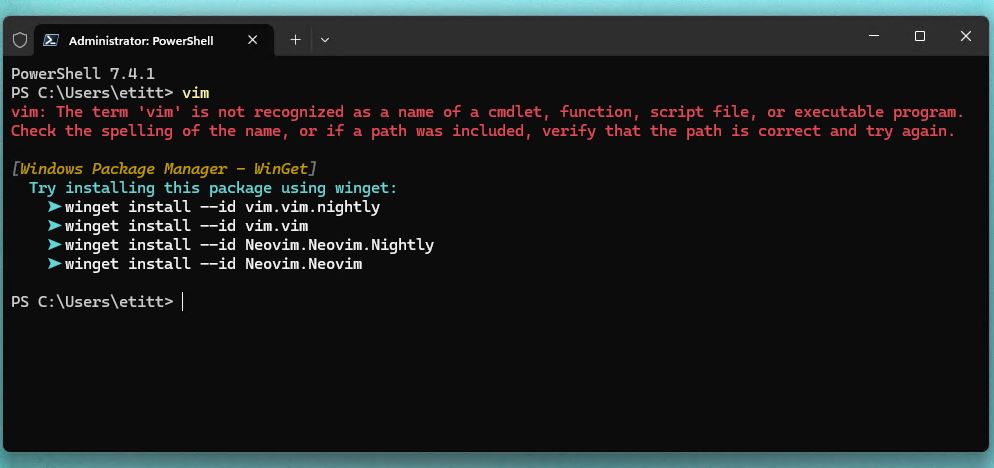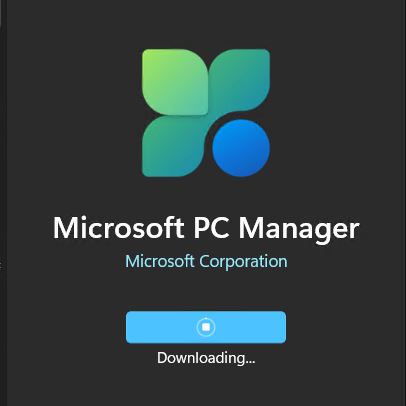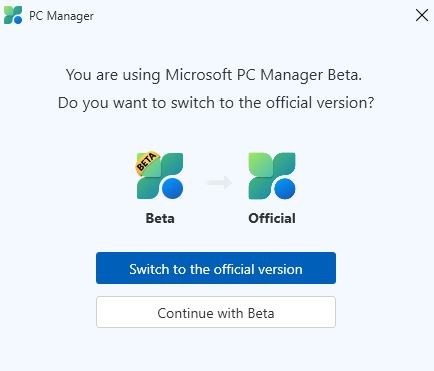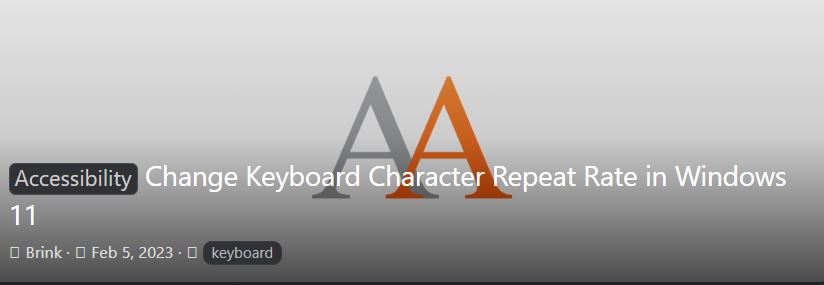Oh well: it happens sometimes. One of my two test PCs on the Insider Preview Canary 26063 throws install error right near the end of the install process. It’s one I’ve seen before –namely:
Failed to install on 2/22/2024 - 0xc1900101
It’s something of a grab-bag error in that it can come from insufficient disk space, driver conflicts (esp. from external USB devices), an out-of-date driver on the target PC, AV conflicts, and more (see this MTPW Backup Tips note for all the deets).
When Canary 26063 Throws Install Error, Then What?
I’m trying a two-pronged strategy this morning. First thing is a simple retry. And when I ran that option in WU, it thought for a while, then jumped from the download phase to the GUI install phase. So obviously, it checked over yesterday’s UUP downloads and found them satisfactory. Right now, WU is 49% into installling 26063. Here’s hoping that works.
But on the other prong, I’m downloading the 26062 ISO from UUPDump.net. I’ve observed that when a WU-based install fails, sometimes a local install using setup.exe from a mounted ISO will work. It may also provide more useful error messages in local logs should it fall over near the end of the process yet again.
FWIW, this seems to be a pretty substantial update, too. And indeed on the other test PC — the one where the upgrade worked –it says 24H2 in the Winver window. I guess that means MS is floating Windows vNext to Insiders right now.
Lookit that! 26063.1 says “Version 24H2.” It’s arrived…
More to Follow…
Now, the WU install is at 64% and UUP is building images and stuff for the upcoming ISO file. Based on yesterday’s experience, this will still take a while. I’ll jump back in and update when it gets wherever its going. Stay tuned!