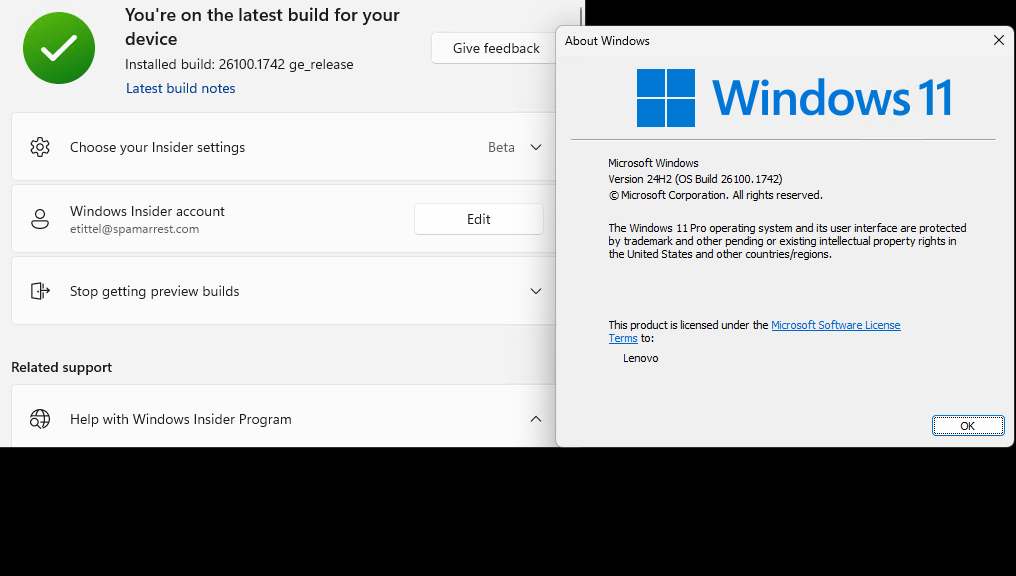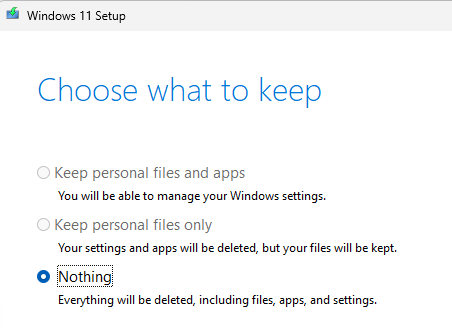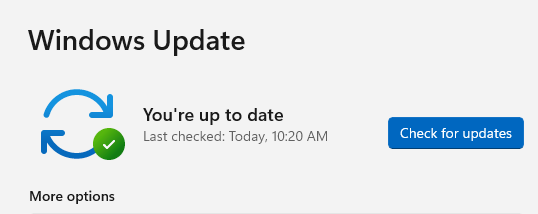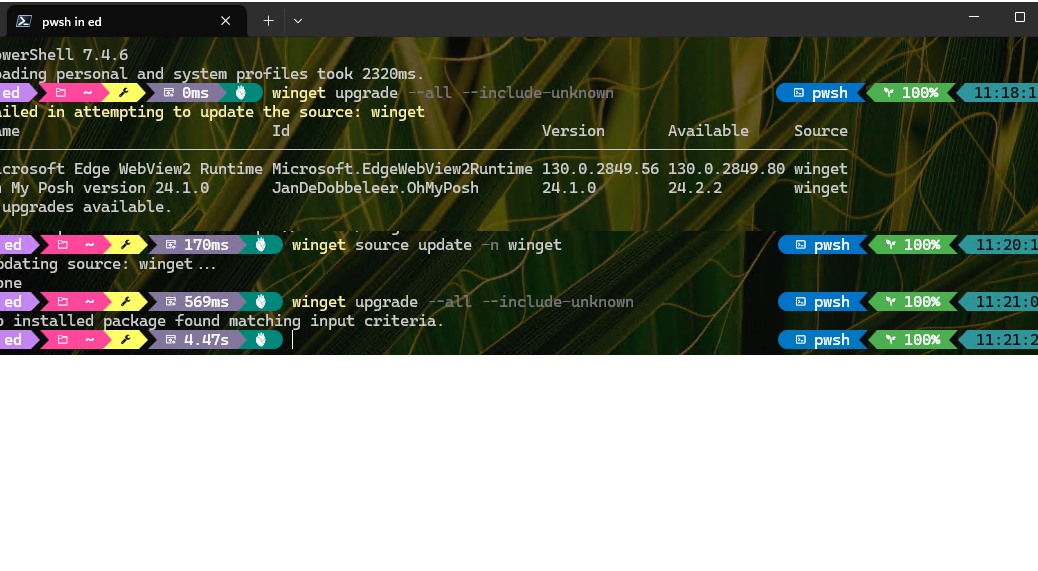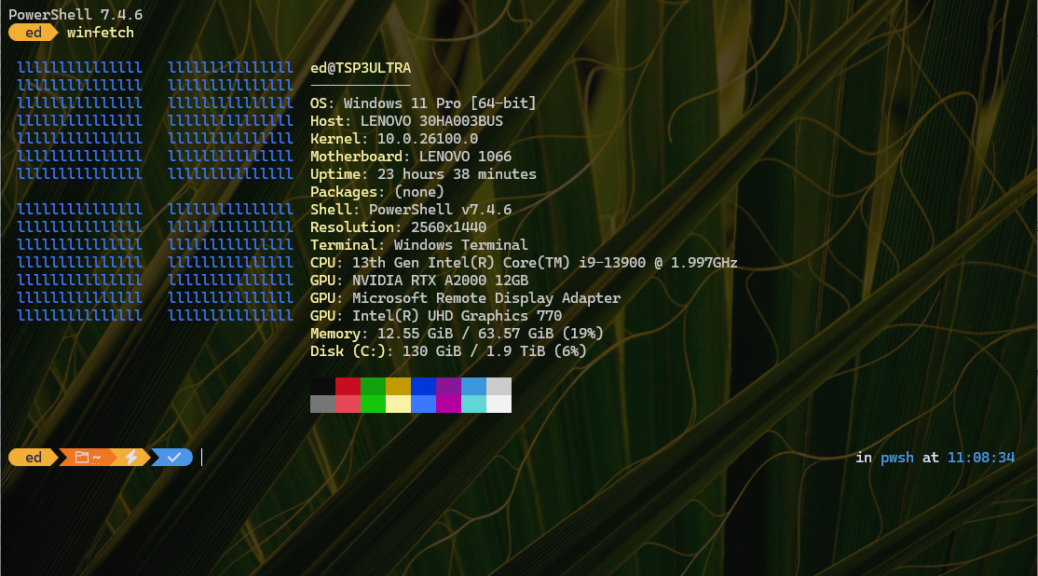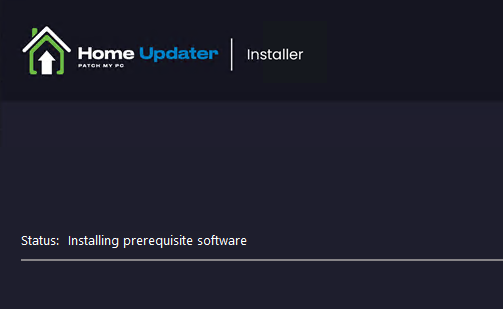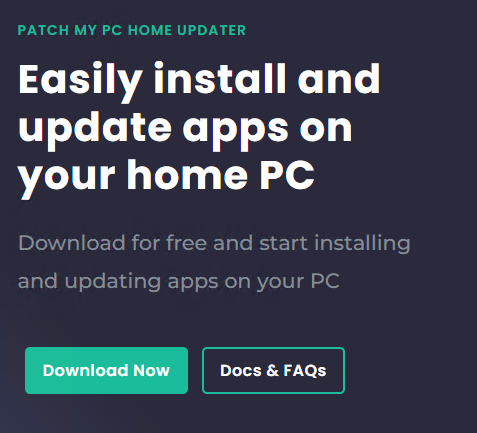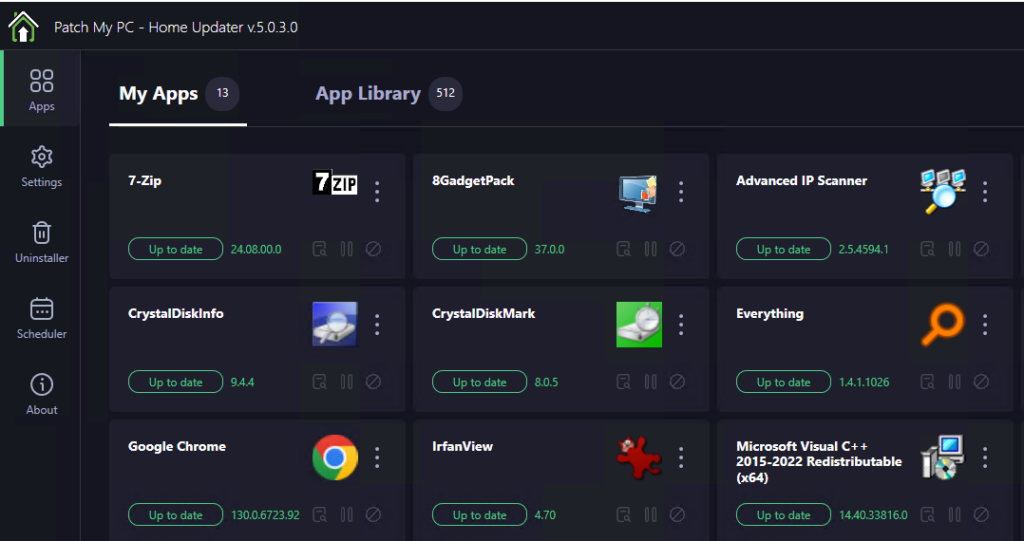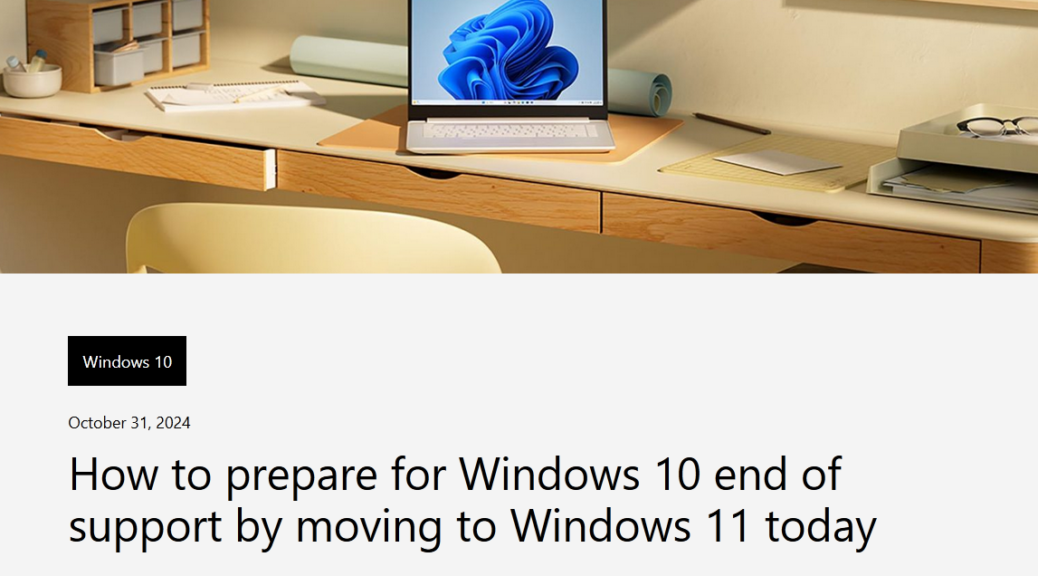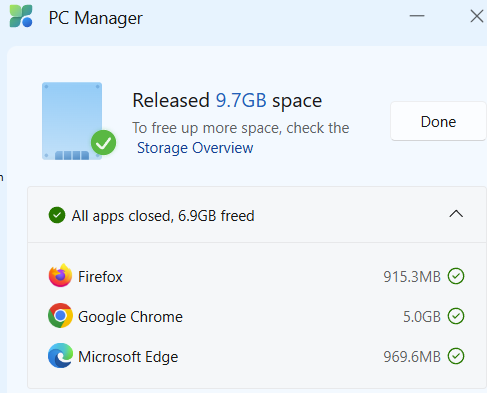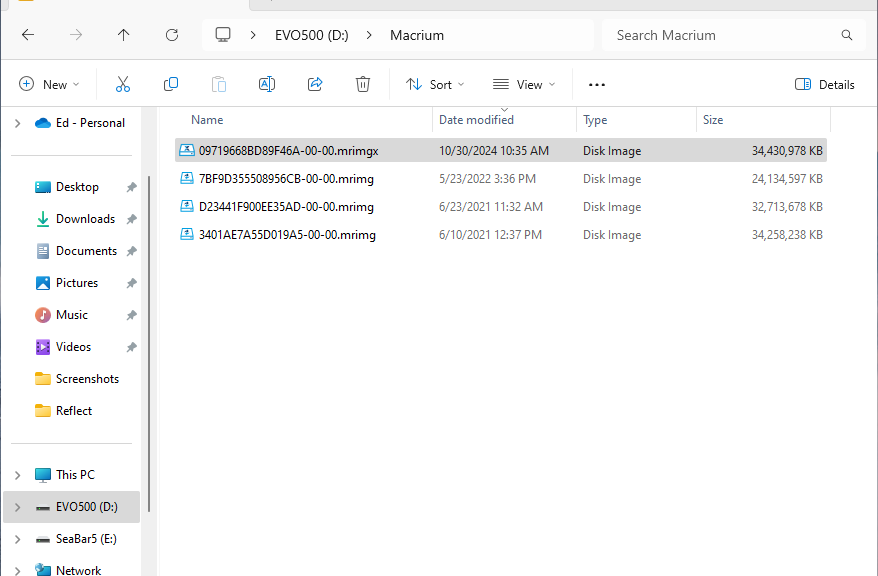For me, a key aspect involved in learning Windows’ many ins and outs is occasionally painting myself into a corner. That’s what I seem to have done with the Beta Channel Windows 11 install image on my Lenovo ThinkPad X1 Extreme. ( Equipped with 8th-Gen i7-8850H, 32GB RAM, 2xNVMe SSD, and NVIDIA GTX 1050 Ti/Intel UHD 630.) As I explained in yesterday’s post I got it to build 22635.4460 under the 23H2 version umbrella. Upon discovering it was an Insider Preview anyway, I decided to run the 24H2 Installation Assistant, and let the chips fall as they would. Fall they did, and now I’m in an X1 Extreme 24H2 Beta pickle. Let me explain…
Easier Into than Out of X1 Extreme 24H2 Beta Pickle
Take a look at the lead-in graphic. It shows Settings > Windows Update > Windows Insider Program with the X1 Extreme in the Beta Channel. Alas, it also shows the Build number as 26100.1742. According to Copilot it was released on September 10. 2024 as part of the original Windows 11 24H2 update. It’s not a Beta Channel release. Rather, it’s a production release build (and what obviously provided the image info for the corresponding ISO or contents that the Installation Assistant uses).
That’s the corner I’m in right now. The Insider Program thinks I’m in the Beta Channel, but my current build and image fall outside that channel. On a whim I tried repairing the image with an ISO for 26100.2314 — the most current production build. To my combined relief and chagrin, this failed with a “The install failed” error. That’s what I’d expect from a version mismatch.
Onto the Next Repair: Beta Channel ISO
I’m now going to try again, with the latest Beta Channel item from the Windows 11 Inside Preview ISO Downloads page. My best guess, and my fervent hope, is that this will make for a successful in-place upgrade repair. At this point, I’m past the half-way point in the download. I’ll be able to access and use the ISO shortly…
The ISO mounted as the G: drive. I’m running setup.exe from the root directory right now. It’s checking for updates, then the installer had to restart itself. I’m now accepting the EULA and then comes the moment of truth: the only option available is for a clean install, as you can see here (note the two “keep” options are greyed out, and unavailable):
The Windows Installer finally gets wise and requires a clean install.
That’s an acceptable offer, and I’m going to take it. But first I want to experiment with WinGet Export to save all my stuff and attempt to import it back later on. I also need to make an image backup in case something goes wrong in my next planned steps.
Tomorrow, I’ll close this out, report on how the clean install went, and reflect on the whole experience. Stay tuned…