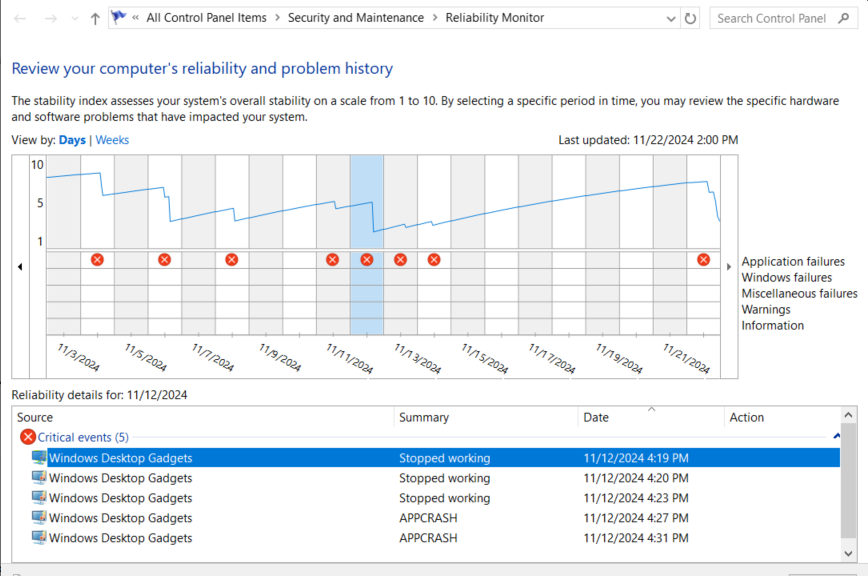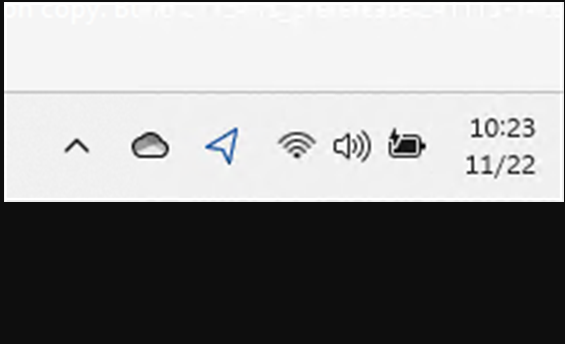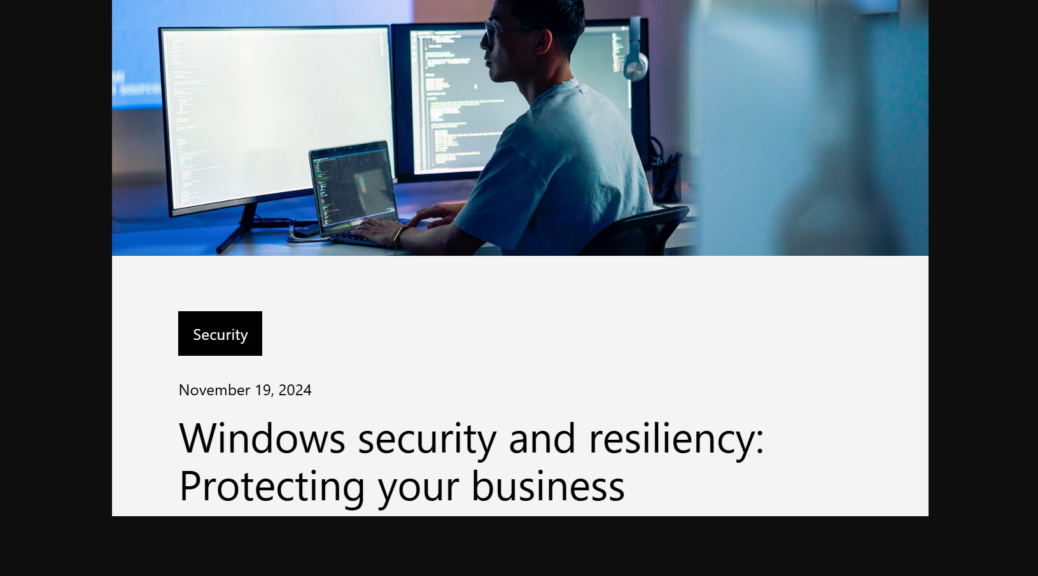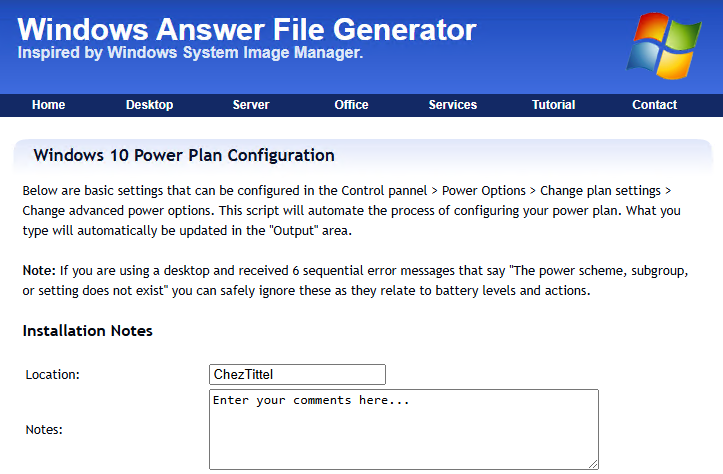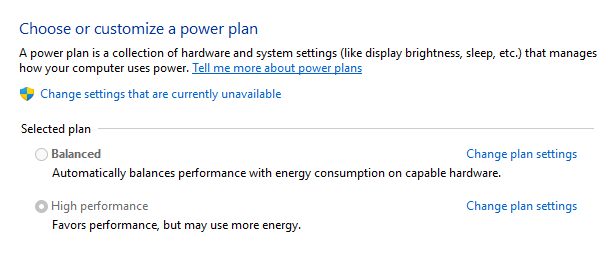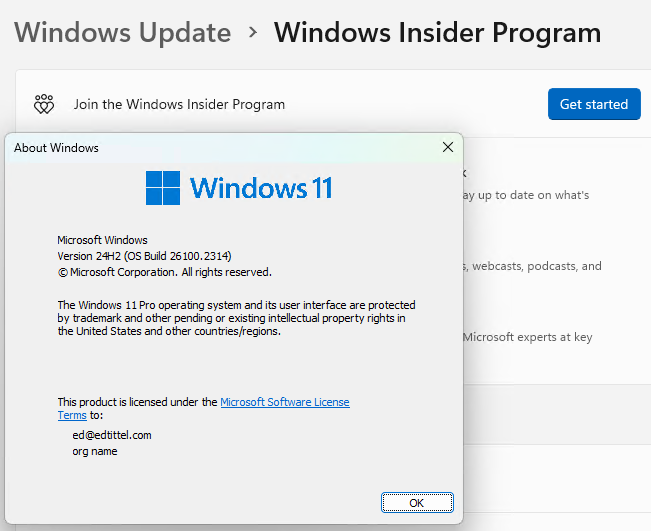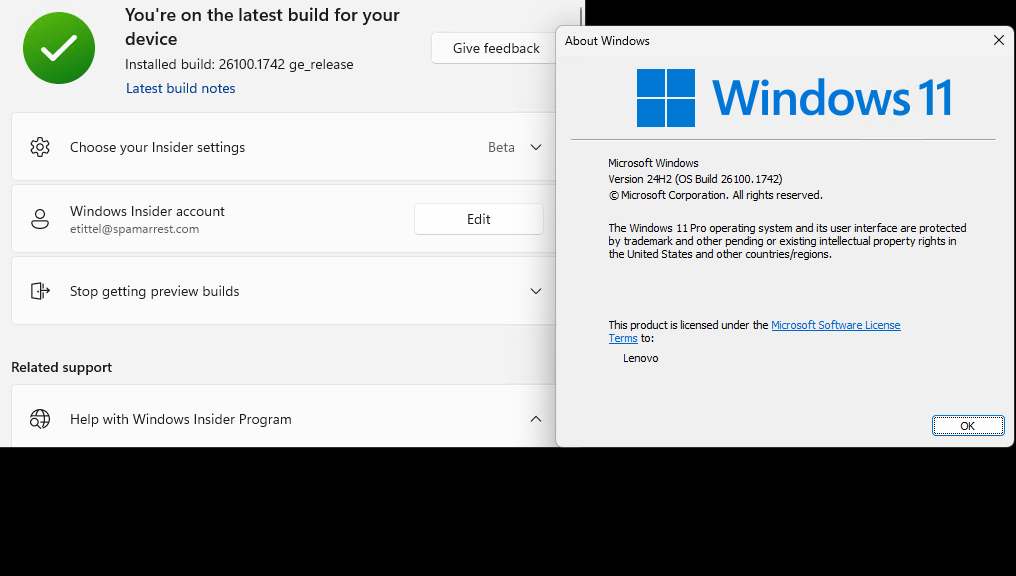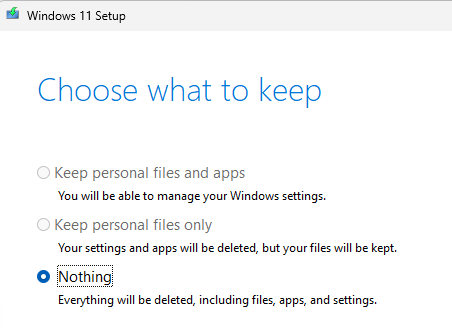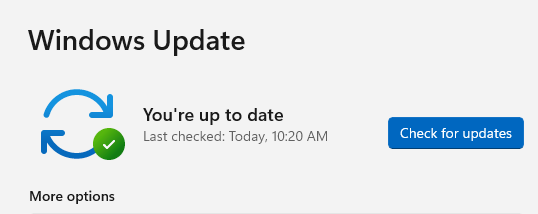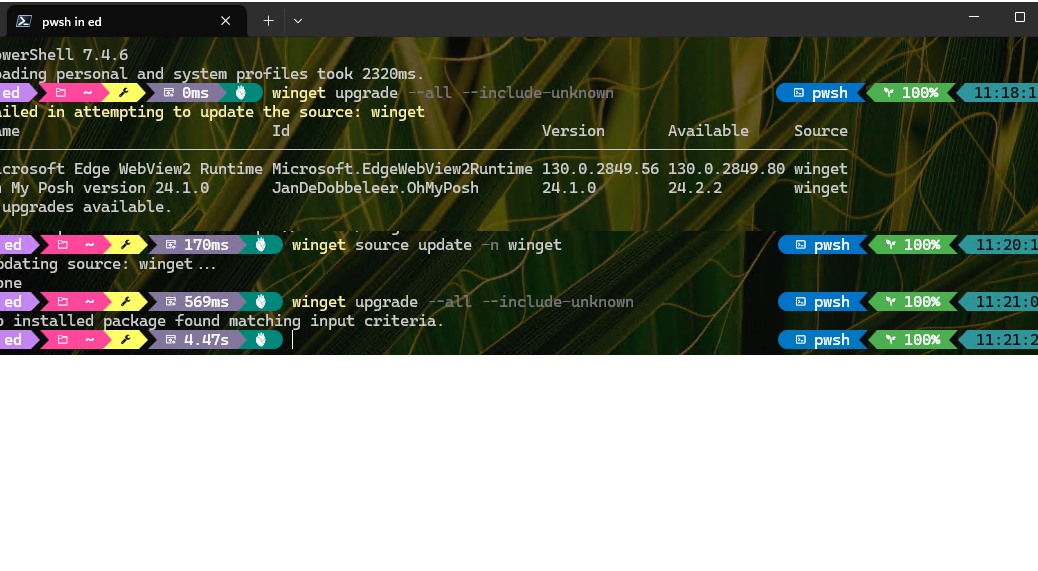I admit I’m still running Helmut Buhler’s excellent and informative 8GadgetPack, 12 years after MS withdrew support for gadgets when Windows 8 emerged. Since then, I’ve run it on Windows 8.x, 10 and 11 as a constant, useful source of desktop info. About 10 days ago, after updating Windows 10 to version 19045.5131, 8GadgetPack started throwing “Stopped working” and “APPCRASH” errors (via Reliability Monitor — see lead-in graphic). Since, then I’ve been troubleshooting 8GadgetPack crashes, which has — until a this weekend — prevented its use on the affected PC.
Lucky Guess: Troubleshooting 8Gadget Pack Crash
After updating Windows 10 to 19045.5198 today, I’d hoped the Gadget crisis would simply fade away. Not so. On a whim, I right-clicked the app and opted to “Run as administrator…” It not only worked, it also threw an error message that informed me it couldn’t run an “invalid gadget” named Currency.gadget. After I found that item in my AppData folder hierarchy, and deleted same, the tool returned to normal working behavior. Fixed, but weird. Also: lucky that’s a Gadget I don’t need or use.
Another funny thing is that I’m running 8GadgetPack on every Windows 11 version except Dev Channel Insider Preview (I don’t have one installed ). No problems there, nor any problems on the 3 VMs I have that also run some version of Windows 10. Go figure!
ReliMon Helps Illuminate Errors, Not Causes
If you look at the lead-in graphic, you’ll see these errors popped up on November 12, the very day that 19045.5131 appeared and got installed on my production PC. I actually exchanged some messages with Mr. Buhler and learned he was running the same build without any issues. (Shout out to Mr. B: Thanks!) That helped me understand it was something local causing trouble, not that specific update.
I don’t know why I decided to run the launch command:
"C:\Program Files\Windows Sidebar\sidebar.exe" /showGadgets
as an administrator, but I’m glad I did. It gave me just the information I needed to fix my problem and keep on Gadgeting. Sometimes you get lucky, here in Windows-World. I’m going to savor this win for a while, knowing that other problems won’t be as tractable…
For those who celebrate the Thanksgiving holiday: Happy Turkey Day! My best regards to all, including those who don’t get Thursday and Friday off. I’ll be off the air myself until next Monday, December 2, to spend some quality time with my family. I leave in three4 hours to go pick my son up at the airport, home from college. Cheers!