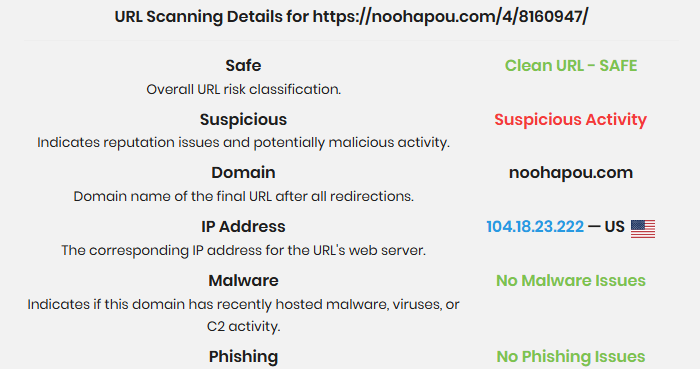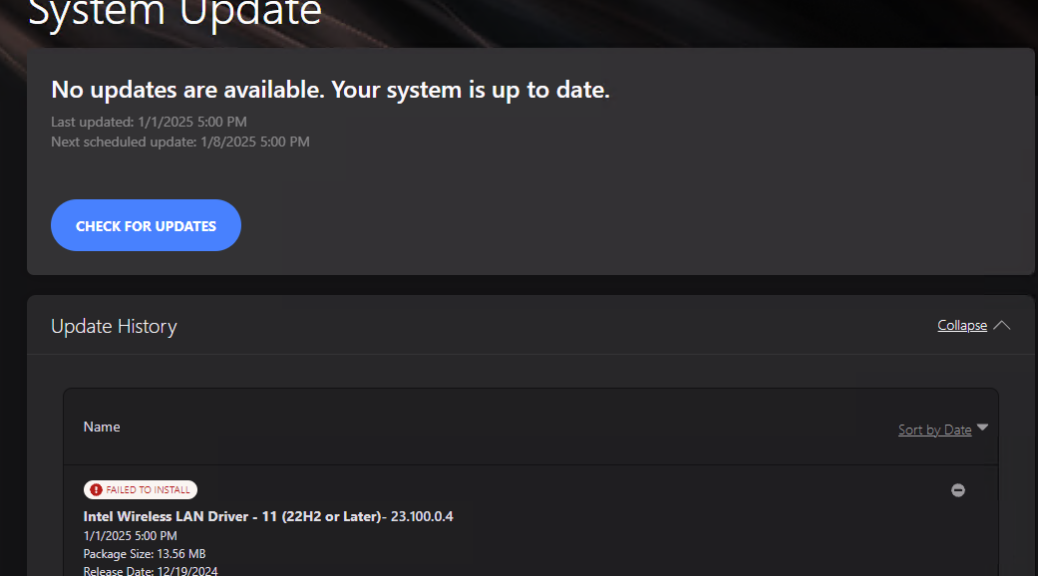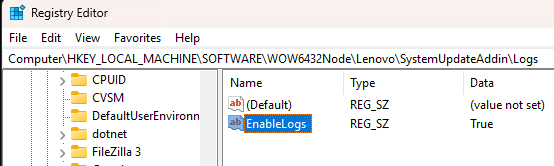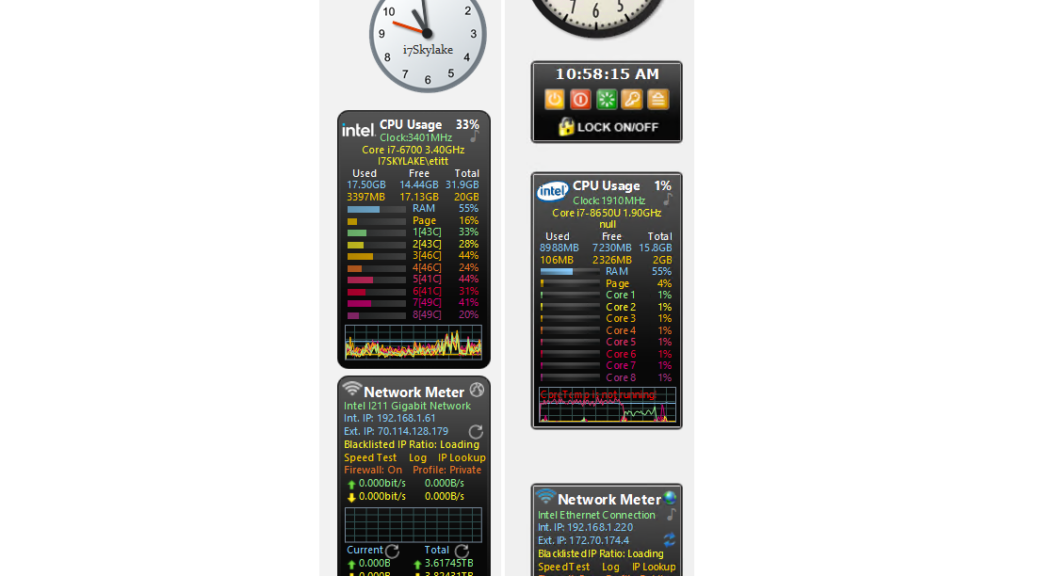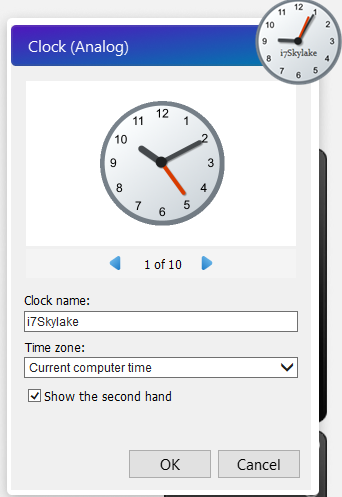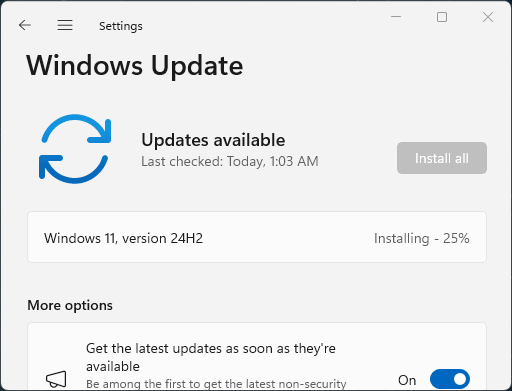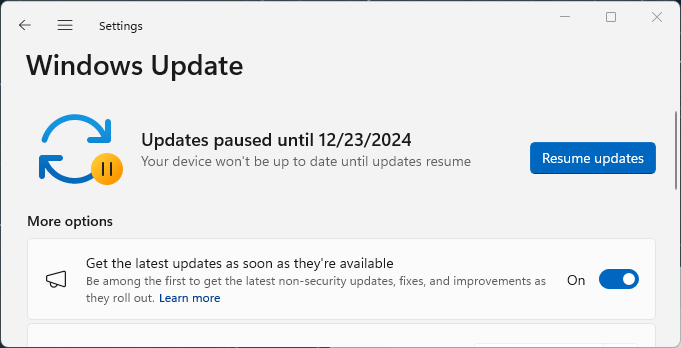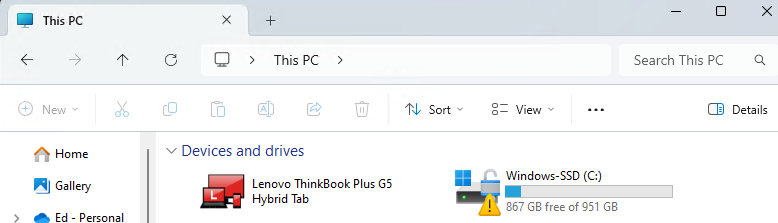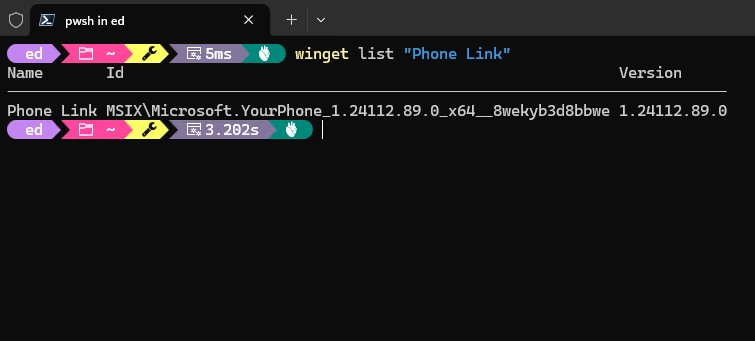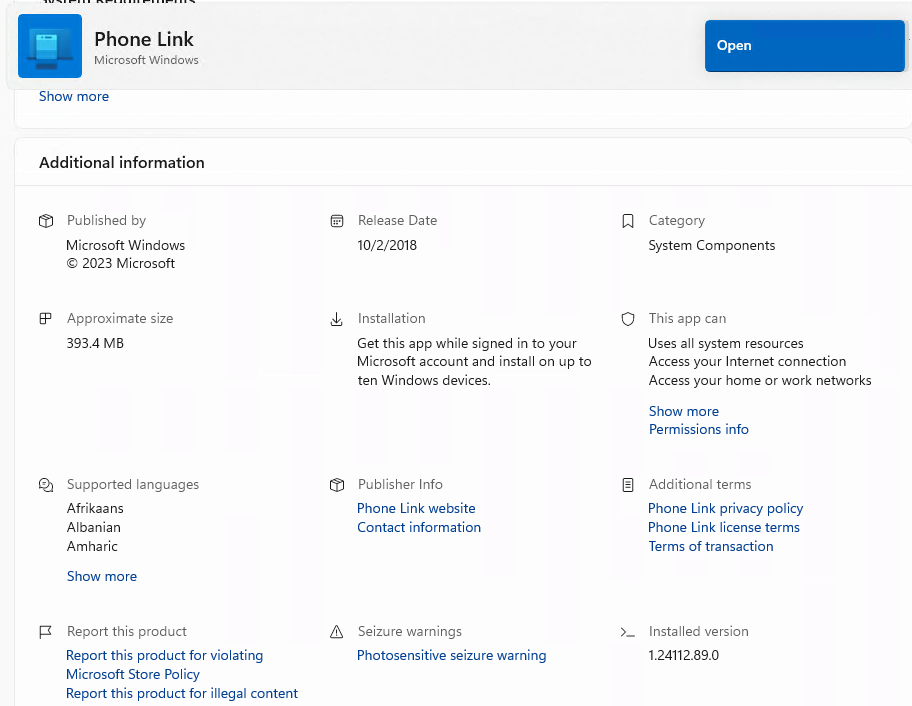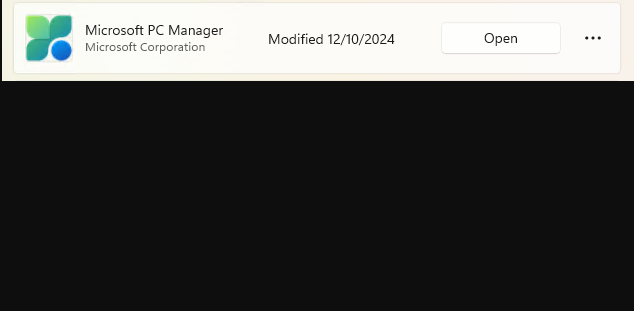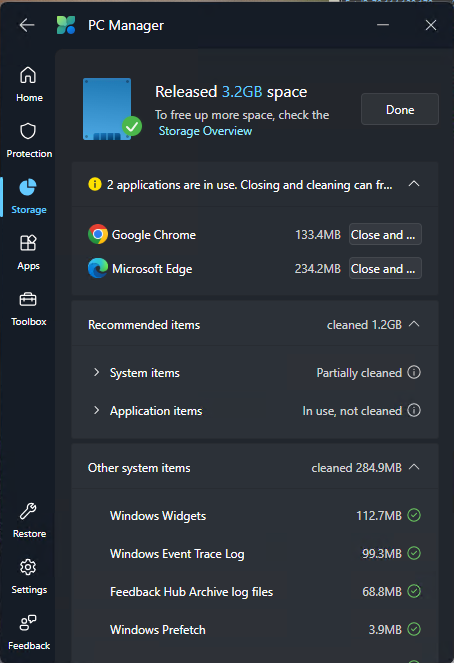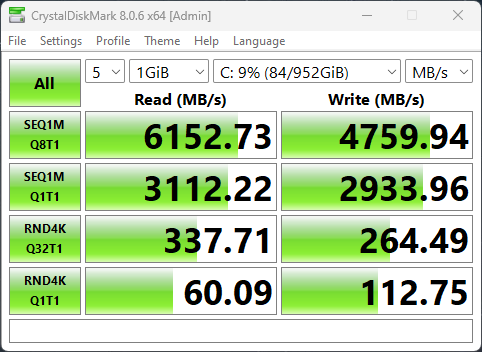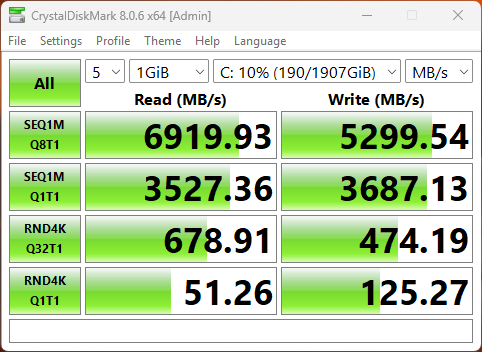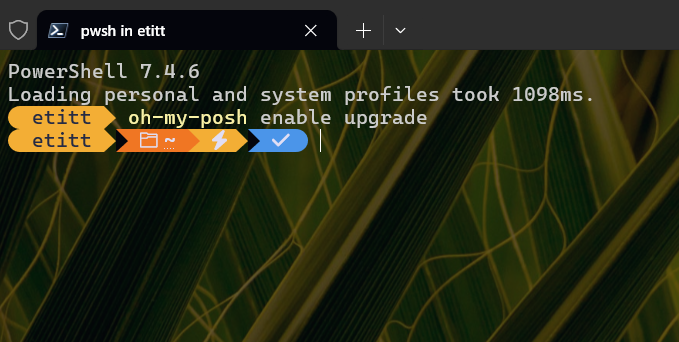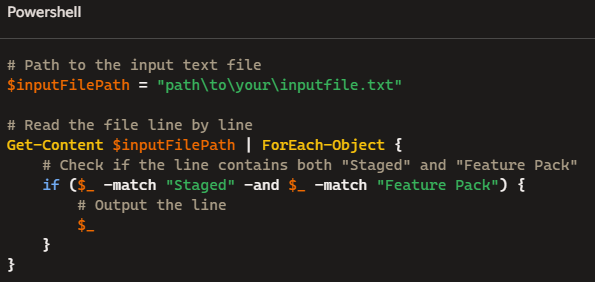OK then, I’ve gotten far enough past my holiday backlog to take a first look at an odd but intriguing new hybrid laptop PC. On intake, Lenovo ThinkBook Plus G5 shows itself to be an interesting and powerful performer. The unit is actually two PCs: an Intel x86 PC embedded inside the keyboard deck, with a detachable Android tablet that serves as a Windows monitor when docked with the deck. Good stuff! You can see the tablet in position for docking above the deck in the lead-in graphic (image courtesy of Lenovo).
Observations During Intake:
Lenovo ThinkBook Plus G5
I knew this was going to be interesting when I opened the shipping carton and saw it contained two boxes. As you might guess: one for the Android tablet, the other for the x86 Intel deck. What you might not guess is the Matrioshka-like box within a box for those inner boxes themselves — one each for tablet and deck. Indeed, everything used for shipping these units (and other new items from Lenovo since 2012, believe it or not) is made of paper. Over the past dozen years in fact, I’ve watched the plastic content drop to zero. They even use paper-covered twist ties (when they use them at all). So kudos to Lenovo for easy-to-unpack, sustainable packaging.
Deck spes
Here are the specifications for the deck in this paired hybrid laptop whose full official product name is ThinkBook Plus Gen 5 Hybrid (14″ Intel) Station & Tablet:
CPU: Intel Core Ultra 7 155H (16 Cores, 22 logical processors)
Memory: 32 GB dual-channel LPDDRX5 7467 MHz RAM
Storage: 1 TB M.2 PCIe Gen4 NVMe SSD (Samsung OEM)
Ports: 2xUSB4 Thunderbolt4 USB-C ports on deck,
1 RCA audio mini-jack
Network: Intel Wi-Fi 6E AX211 160MHz
Tablet Specs
Here are the specs for the tablet side of this duo:
CPU: Qualcomm Snapdragon 8+ Gen 1 (8 Cores)
Graphics: Qualcomm Adreno GPU
Display: 14″ 2.8K (2880×1800) OLED multi-touch
Memory: 128GB LPDDR5x (soldered, no upgrade)
Storage: 256GB UFS 3.1 on tablet motherboard
Sensors: Accelerometer, ambient light, color, gyroscope, hall, ToF, and e-compass
I can’t say much about battery life just yet. The tablet has a built-in Li-polymer 38.7Wh battery with life estimates from 6.83 hours (web browsing) to 52.14 hours (local audio playback). Thurrott sez it gets 4.5 hours using it as a normal Windows laptop. He also says the 100W brick charges the deck’s 75 Wh battery to “almost full capacity in about an hour.” For now, it tells me the combo unit is intended as a desktop replacement, while the tablet is more prepared for extended untethered use. I’ll learn more later…
Initial Start-up and Setup
I had to wait for the deck and tablet to garner minimal charges before I was able to start the hybrid pair up into Windows for the first time. No biggie, but Lenovo usually sends units out fully charged. It took patience, but was easily overcome.
Lenovo Vantage hit a new update record when I used it to check for outstanding items: 11 on the first try, 2 on the second try. I was pleased the unit shipped with Windows 11 Pro installed, and amused to see it running Version 23H2 (Build 22631.4541 after all updates were applied). This process took the better part of an hour to work through, with a handful of restarts along the way.
As Windows laptops go, this one’s pretty peachy. It runs nearly as fast as the P16 Gen 1 Mobile Workstation (with its 24 core i9-12950HX CPU and double the RAM). I’m still in the process of getting all the apps installed, Windows Terminal customized, and working through the usual intake and setup drill. But so far, you can color me impressed!
Tablet Remains Terra Incognito
Last night, I pulled the tablet off the laptop to show my wife it displayed an Android screen when disconnected. Pretty colorful, too. But that’s as far as I’ve gotten with that half of this dynamic device duo. I plan to read some manuals, and fool around, over the weekend. More to follow on that front next week.
Pros and Cons So Far
There’s a lot to like about this dual unit. It’s sturdy (made of machined aluminum throughout with a matte grey silver finish), attractive, and a pleasure to use. The tablet display pops with color and text is rendered crisply and legibly. So far, I love the concept of running the tablet separately but I haven’t put that to the test yet, so I can say if I love the execution or the actual use.
There are a few cons about the ThinkBook Plus G5, though, but nothing too onerous or serious:
1. The combined weight of the units is ~3.9 lbs (2.14 deck & 1.73 tablet). That’s heavier than I’m used to for a modern laptop.
2. This sucker is kinda costly, with an MSRP of US$1,999 for the current configuration. It also included a US$38 accessory called the Lenovo Tab Pen Plus.
3. Despite its 160MHz rated Wi-Fi adapter, I couldn’t get it to work at 160MHz with my ASUS AX6000 router. Works fine at 802.11ac levels, though. That said, it runs at 380-500 Mbps on my LAN.
4. With only two usable USB-C ports and no USB-A ports, users will have to carry a hub or use a dock if they want to attach more than 1 or 2 devices.
All in all, it’s a pretty nifty machine. I look forward to putting it through its paces and seeing what more (and what else) it can do. Stay tuned.