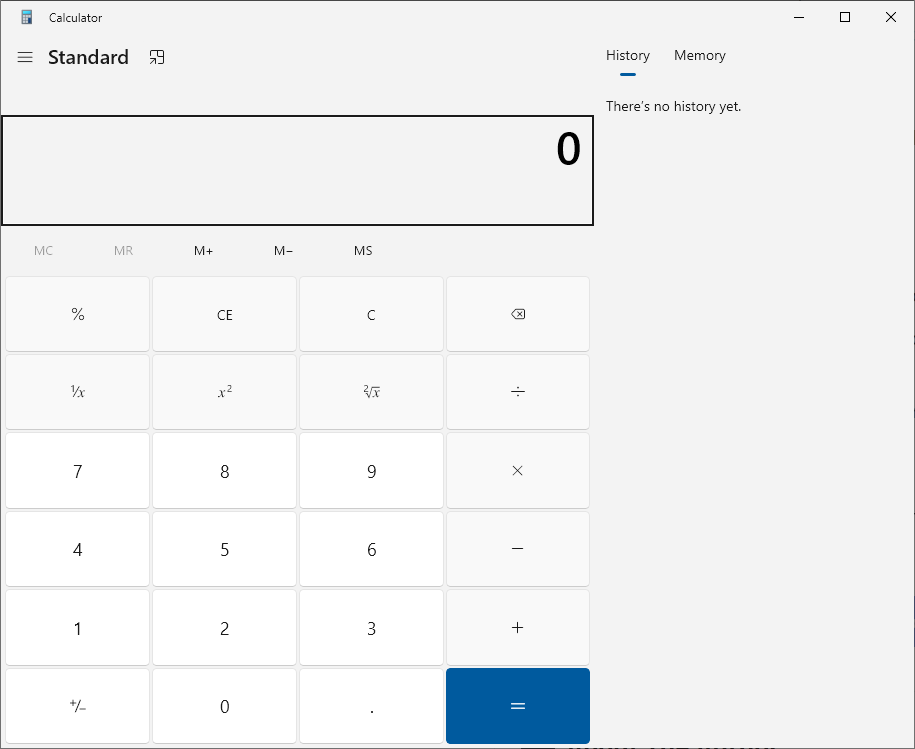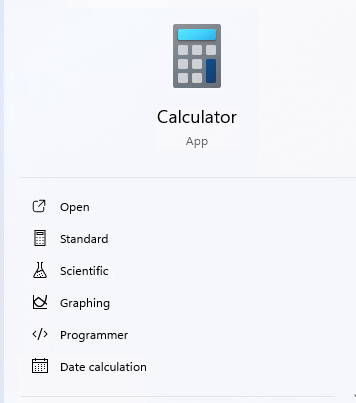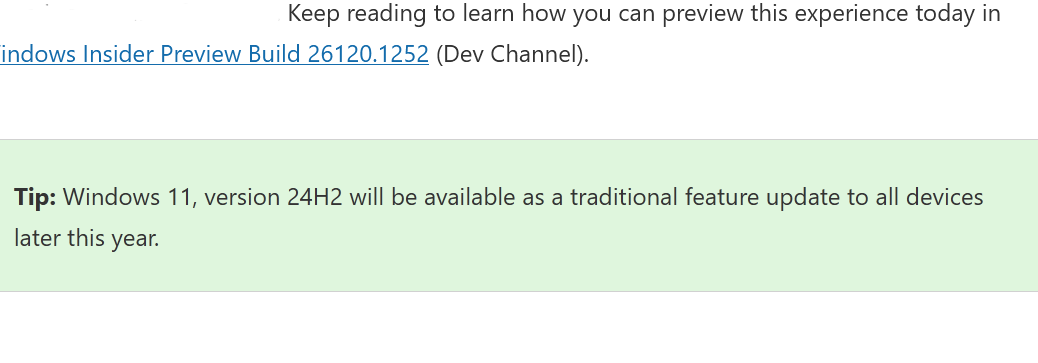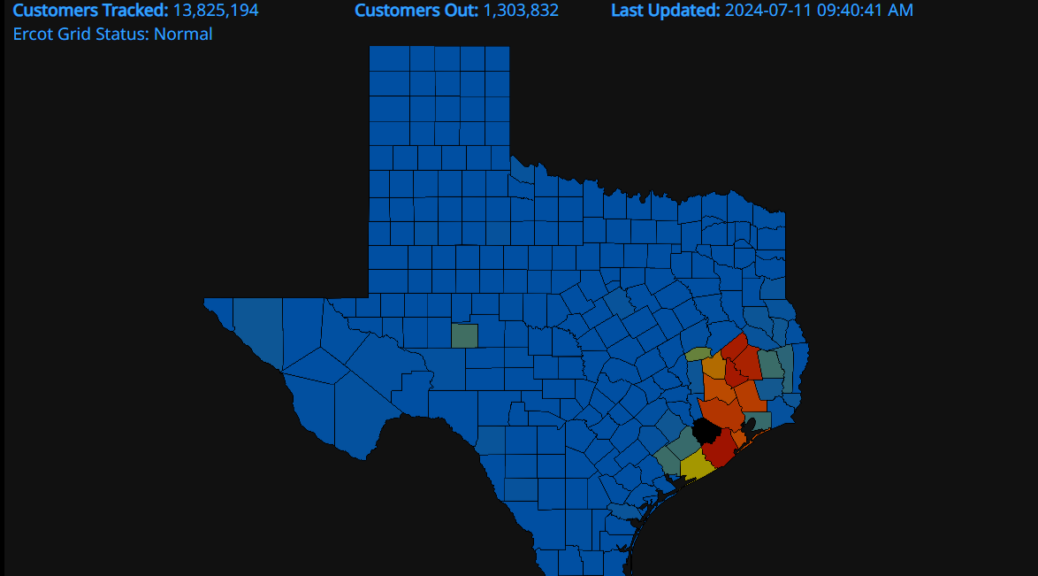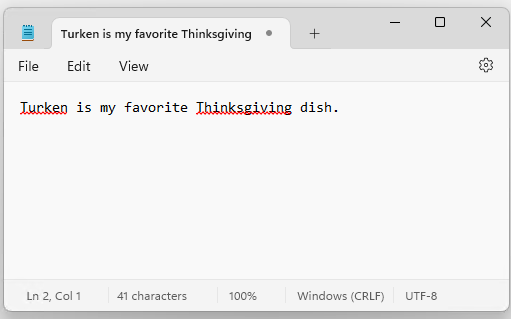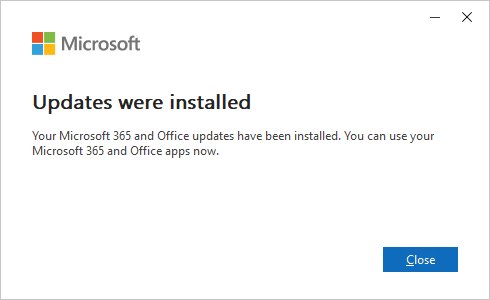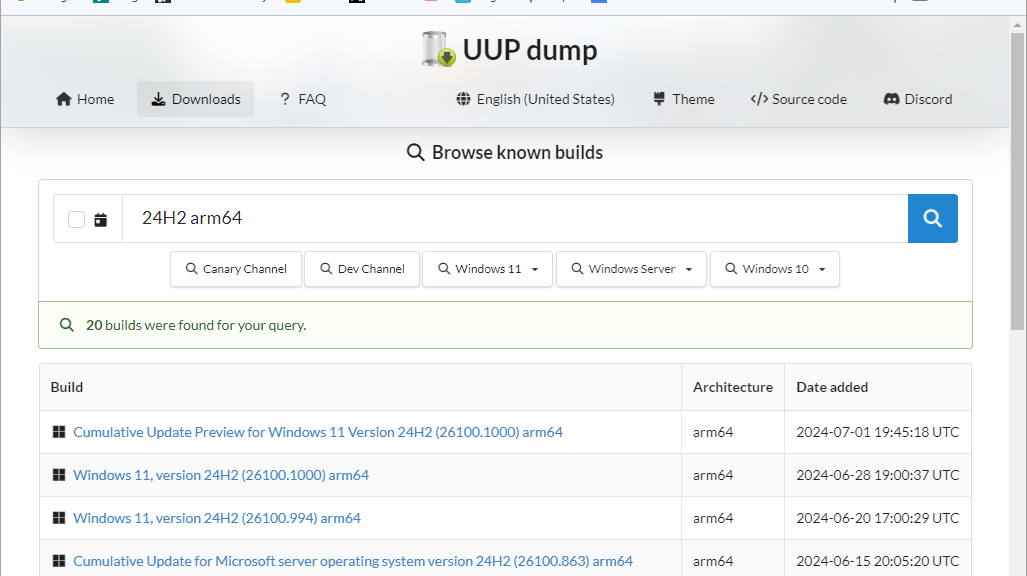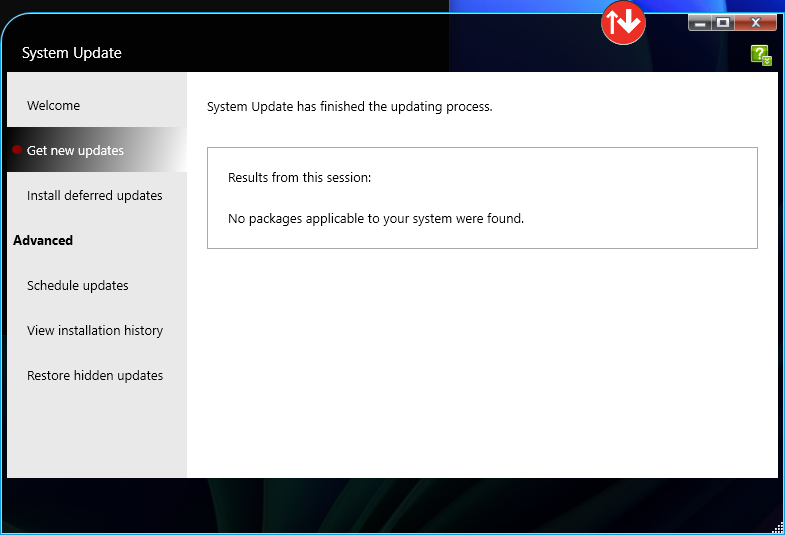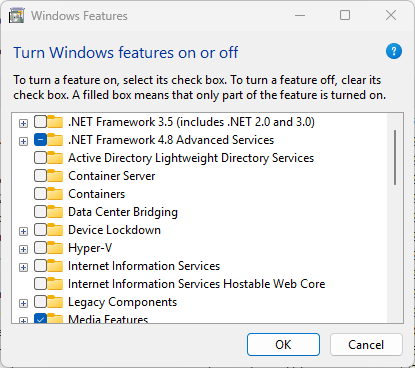Here’s an interesting one. I have a Microsoft Comfort Curve 4000 ergonomic keyboard (and two more in my parts closet: I LIKE them). Lately, though, when I press the “Calculator” (Calc) key on the very top row of long, narrow silver keys at furthest right something odd occurs. Calc shows me a “blank face,” as you can see in the lead-in graphic. Basically it’s just a big blue block of nothing much. Attend, and I’ll explain I I got these Calc key follies fixed.
For the record, I don’t *want* to see the blank face of Calc. I want to see the keypad so I can use the darn thing, like so:
Multiple Methods Get Calc Key Follies Fixed
I discovered these methods partly by searching the web, and partly by experimentation. There are three of them, to wit:
Method 1: Close Calc, then hit the Calc key again. This one’s my favorite so it’s my go-to now. It involves the lease effort and goes fastest.
Method 2: Open the Calc app from the Start Menu. Even though pressing the Calc key shows a blank face, visiting the Calculator app through Start always works. It takes added mouse clicks, though. Until I figured out Method 1 by experimentation, this was my go-to method.
Method 3: Go to Settings > Installed Apps, click on the ellipsis for Calculator, Click the Advanced Options button, scroll down to Reset, then click the Repair button. That’s 5 mouse clicks and a bit of scrolling. Waaaaaaay too long for me, but it does do the trick. But then the question is: why does this condition keep coming back, even after an app reset? I think I know the answer: read on, please.
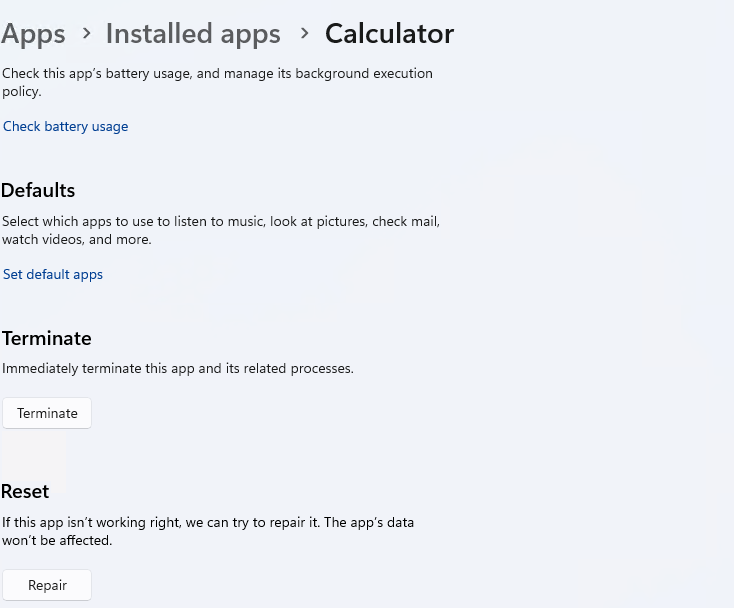 Special Keys Require a Custom Driver
Special Keys Require a Custom Driver
The Comfort Curve 4000 keyboard has a whole row of elongated, narrow silver keys that use special, driver-based, context-sensitive macros. These do things like jump to the home screen, open a search window, open email, access the volume controls (up and down), and so forth. And yes, at far right you can see the Calc key that’s been acting up lately. They occupy the top row from left almost to the numeric keypad at right, as shown here:
My best guess is that something in the driver is losing its proper connection to the Calc app so that when the key is pressed once, it gets close to launch but not all the way there. Fortunately, it’s relatively easy to get the Calculator working as I’ve described.
But gosh, aren’t these little foibles fascinating? It’s a bit of a pain to run into them, true. But it’s a blast to figure out what’s happening and why, and then to find fixes or workarounds. Just another day here in Windows-World!