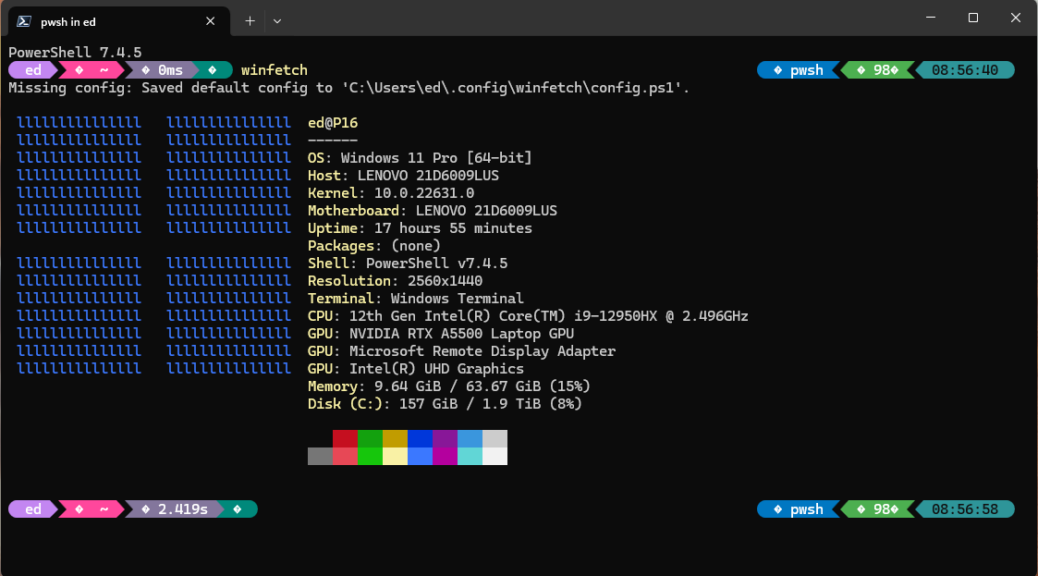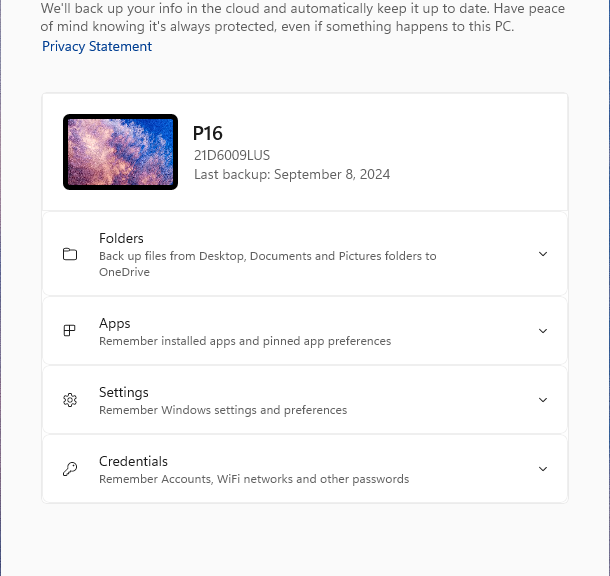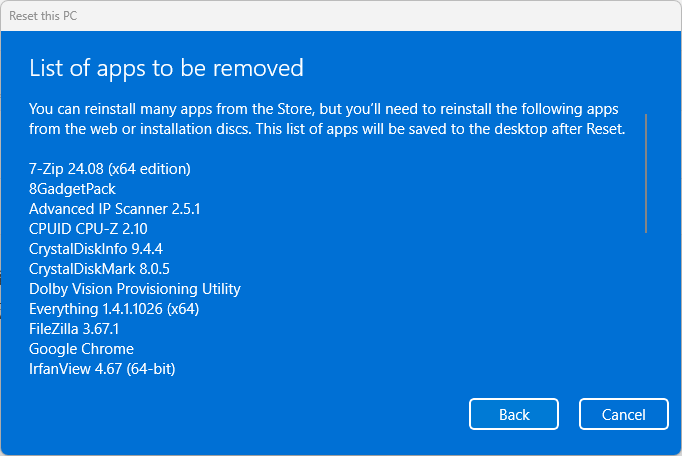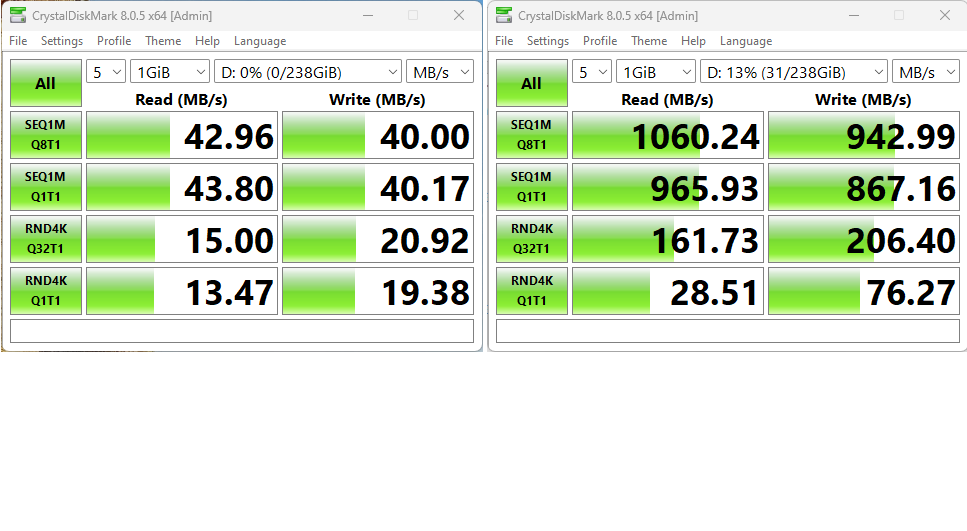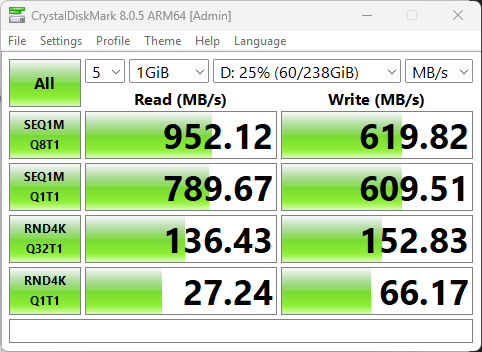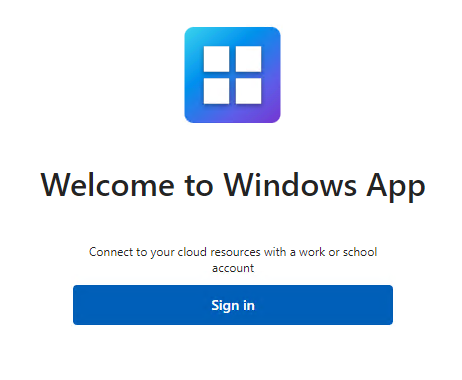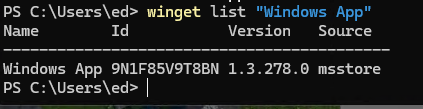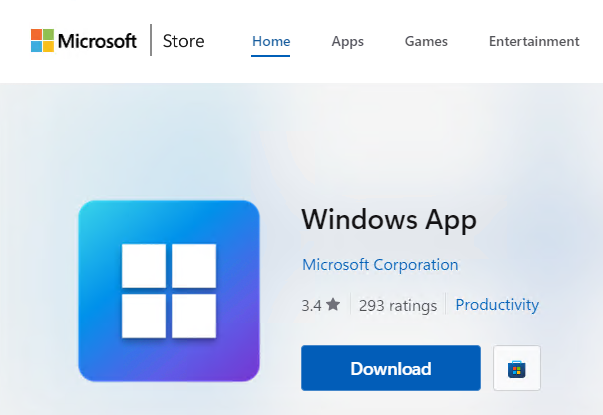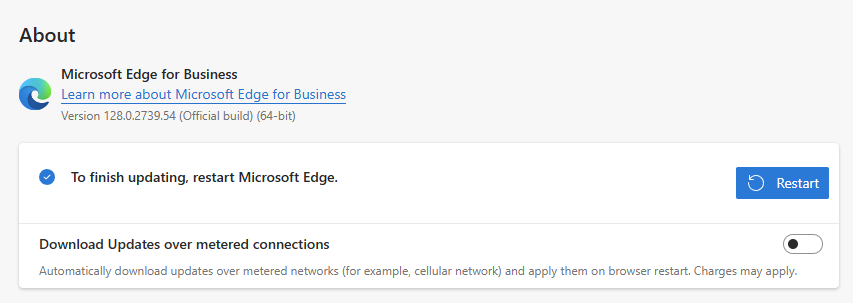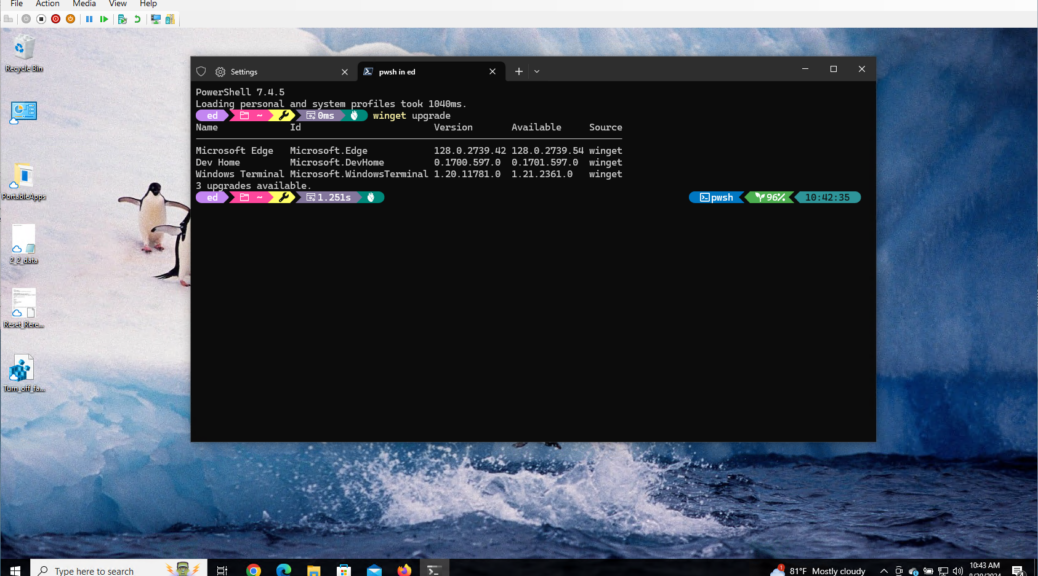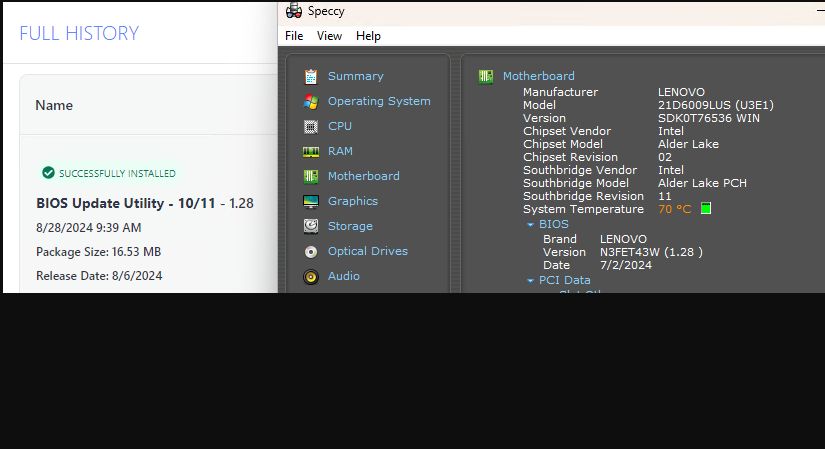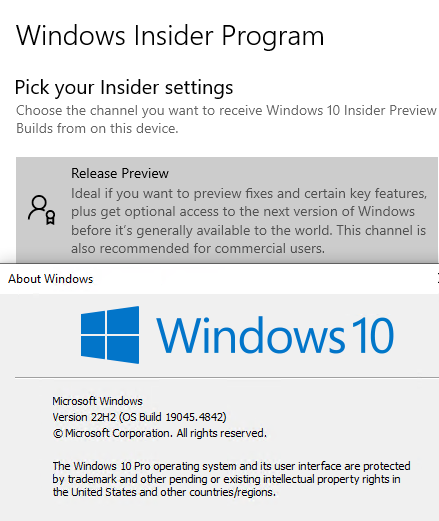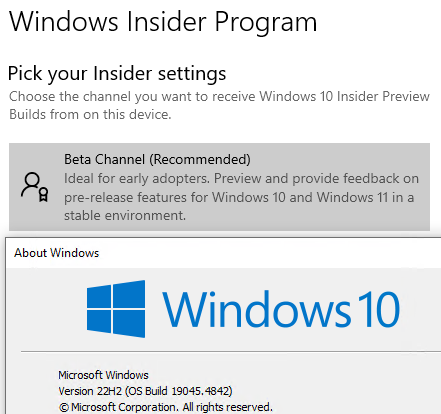Here’s something I’d never noticed before. If you’ve read yesterday’s blog post, you already know I ended up restoring the ThinkPad P16 yesterday after ascertaining Windows 11 backup fails to deposit a list of removed applications following “Reset this PC.” What I didn’t know then, but I know now, is that the restored P16 needs PowerShell catch-up to finish the job. Let me explain…
Why Say: Restored P16 Needs PowerShell Catch-up?
Imagine my surprise when running PowerShell on the restored P16 this morning, to see version 5.1 come up as the default. Then, imagine my further surprise to observe:
- No version 7.4.5 present on the install
- Windows Terminal NOT selected as default terminal app
- No OhMyPosh present to gussy up the WinTerm UI
- No other PS customizations present: e.g. WinFetch (as shown in the lead-in graphic to give PS something to display)
All this is, of course, easily fixed. And it took me less than 5 minutes to take care of all this stuff. But I learned a valuable lesson, one that I’ll take to heart going forward. It is: even an incredibly fast and convenient image restore using Macrium Reflect doesn’t completely restore absolutely everything. When invoked as a cure-all or a way to recover from a (failed) experiment, there’s still some clean-up needed.
Plus çe Change
I have to observe in this context that the same is true for an in-place repair install (aka IPRI). Once it’s done, one must re-set File Explorer Options and a few other odds’n’ends that the Windows Installer resets during its OS replacement operations. The more things change, the more they stay the same!
Here in Windows-World, it’s always something. Today, it’s understanding that an image restore may not completely put PowerShell back where it came from. I wonder: what will it be tomorrow?