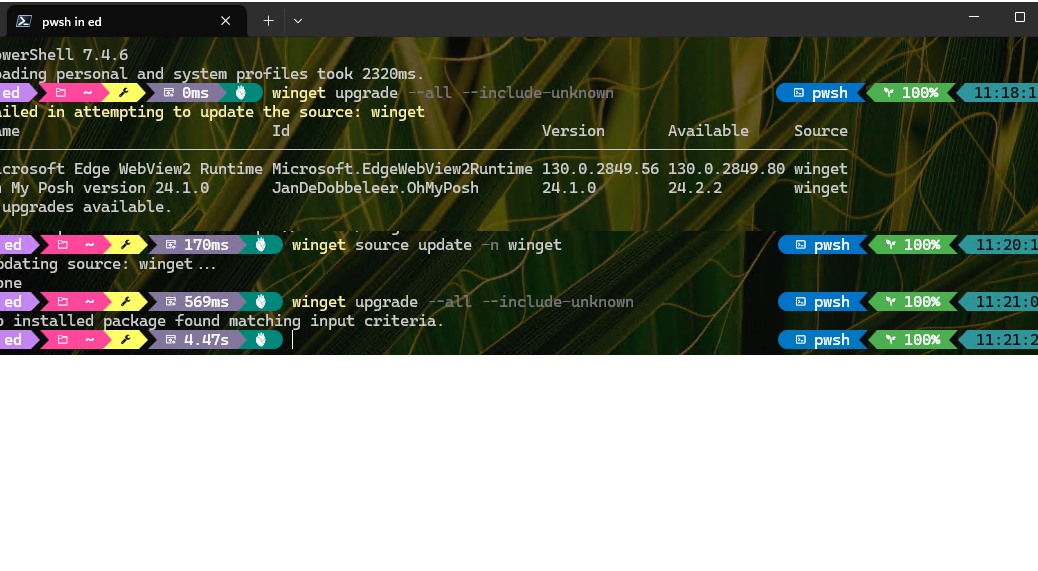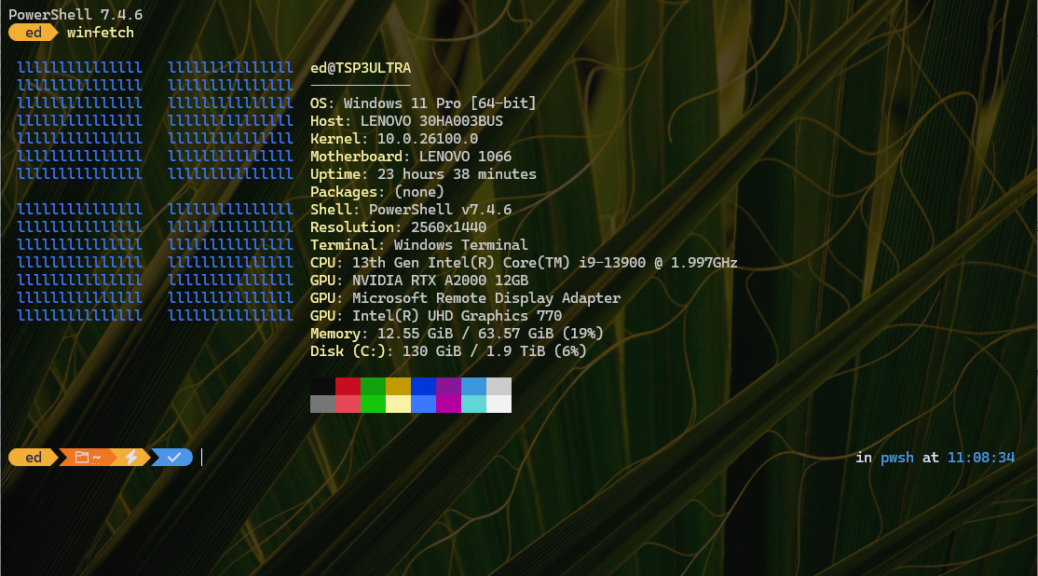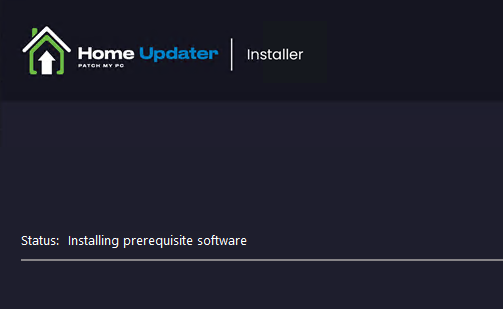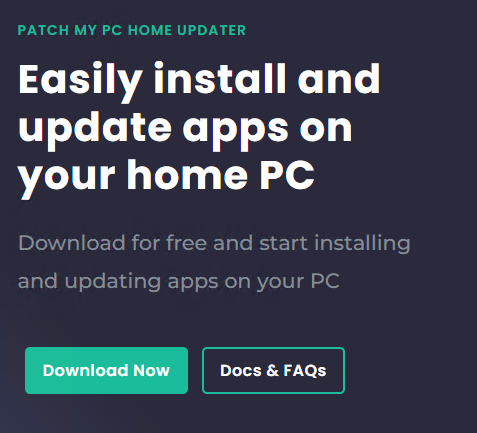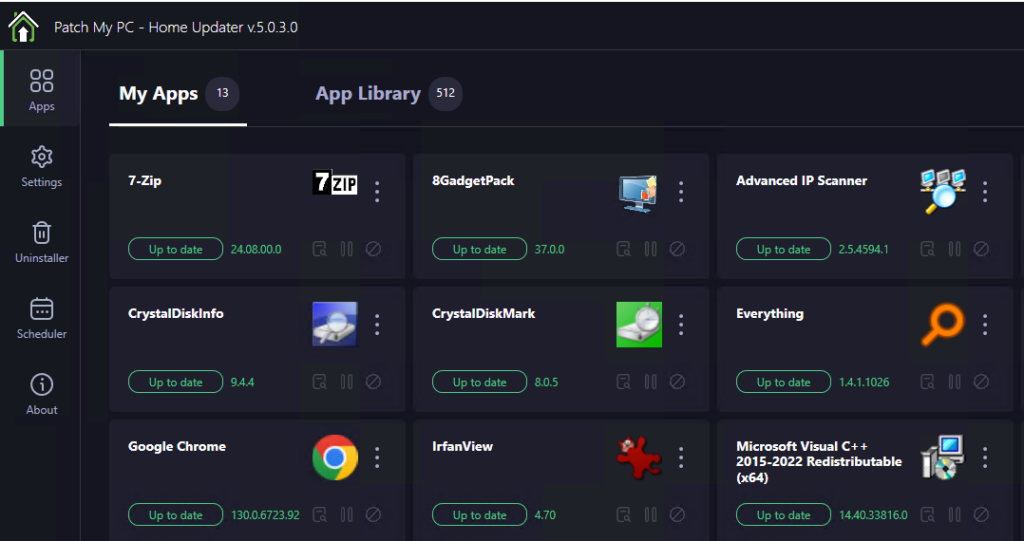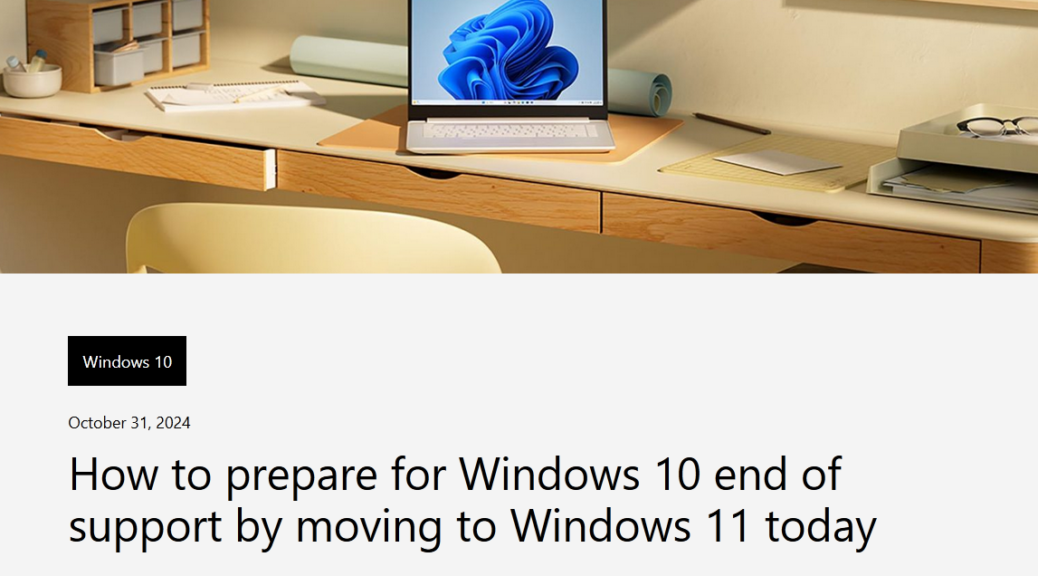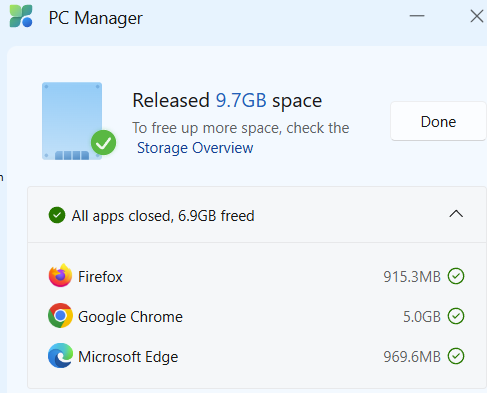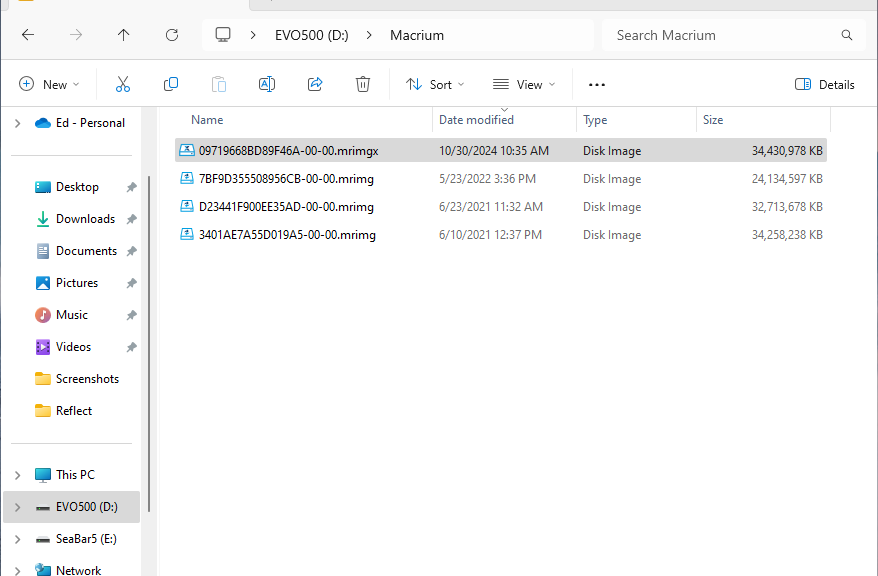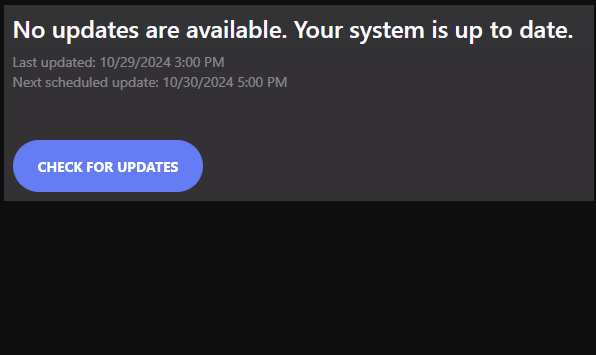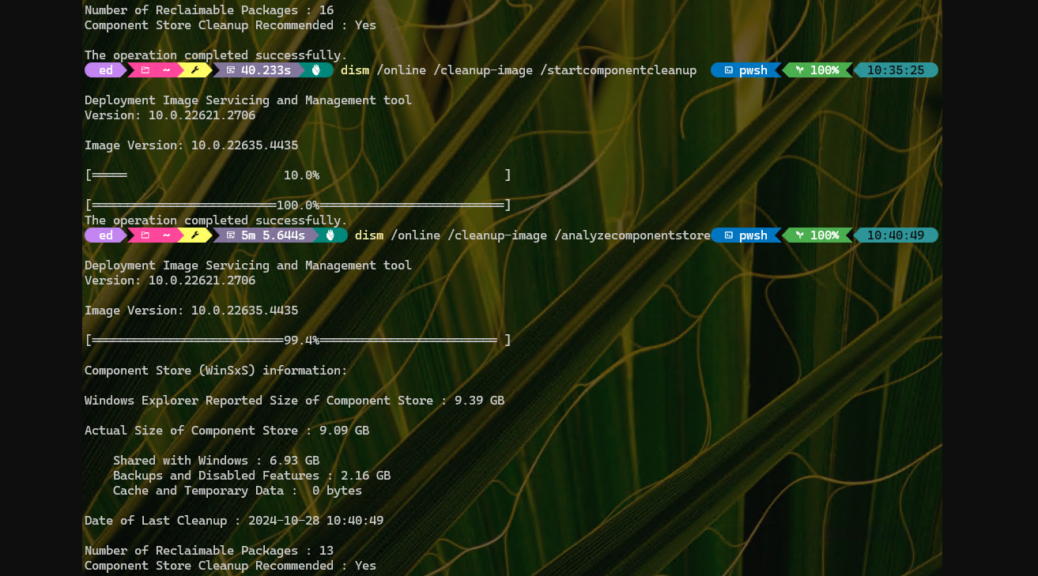In the past two-plus years that I’ve used WinGet nearly every day, I’ve seen one error show up occasionally. It reads “Failed in attempting to update the source: winget.” This means that the winget command is looking to its own repository of known packages to obtain the latest list but unable to complete that access request. You can see what this looks like at the top of the lead-in graphic. The error follows right after the initial WinGet upgrade… command. The bottom part of that same screencap (it’s two pieces stitched together, actually) shows what’s involved in fixing WinGet Source update fail.
Fixing Winget Source Update Fail Has Its Own Command
It should come as no surprise that there’s a WinGet Source command that takes various subcommands to add, list, update, remove, reset and export WinGet sources. You can read all about these items in this MS Learn item The winget source command.
As you can see at the bottom of the lead-in graphic I used WinGet Source Update -n WinGet for my fix. Basically, that tells Winget to “try again” with updating the default WinGet source named WinGet. It does so automatically when you run WinGet Upgrade… But it does occasionally fail. And when it does, most of the time the Source Update at the head of this paragraph fixes things.
When Might WinGet Source Update Itself Fail?
A variety of problems could provoke error messages from the WinGet Source Update -n WinGet command I used for my fix. It might be that the WinGet source is offline. It might be some kind of networking communication problem is preventing access. I’ve never had this happen, but it would no doubt produce a different error message to help point you in the right direction. WinGet is well engineered that way.
Indeed, WinGet is now an essential part of my admin toolbox. I simply can’t live without it anymore. Cheers!