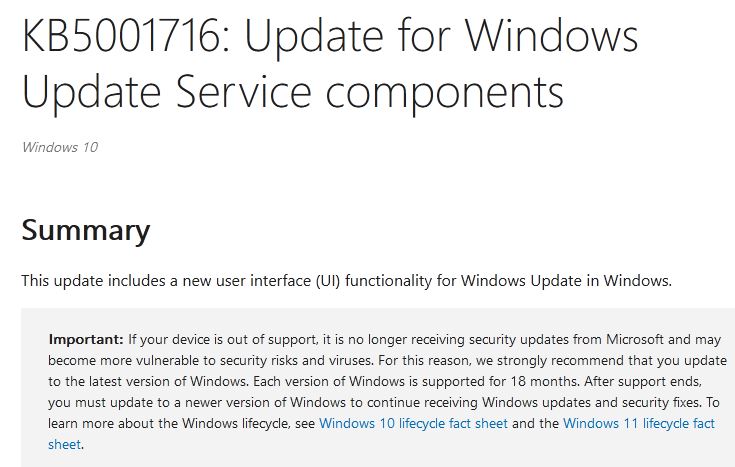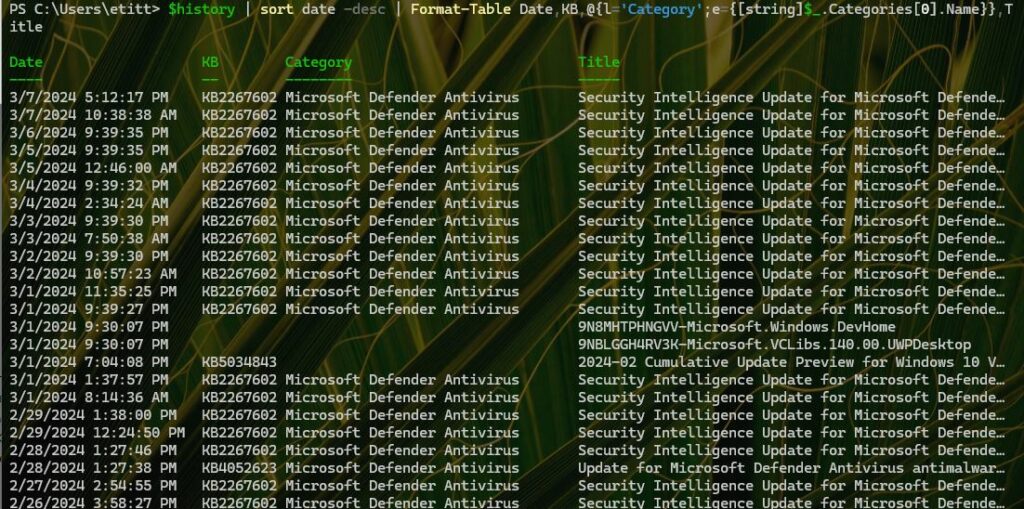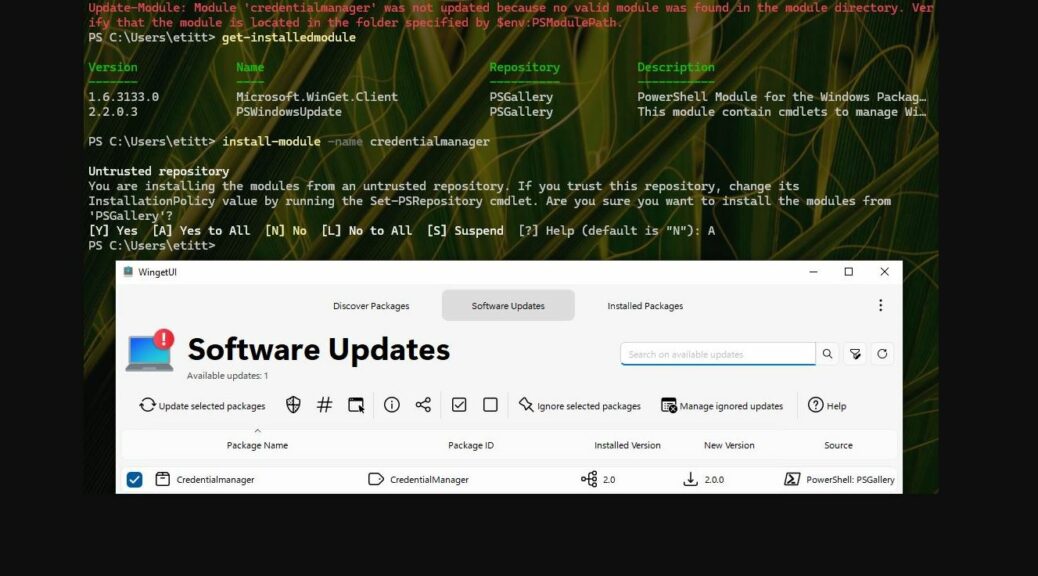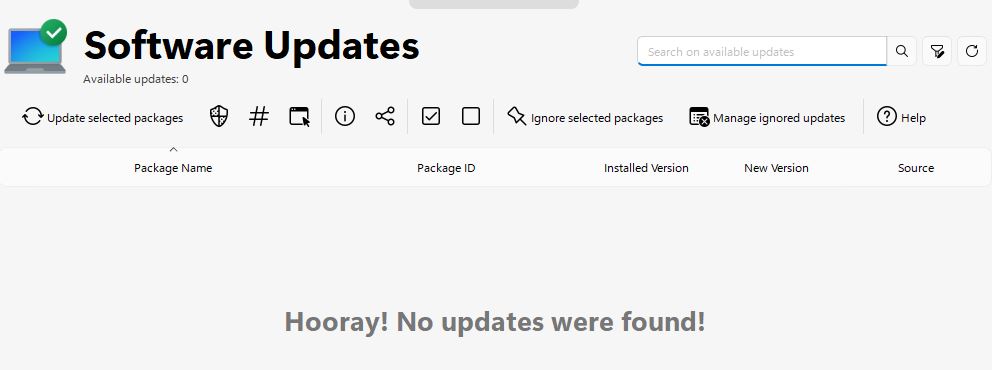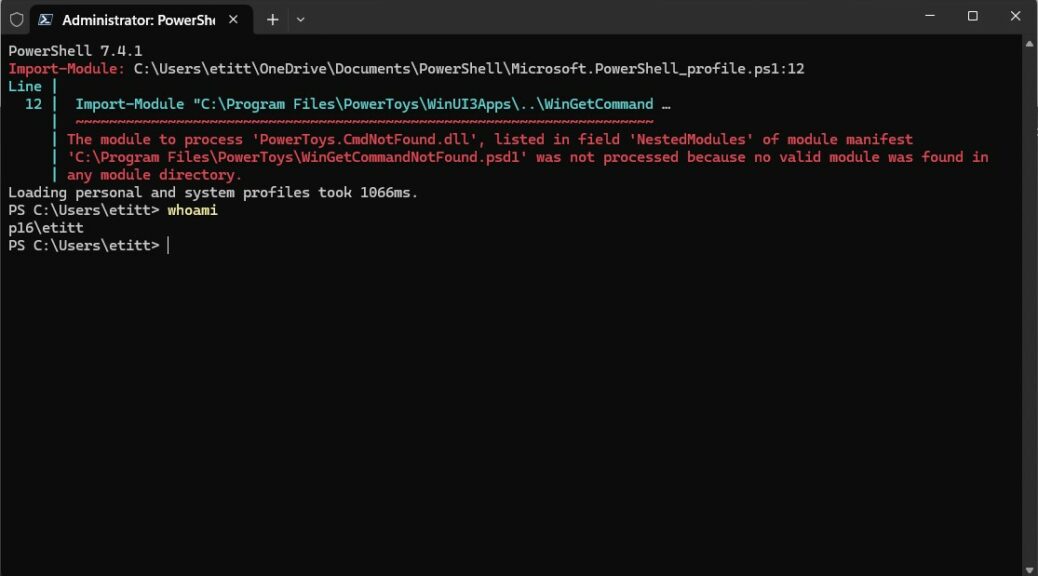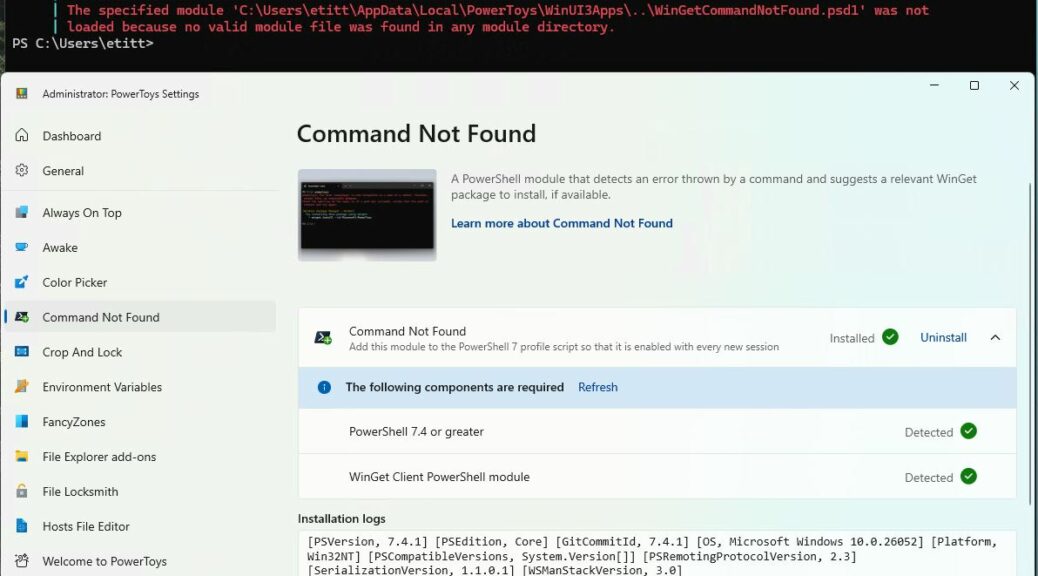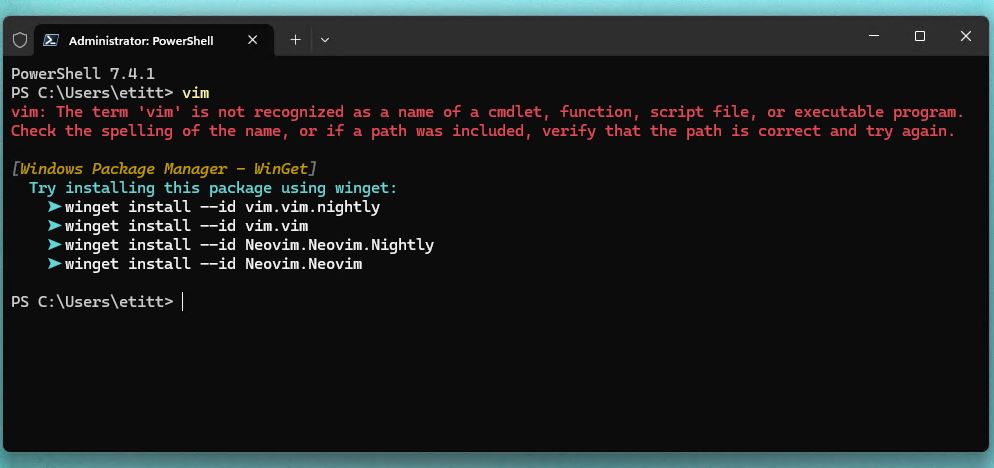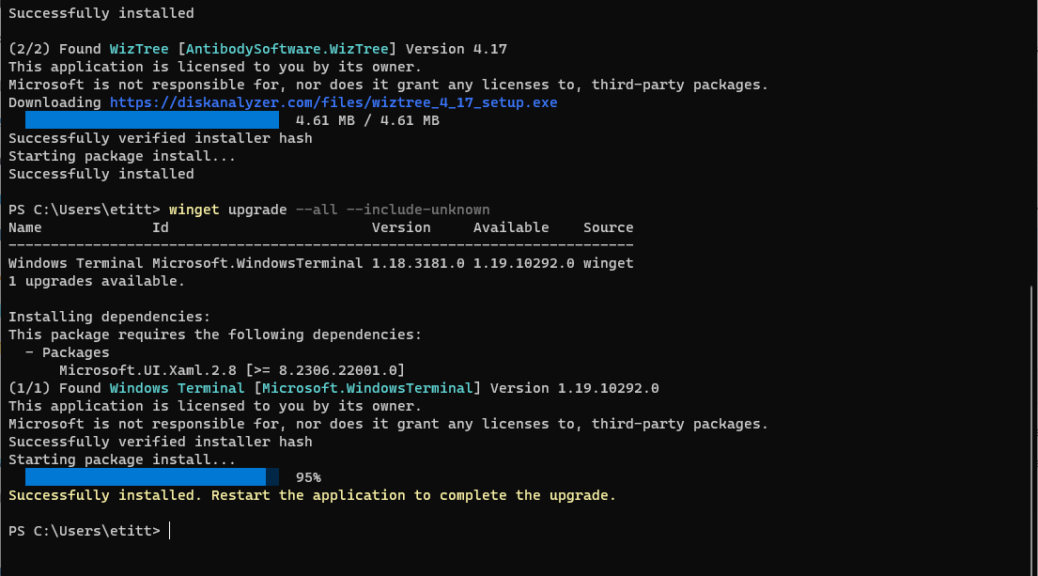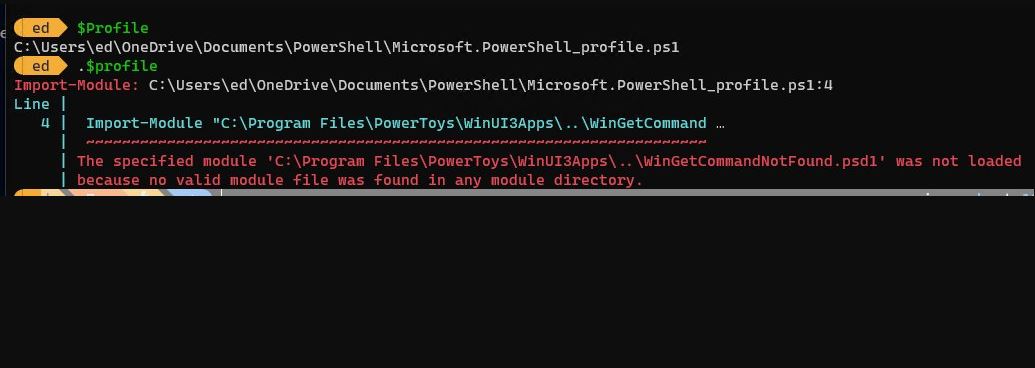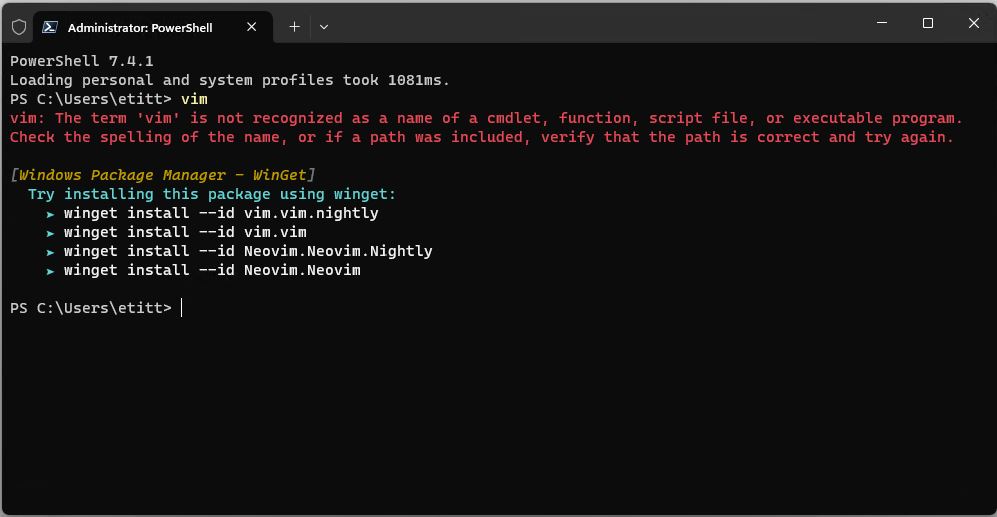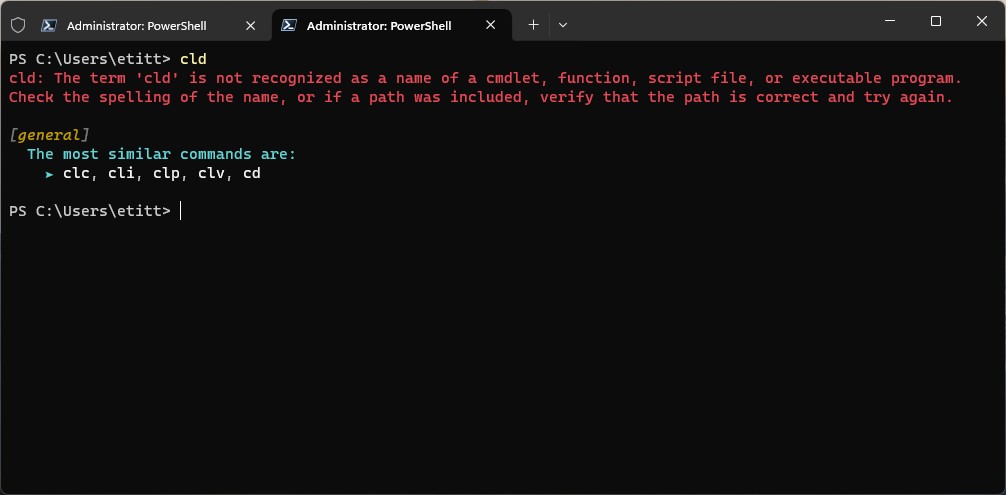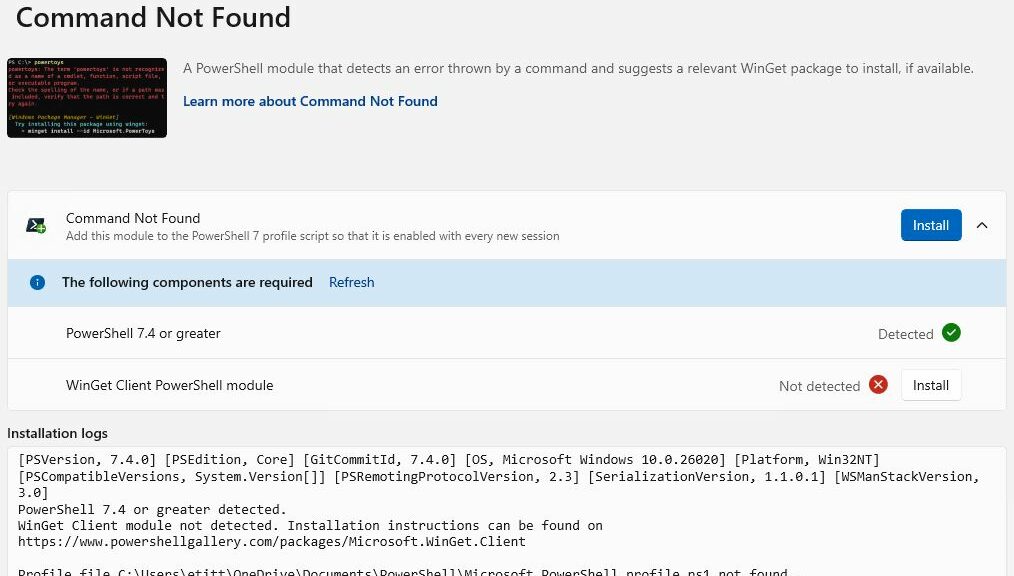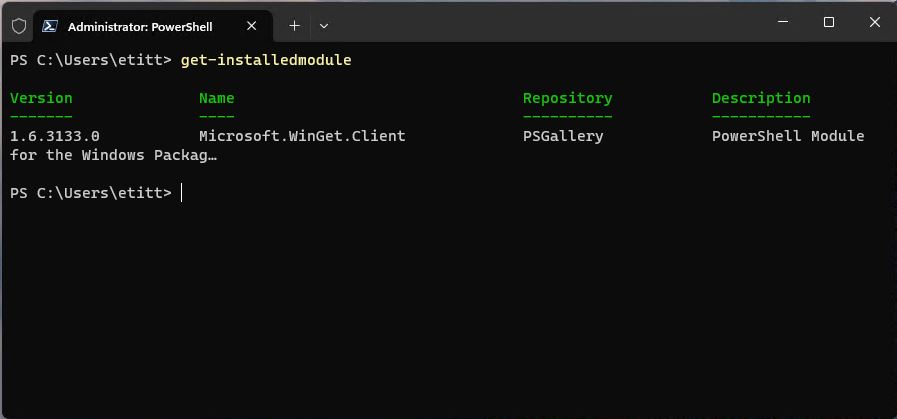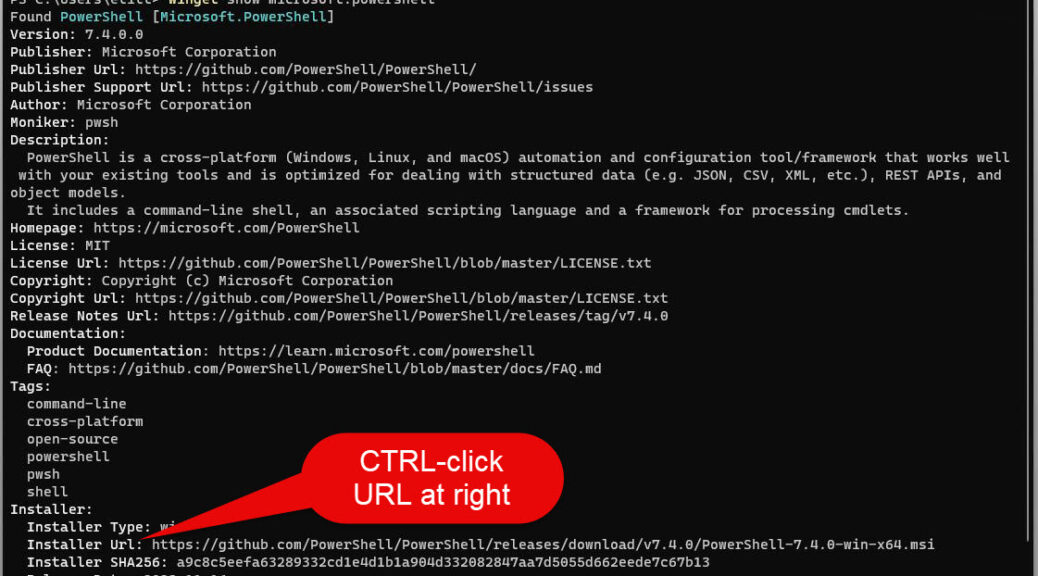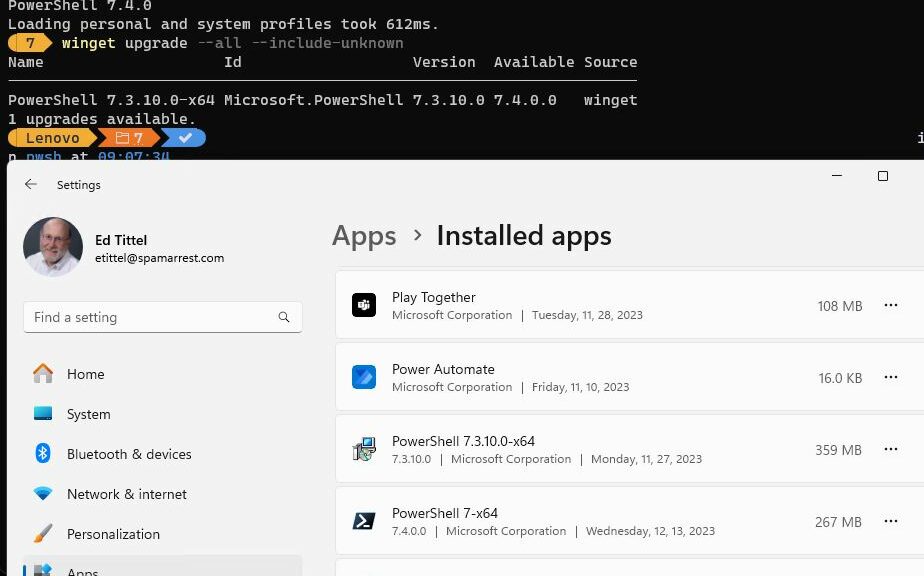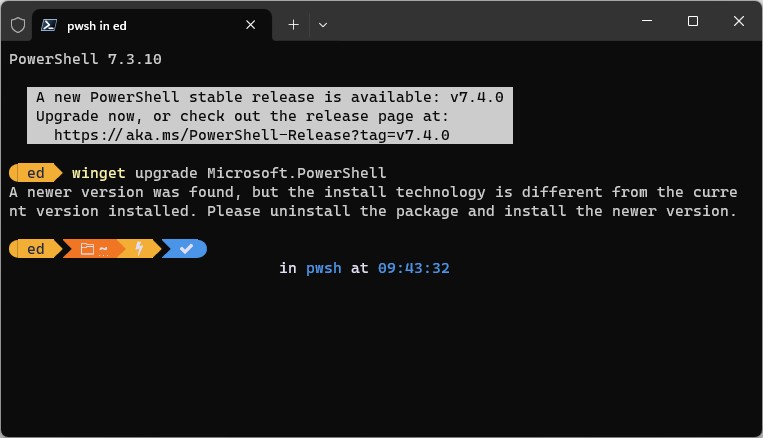OK, then. I was reading Martin Brinkmann’s post to gHacks this morning. It’s entitled “Microsoft’s sneaky KB5001716 Windows 10 update pushes Windows 11.” I don’t think my production PC qualifies, because its Intel SkyLake i7-6700 falls outside the range of supported CPUs. So I went looking for it, and learned some useful things. Let me share them with you…
Why KB50001716 Is Puzzling
First off I went to look at WU Update History to see if KB5001716 was present (or absent). I quickly realized that reading the whole WU history was more than a little taxing on a machine that’s been running Windows 10 since 2016.
So I turned to PowerShell where some operating on the Get-WUHistory command seemed like a good idea. When I figured out my Update History had 528 entries, that idea seemed even better. You can view the update history by creating a variable named $history, like so
$history = Get-WUHistory -last 1000
This grabs up to the last 1000 entries in the history records and assigns them to the variable $history. If you look at that output it’s kind of hard to ingest from Windows Terminal. It makes more visual sense if you look at it this way:
$history | sort date -desc | Format-Table Date,KB,@{l=’Category’;e={[string]$_.Categories[0].Name}},Title
[Note the preceding lines are a single PowerShell command string. If you want to try it, cut’n’paste into a text editor and make sure it’s a “one liner” before pasting into PowerShell. This produces output that looks like this:
Table format is more readable, but still too much to take in.
[Click image for full-size view.]
So I changed up the command string to write it to a file. That required appending the following string:
> i7wuhist.txt
The > symbol redirects the output, and the filename resides in folder context in which PS runs. Working with a file I was able to figure out the following:
1. I had no instances of KB5001716 in there anywhere
2. There were a total of 528 entries in that file.
I also concluded that my PC’s failure to meet Windows 11 hardware requirements probably meant that the upgrade offer (and indeed KB5001716 itself) were not forthcoming. Good to know, and I learned some interesting stuff along the way.