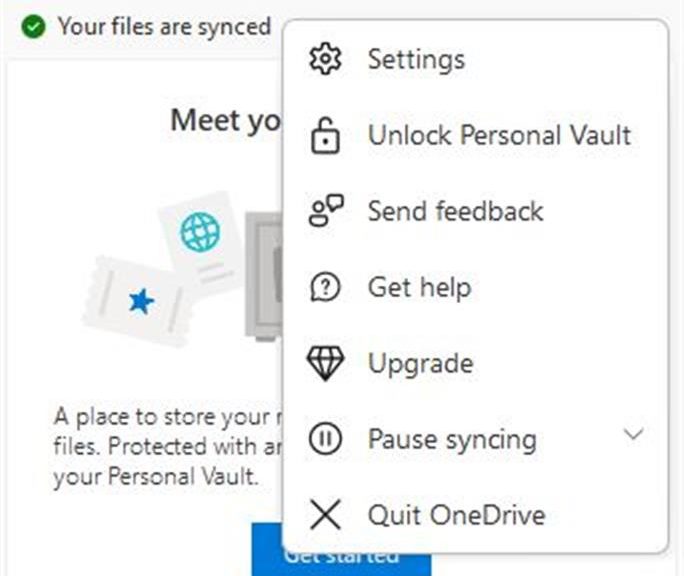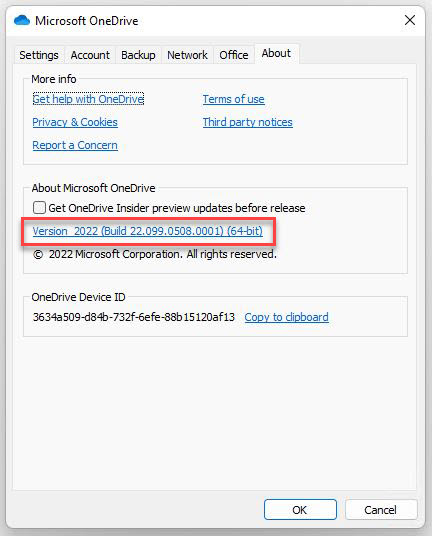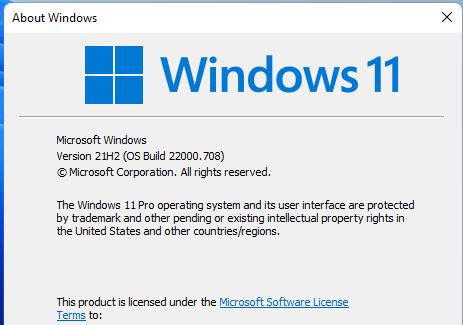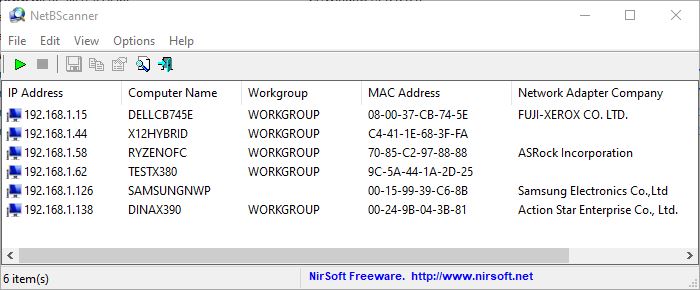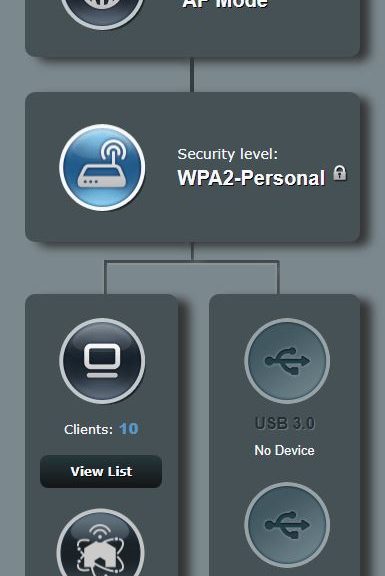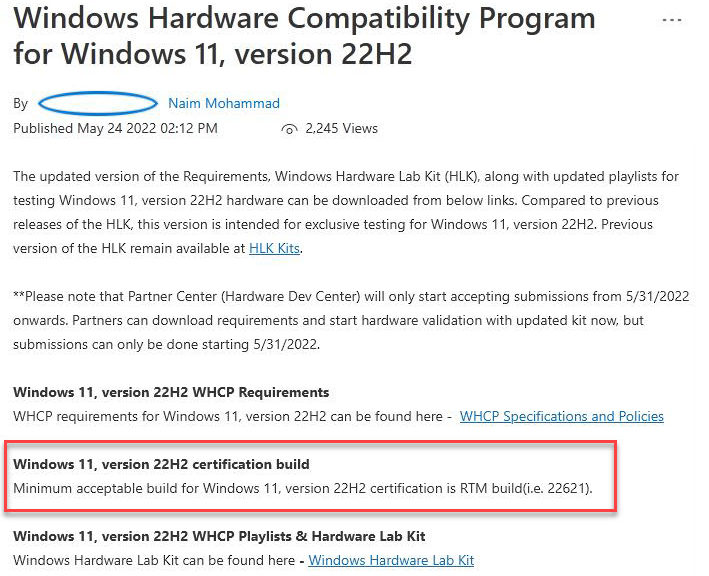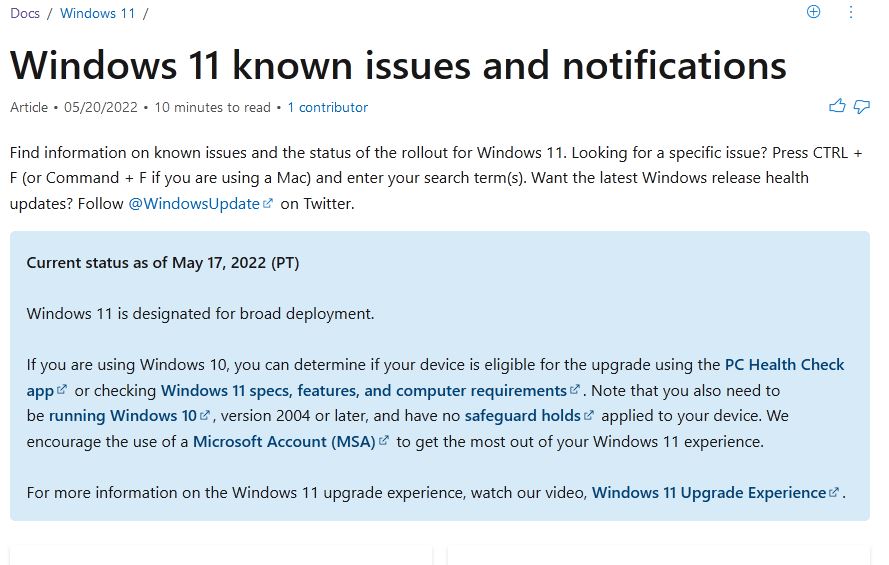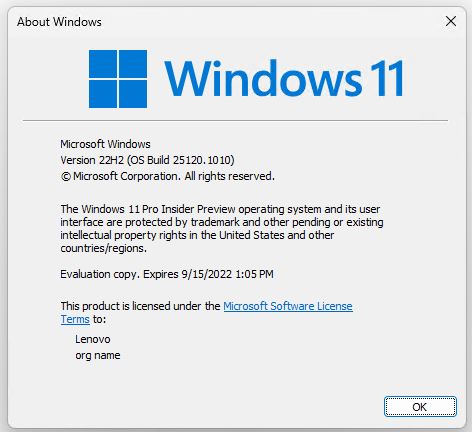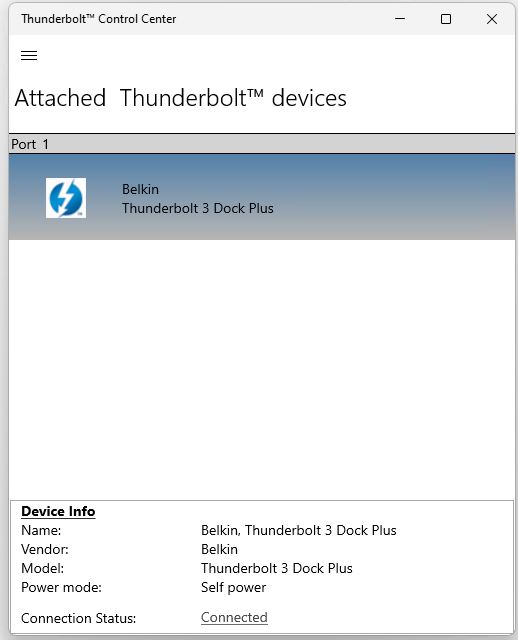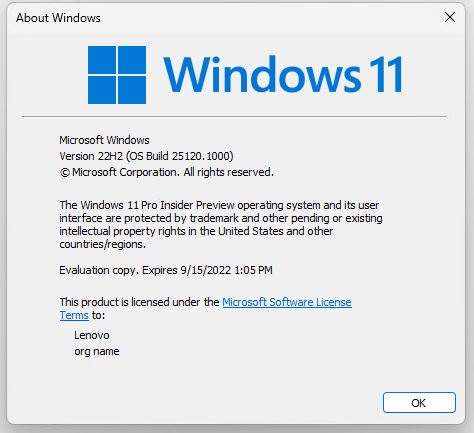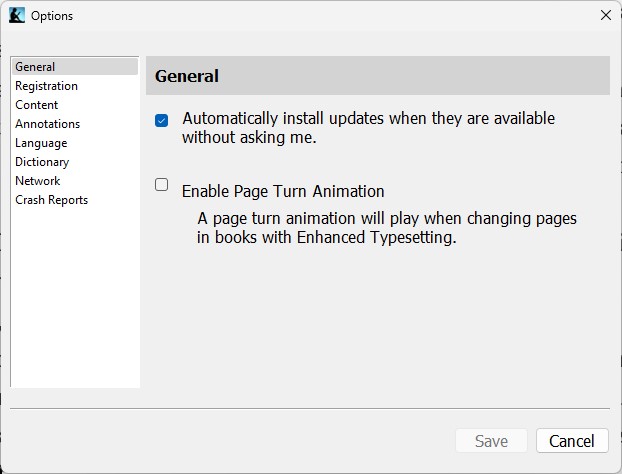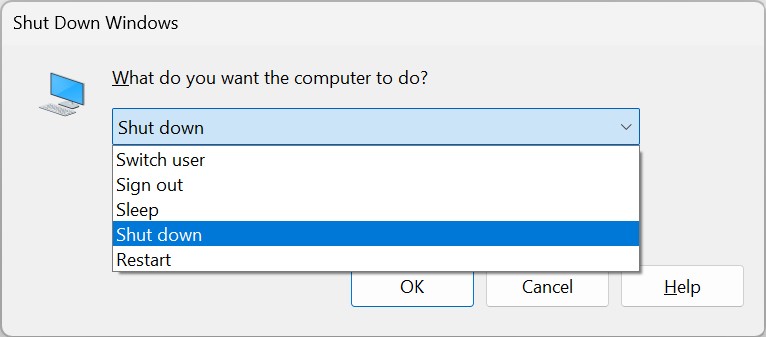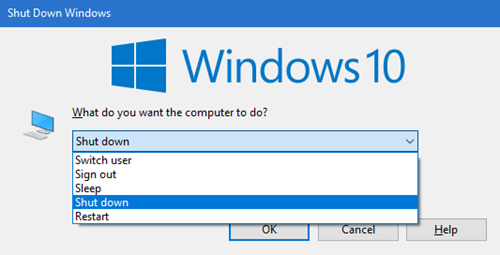Earlier this week, the school year ended. Thus, I regained access to my Lenovo X390 Yoga laptop, which my son used as his in-school PC. As such things go, it wasn’t in terrible shape. But it had missed out on plenty of updates, including the upgrade to Windows 11. With all that effort behind me now — and a couple of interesting war stories to share — here’s the tale of a school PC catch-up & cleanup.
Tales of a School PC Catch-up & Cleanup
I was pleasantly surprised with the machine’s state upon its return. It wasn’t even that dirty. A quick wipedown with a wet-wipe sufficed to get the fingerprints and etcetera gone. A microfiber cloth did likewise for the screen and keyboard deck.
But boy, did it need a LOT of updates. And then there was the Windows 11 upgrade, which brought me face-to-face with at least one recurrent RDP gotcha, amidst some other interesting stuff.
What Didn’t Need an Update?
I ended up using three tools to cover most of the application updates. Of course, a visit to the Microsoft Store did likewise for the apps on this PC. Those three tools were KC Softwares Software Update Monitor (SUMo), PatchMyPC, and the built-in PowerShell winget utility. In the end, all 16 applications installed on the PC were updated, along with 54 (!) apps via the MS Store. Wow!
It was on the OS side of things where life got more interesting. After I caught up on the Windows 10 installation on the X390, I noticed that numerous prior upgrade attempts to Windows 11 had failed. Upon essaying same, I quickly realized why: Start10 was installed on that machine.
The MS installer apparently now requires that Start10 be uninstalled before the upgrade can proceed. Interestingly, earlier versions would let it through. (I had a couple of machines where Start10 would happily run on Windows 11, in fact). Uninstalling the application required some Task Manager shenanigans. I had to kill its parent process. That’s because uninstall otherwise requires a reboot and the upgrade install process was ready to fire off if the hurdle could be cleared.
A Few Bumps on the Upgrade Road
Then came the Windows 11 upgrade, which proceeded without issues this time. However, once again I could not use an MSA (Microsoft Account) to RDP into the upgraded PC. I had to set up a local account (with admin privileges). I also had to use the PC’s IP address as the target, because the machine name wouldn’t resolve. That’s interesting, because the names DO resolve in Nirsoft’s NetBScanner, as shown here:
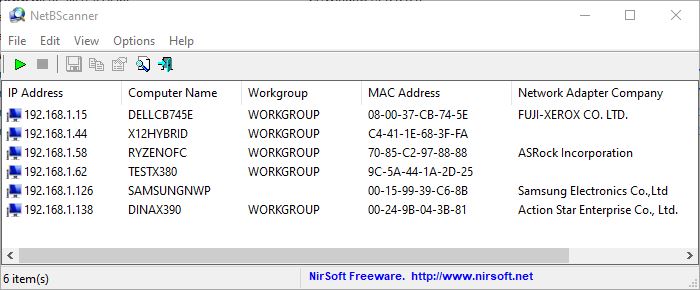
As you can see both RyzenOfc and DinaX390 resolve inside NetBScanner, but neither name resolves inside RDP. Weird!
I’ll be filing feedback hub reports on those glitches later today. That’s it for now on “The Return of the School PC.” More will follow as I observe and learn more along the way…
Note Added 1 Day Later
I have gotten machine names to resolve on both problem PCs now. The Ryzen PC was affected by the recent lightning strike, and lost its network sharing settings and name resolution upon the next reboot. After running DISM /restorehealth and turning RDP off, then back on, it started working again.
On the X390, after I used RAPR to forcibly delete obsolete and duplicate drivers, then rebooted, the name resolution starting working there again, too. They now show up in positions 2 and 4 in the following set of File Explorer network PC icons:
 I still can’t log into either machine using RDP with an MSA (Microsoft Account). Thank goodness the local account workaround (admin level accounts only, please) still does that trick! I’m guessing this is a separate issue and will report it to Feedback Hub accordingly.
I still can’t log into either machine using RDP with an MSA (Microsoft Account). Thank goodness the local account workaround (admin level accounts only, please) still does that trick! I’m guessing this is a separate issue and will report it to Feedback Hub accordingly.