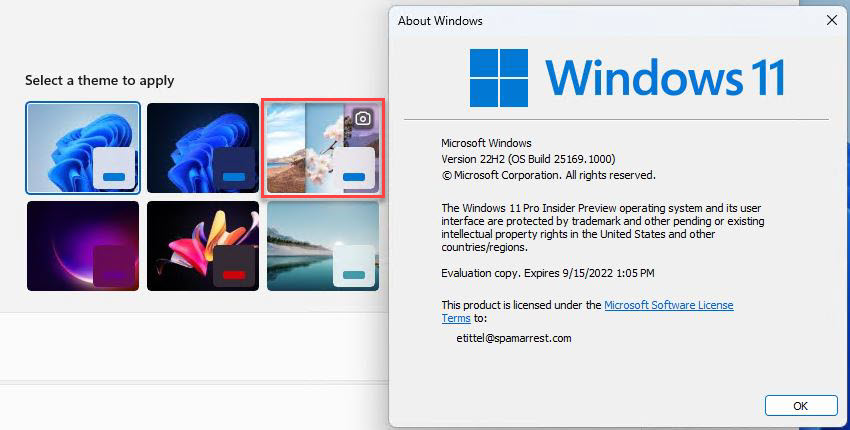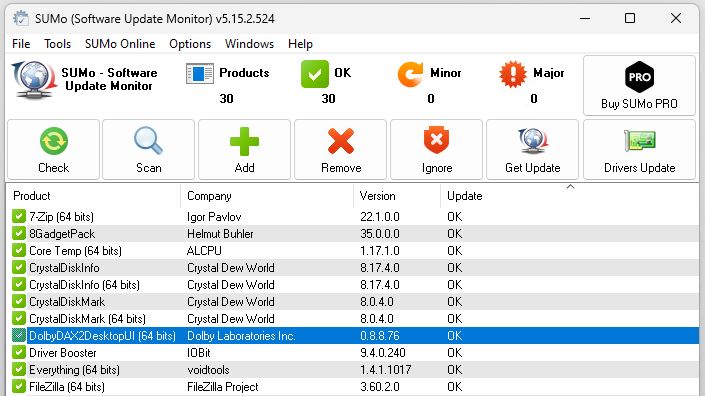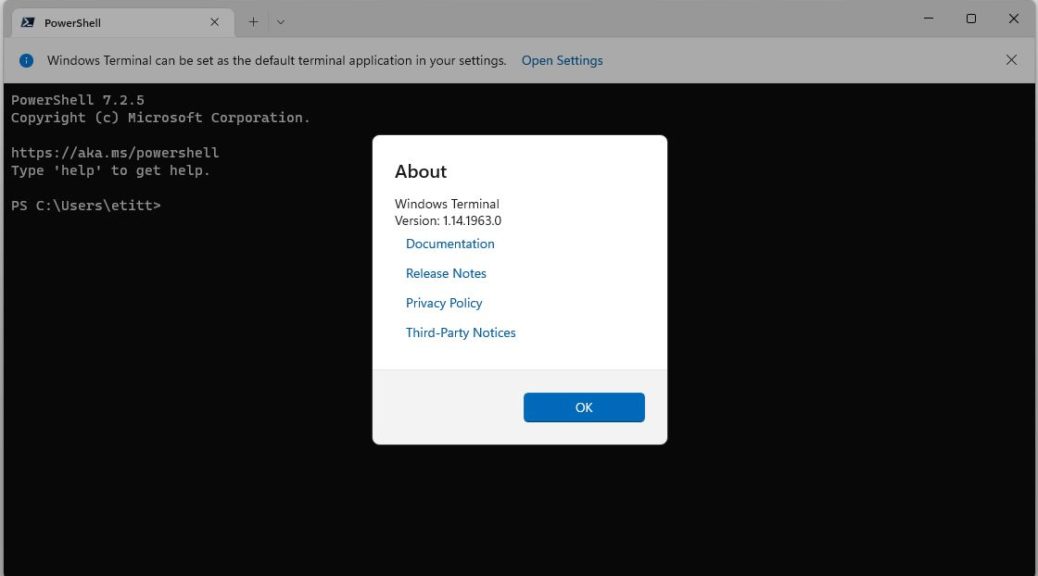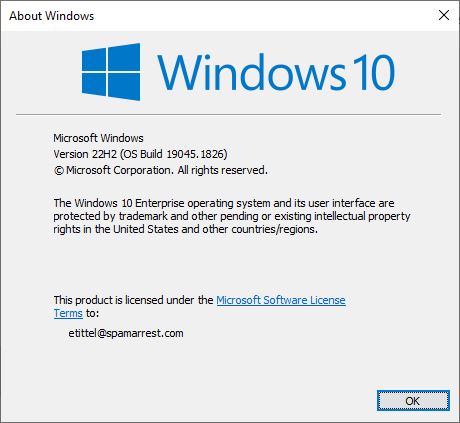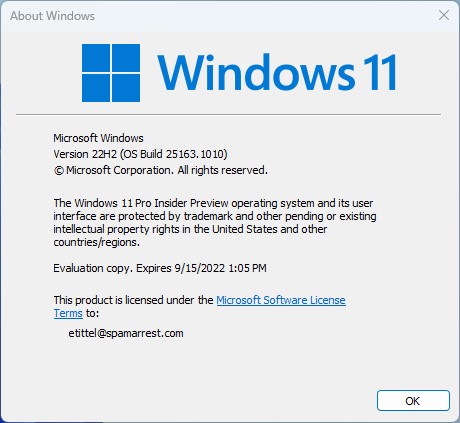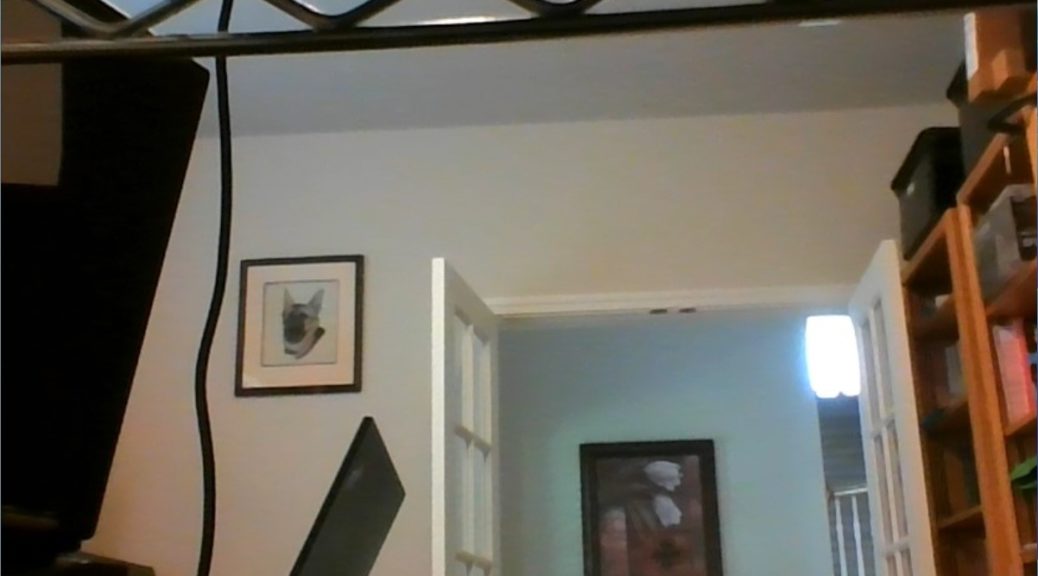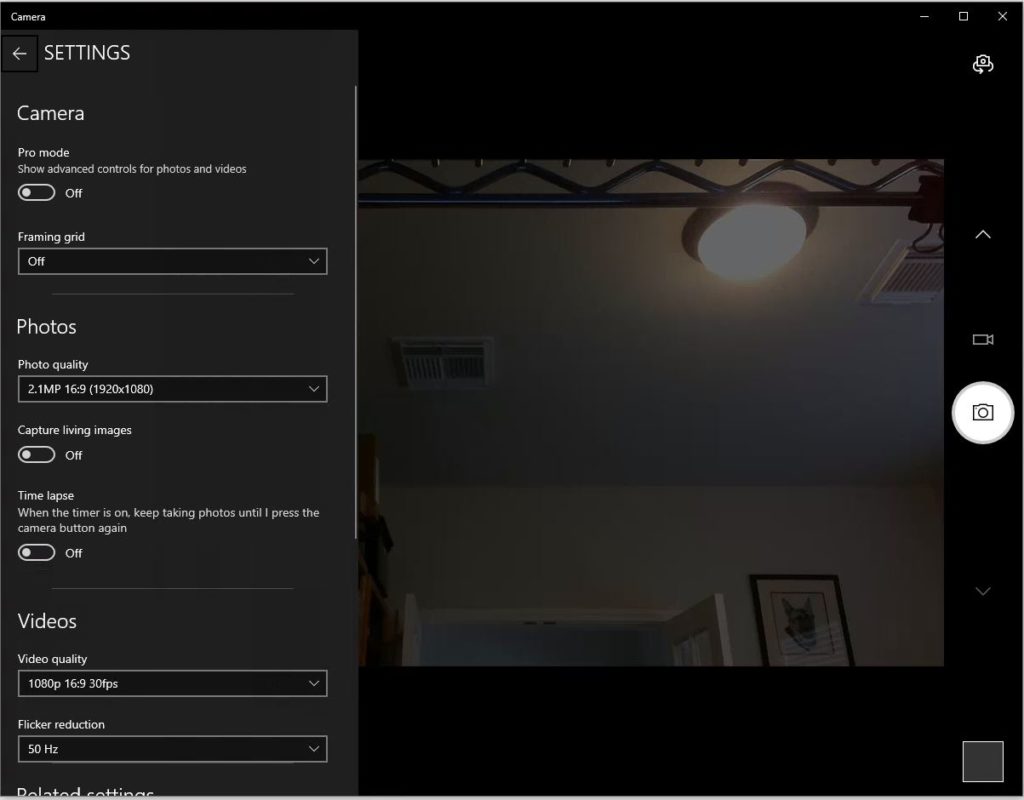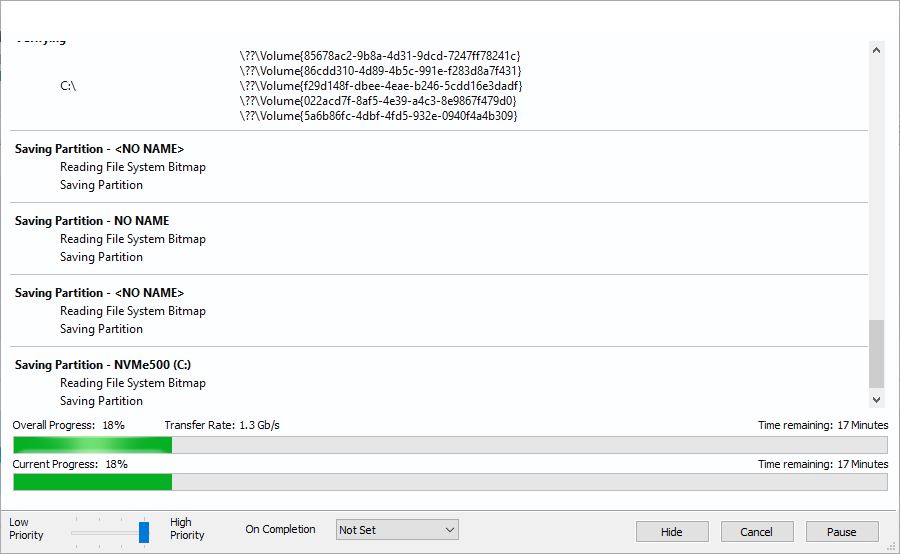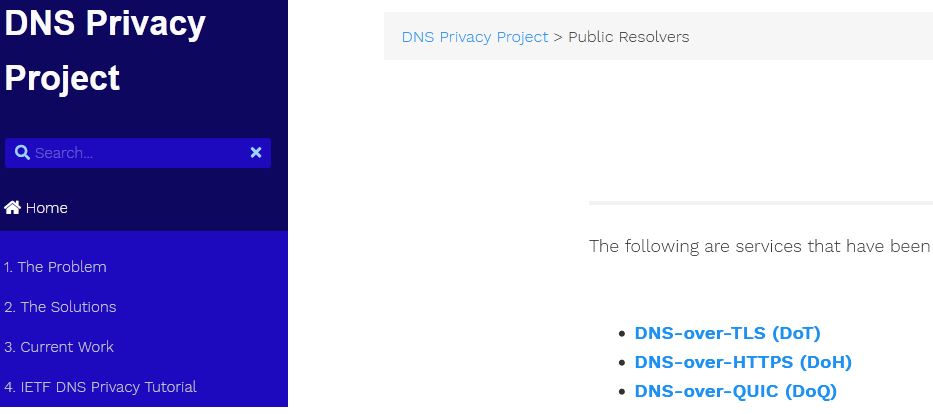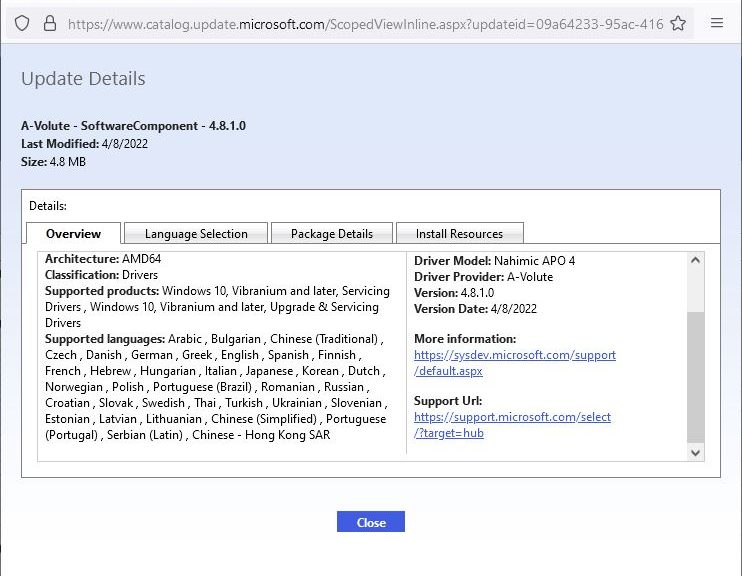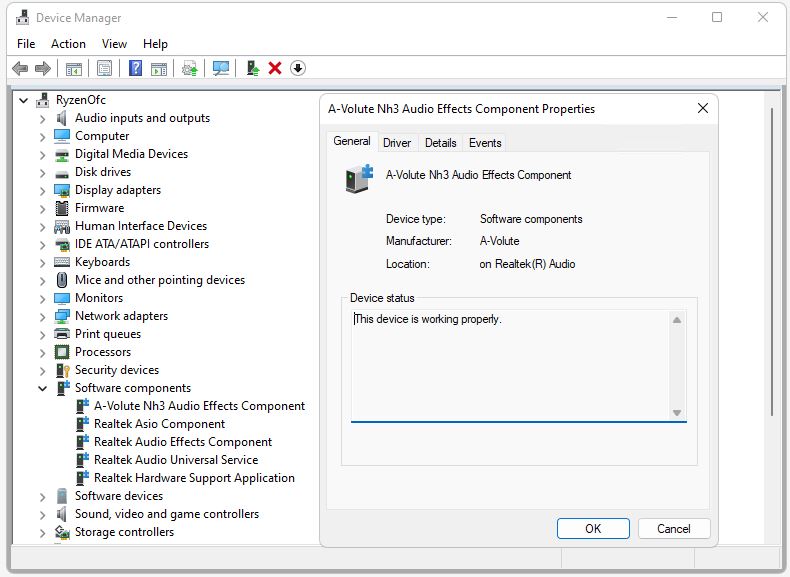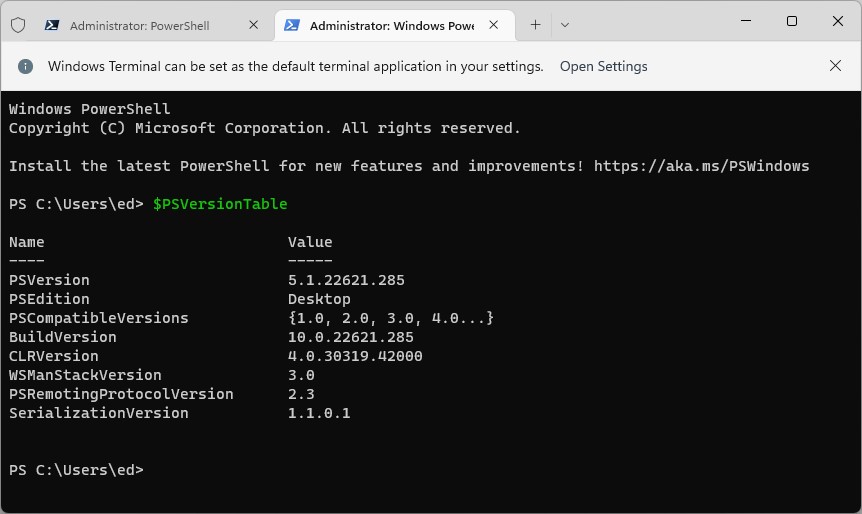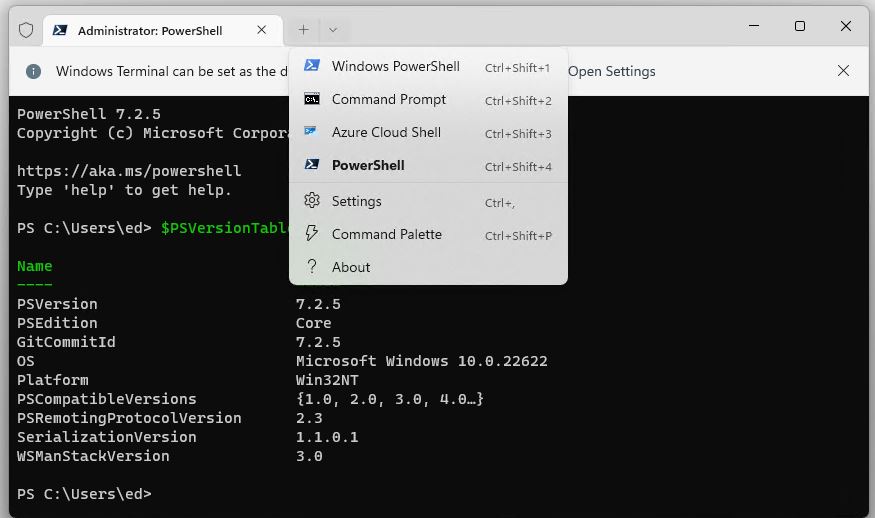Windows Spotlight is a gorgeous collection of nearly 2K images that MS brings to OS users. It appears by default in the hidden local app data folder associated with your login account (see below for a full path spec). Thus, it’s always available to those who know where to find it. But, starting right now, Dev Channel Build 25169 gains Spotlight background option in Settings → Personalization → Themes. It also shows up at the top of the Personalization pane, as shown in the lead-in graphic above. It’s boxed in red at the upper right corner of the six theme tabs showing there. Its mouseover text reads “Windows Spotlight, rotating background images.”
When Build 25169 Gains Spotlight Background Variety Folllows
The range and coverage of the Spotlight collection includes reams of nature photography, plus all kinds of other arresting images of great visual interest. Thus, the collection is worth exploring just to see and appreciate what’s there.
Find it at the following path specification (broken across multiple lines for readability: if you cut’n’paste to navigate there, you may need to paste it back together first):
C:\Users\<Account-name>\AppData\Local\Packages\Microsoft.Windows.ContentDeliveryManager_cw5n1h2txyewy\LocalState\Assets
Please note: you’ll need to replace the place holder in the preceding string shown as <Account-name>. Use the label associated with your current logged-in account. In my case that’s “etitt” (a truncation of “etittel”). YMMV.
I Win at the Gradual Rollout Game, for Once!
Though the 25169 announcement is mum on this topic, 3rd-party reports on the Spotlight background option indicate that it’s another gradual rollout from MS. That means some Dev Channel users will see it on their desktops, while others won’t. To my astonishment and delight it showed up on my Dev Channel test PCs.
For once, I seem to have been included in the first wave of lucky participants. Good-oh!