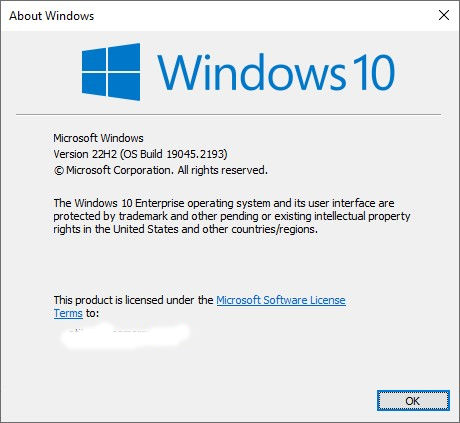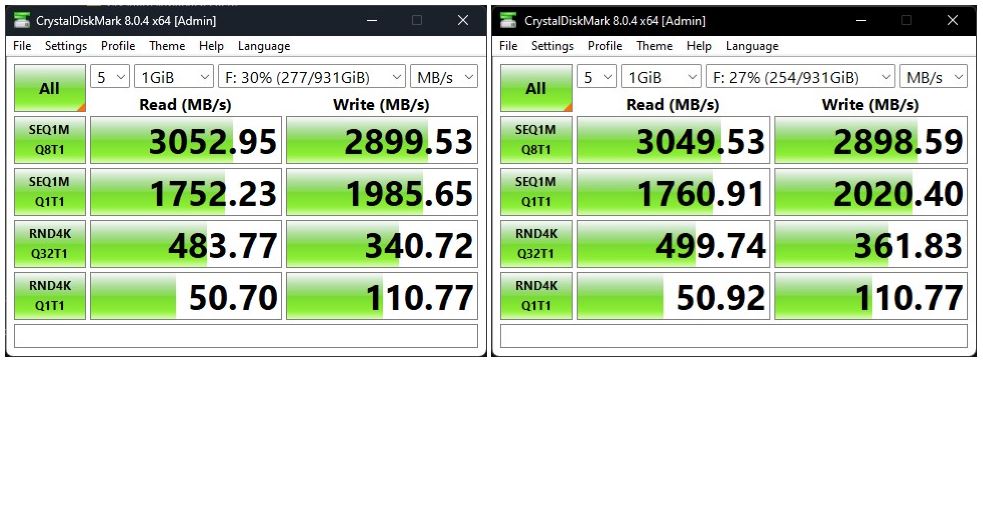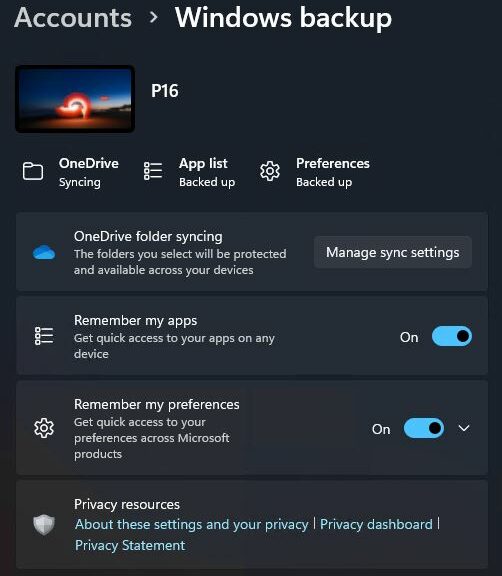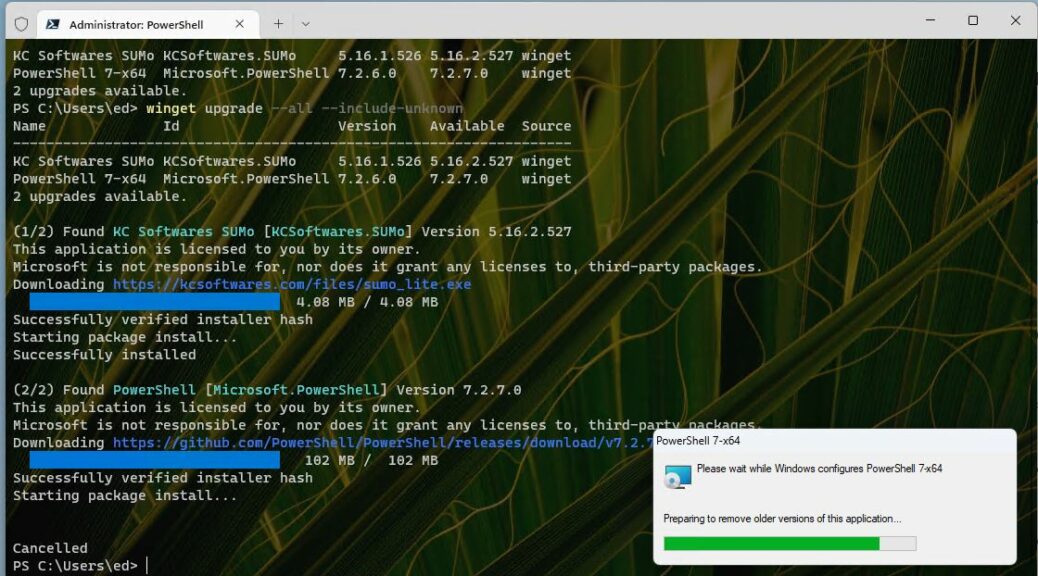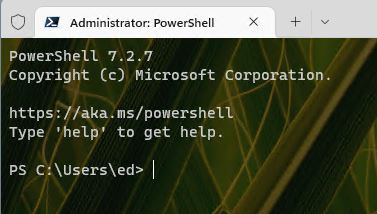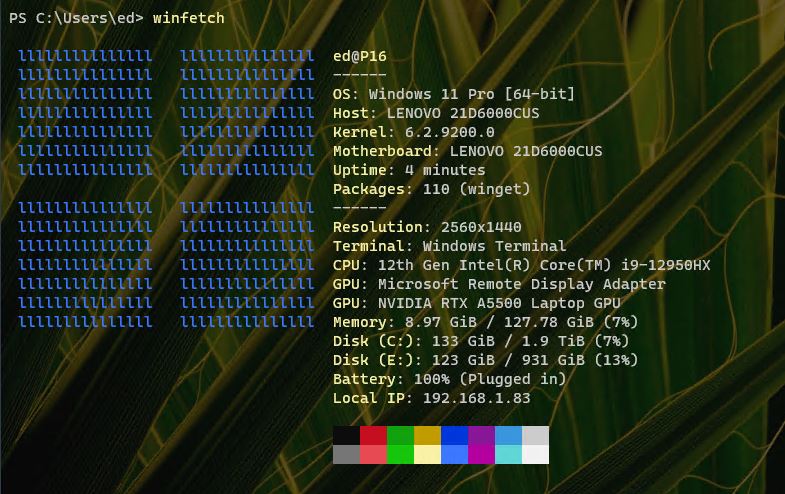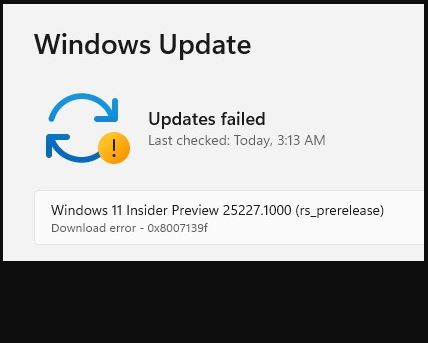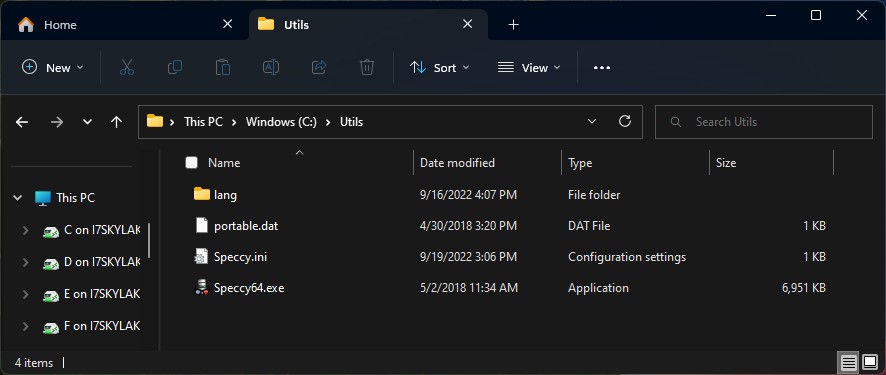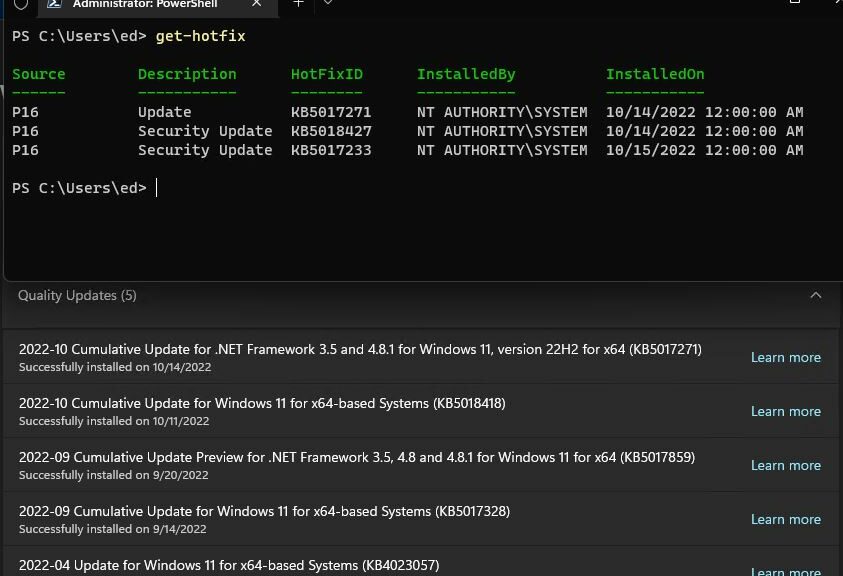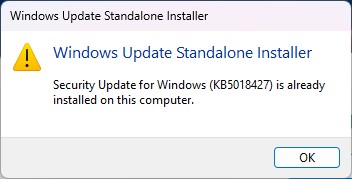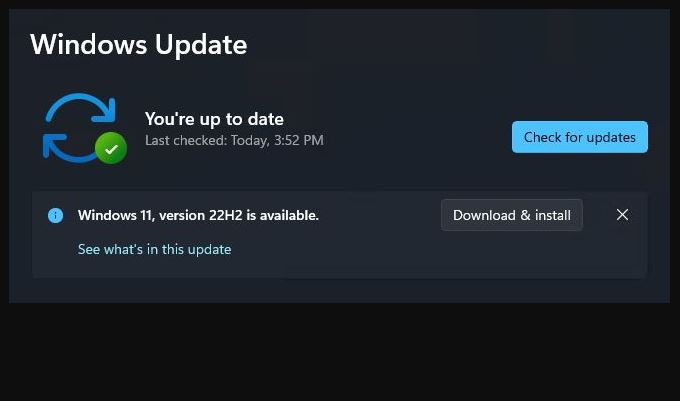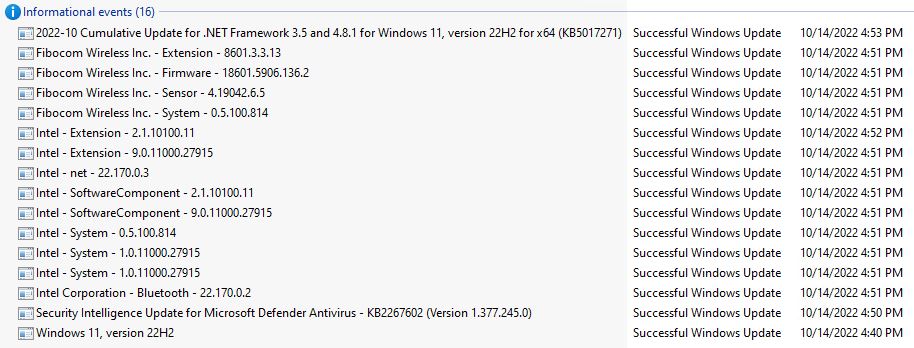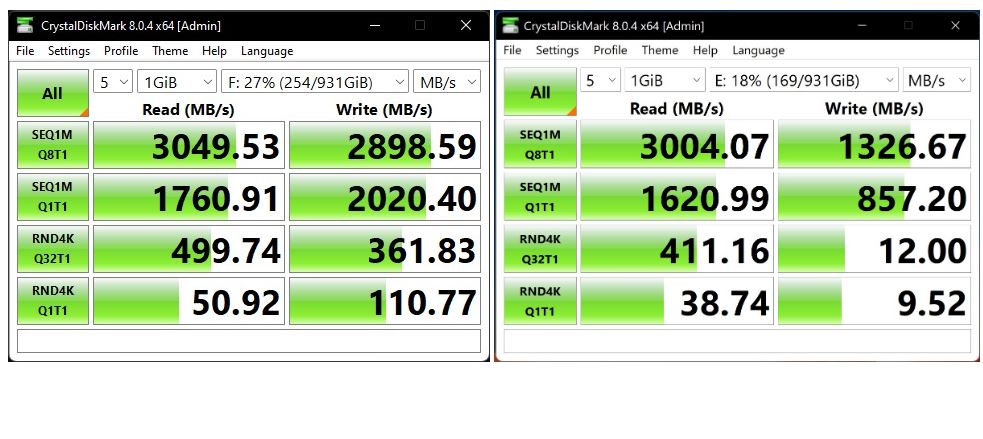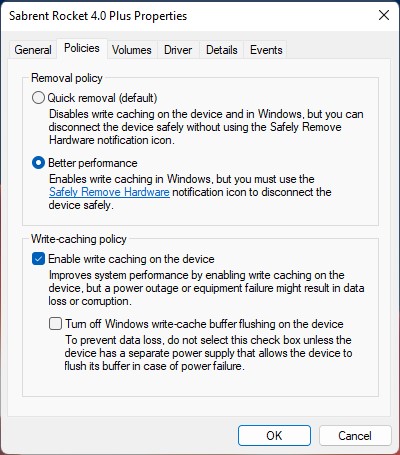OK, I’ll admit it. I wasn’t expecting much excitement upon downloading and installing KB4018482 yesterday. Sure, it raised the Build level to 19045.2193 on my production desktop. And it brought various modest updates and fixes. What I wasn’t expecting, upon reading its Support blurb, was to see that KB5018482 announces impending 21H2 end of service.
Here’s that it says, reproduced verbatim (dated October 11, two weeks prior to the KB pub date [black, bold emphasis mine]):
IMPORTANT All editions of Windows 10, version 21H1 will reach end of service on December 13, 2022. After December 13, 2022, these devices will not receive monthly security and quality updates. These updates contain protections from the latest security threats. To continue receiving security and quality updates, we recommend that you update to the latest version of Windows.
You could say it kind of jumped out at me as I read the notice. It’s not exactly a surprise — this date’s been known for a long while — but it’s pretty final, and it’s now just over 6.5 weeks away (46 days, as I write this).
Why KB5018482 Announces Impending 21H2 End Counts
Lots of business Windows users run Windows 10 — the vast majority, in fact (e.g. Statcounter says 71.87% of all desktops). I suspect that more than half that population is still running one 21H2 build or another. For those users, this announcement is a wake-up call that it’s time to make some kind of change before time runs out in mid-December.
Business users have two options to stay on Windows 10 — namely:
- upgrade to 22H2 (this can use any valid Windows upgrade technique, including WSUS, WU, deployment tools, and in-place upgrade)
- switchover to LTSC 2021 (works only via ISO and in-place upgrade)
Either way, planning, testing, scheduling and deployment will be necessary. And six weeks (plus 4 days right now) ain’t much time. The clock, as they say, is ticking…
Postscript: So Long, NetMarketShare!
In writing this item, I got a another surprise. And it, too, touches on end of life. For a long, long time NetMarketShare has been my go-to source for Windows OS market share data. Apparently, that’s over now too. Here’s partial text from the Windows OS landing page:
IMPORTANT NOTICE:
After 14 years of service and being used as a primary source in tens of thousands of articles and publications, we are retiring NetMarketShare in its current form. October, 2020 is the last month of data. All billing for existing accounts has been stopped. All outstanding balances are being refunded.Why? An upcoming change in browsers (https://github.com/WICG/ua-client-hints) will break our device detection technology and will cause inaccuracies for a long period of time.
In addition, we have focused on bot detection and removal as a key part of the quality control process. It is the most complex part of our codebase. As time has gone on, it has become increasingly difficult to manage this process. So, instead of accepting increasing levels of inaccuracy, we thought it would be a good time to call it a day.
Too bad. I’ll be sorry to do without their information and the insights it provided. Auld ang syne, and all that…