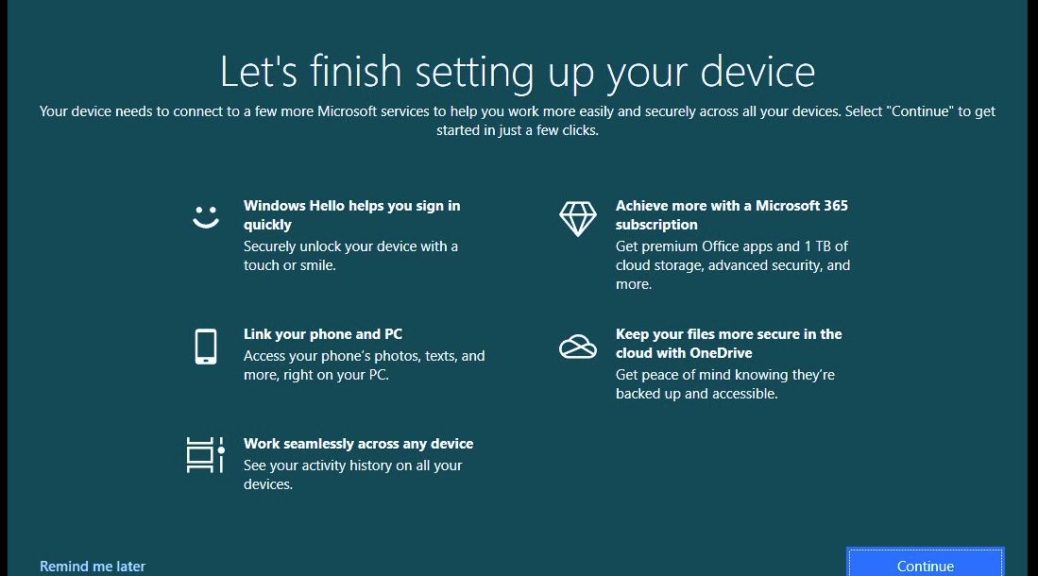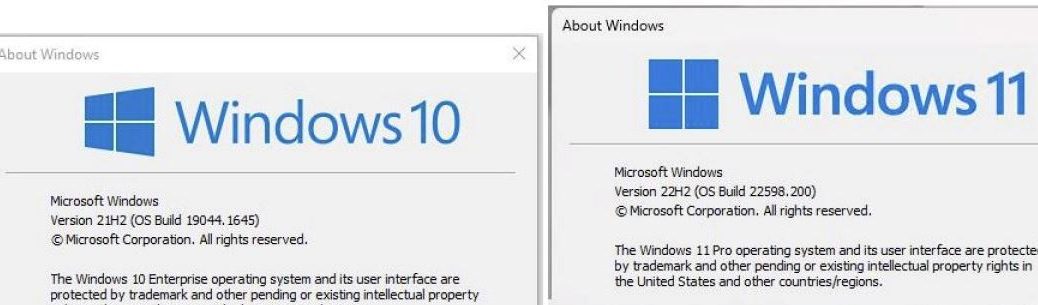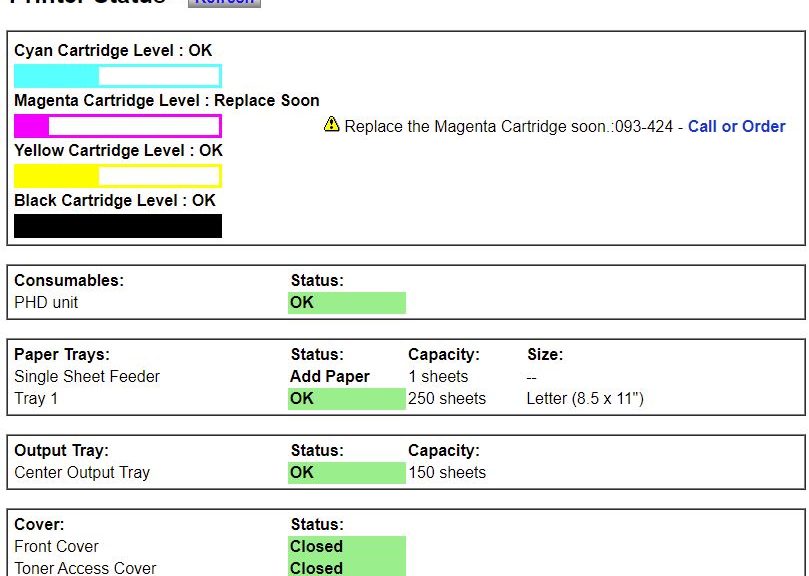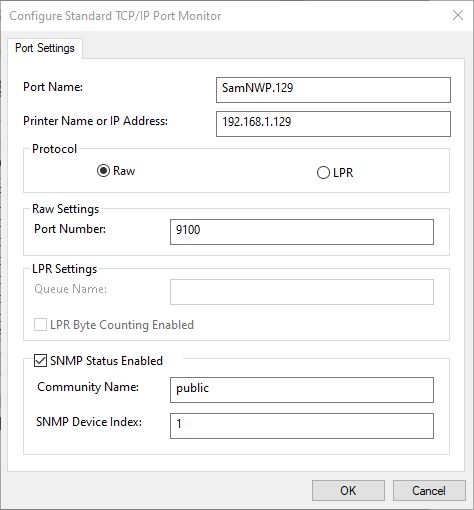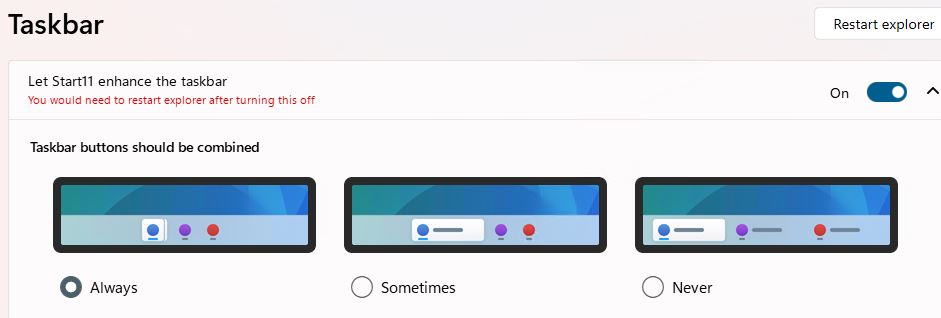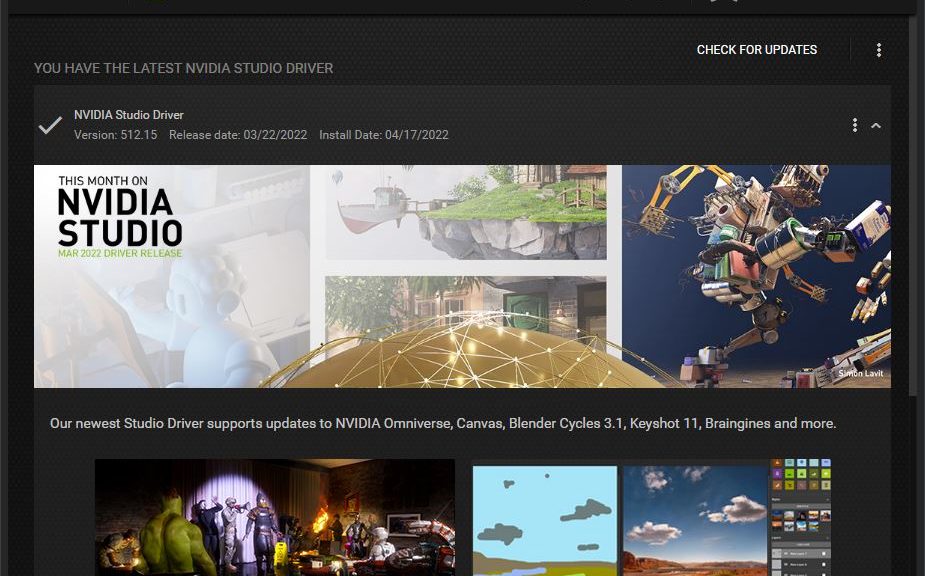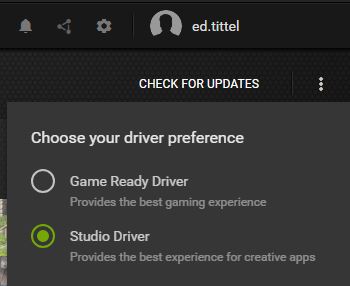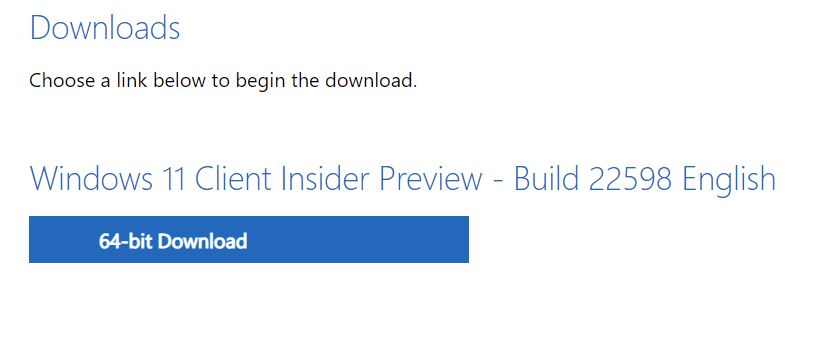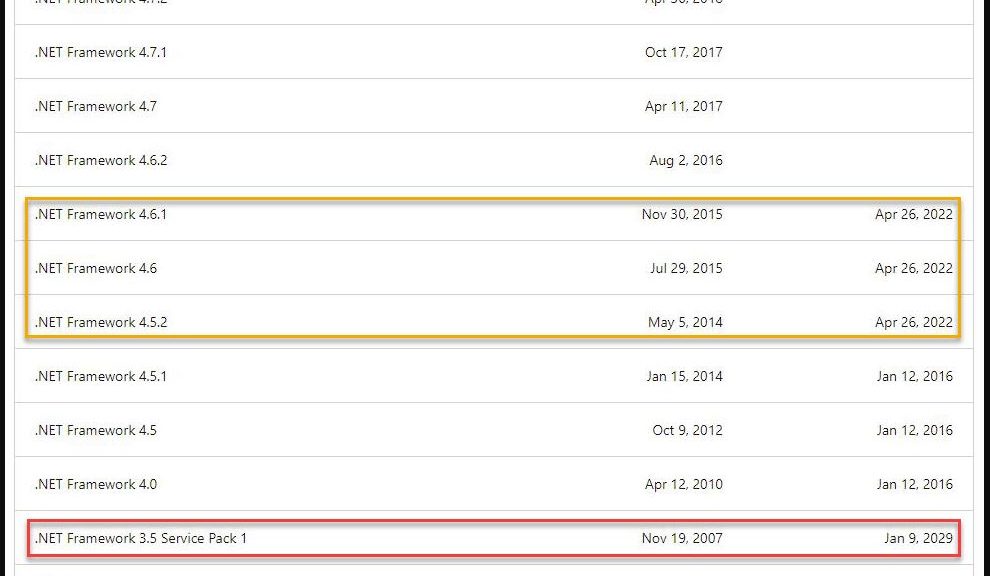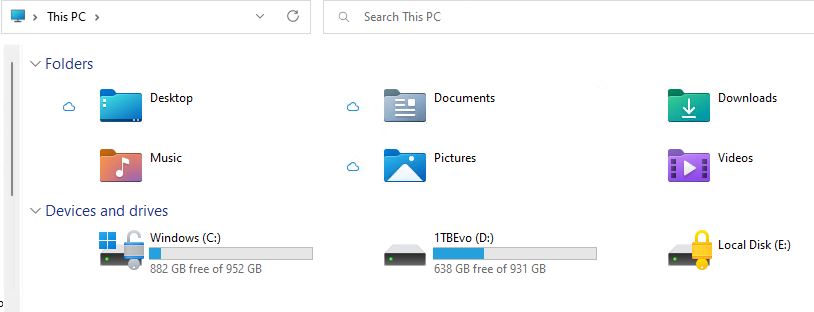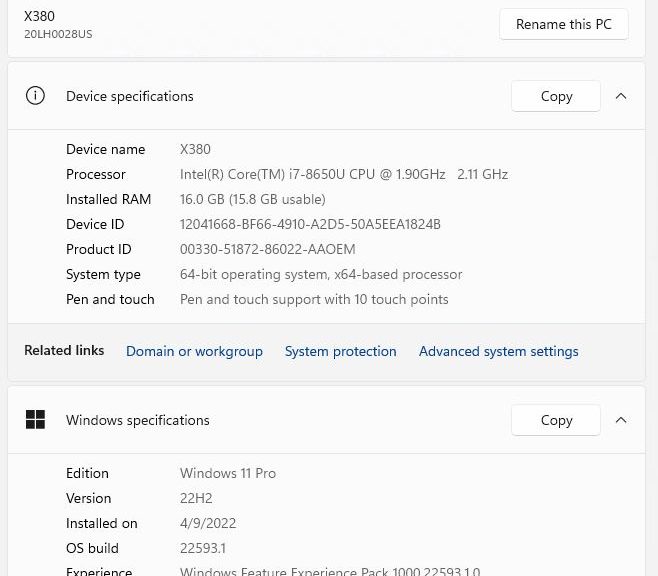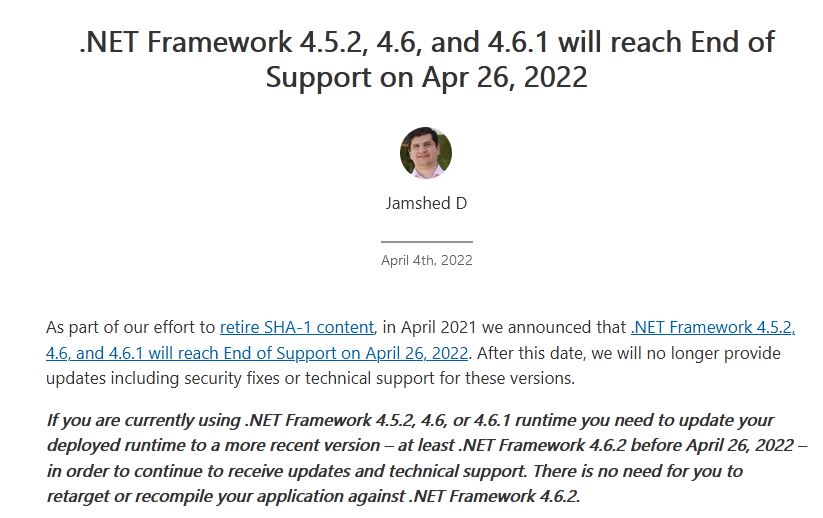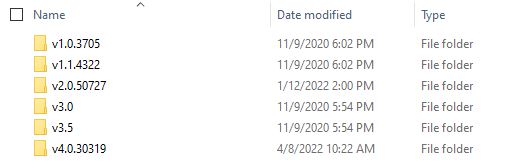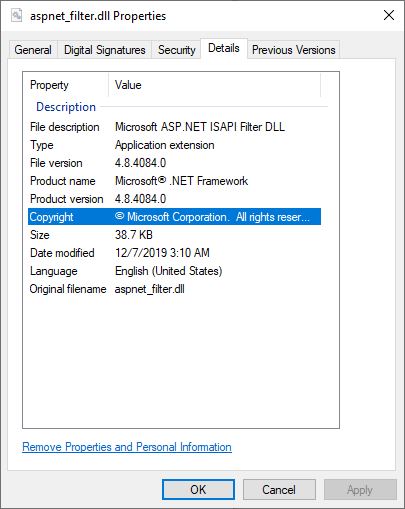OK, then. I did some “weekend admin” work around the house yesterday. That included installing recent CUs on a couple of holdout Windows 10 PCs. Soon thereafter, I found myself facing the “Let’s finish up…” item shown in the lead-in graphic above. “Hmmm” I found myself thinking. “I vaguely recall there’s an easy way to turn this off.” And indeed, some CUs means that these resuscitated Windows welcomes require Notification reset. Let me explain…
Why Do Resuscitated Windows Welcomes Require Notification Reset?
Apparently, when certain CUs (or an upgrade) gets installed, it resets related notifications in Start → Settings → System → Notifications & actions: see checkboxes under notifications in the following screencap.
By default all boxes are checked; I routinely uncheck the lower three as shown here.
How Often Does This Happen?
It can happen after some Cumulative Updates. You won’t know until it pops up (literally). It DOES happen after every upgrade, though you’ll see a different screen instead. This one is labeled “Welcome to Windows” as shown next.
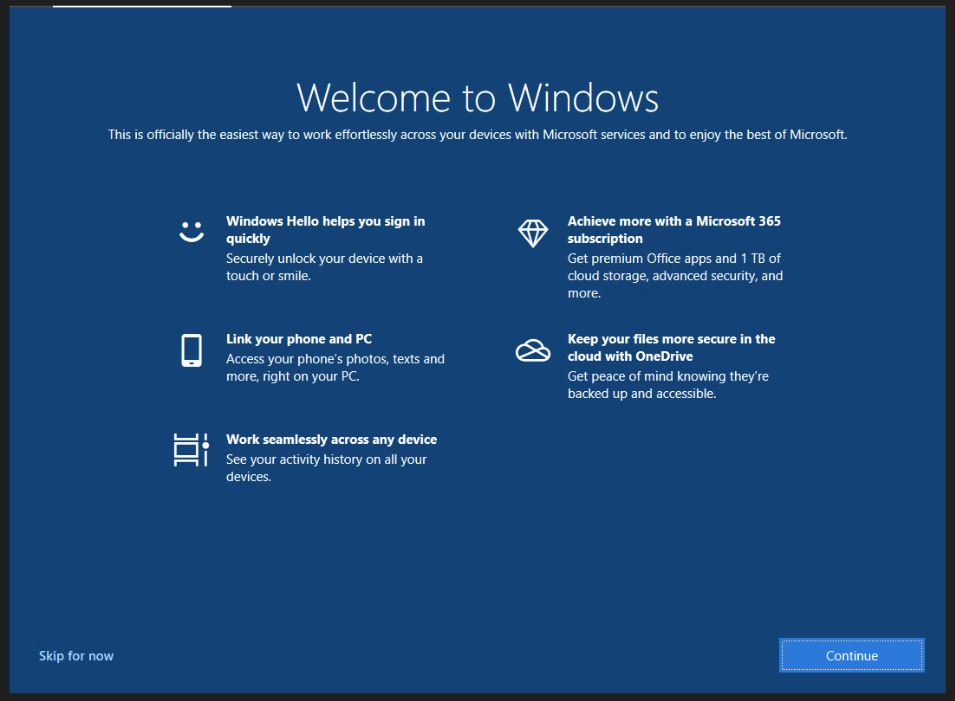 This item is turned off when the first of the three unchecked boxes above is unchecked. It’s another one of those things that repeat experience with Windows teaches. But in my case, it happens infrequently enough that I have to refresh my memory with an online search about half the time when it shows up. Sigh.
This item is turned off when the first of the three unchecked boxes above is unchecked. It’s another one of those things that repeat experience with Windows teaches. But in my case, it happens infrequently enough that I have to refresh my memory with an online search about half the time when it shows up. Sigh.
What About Windows 11?
As far as I can tell, Windows 11 appears exempt from both kinds of “nag screen” — as certain, disgruntled Windows 10 users sometimes label these displays. I guess that’s a good thing, eh?
[Note: thanks to Mayank Pamar at WindowsLatest. His April 25 story Windows 10’s full screen setup nag returns – here’s how to disable it showed up this morning, just after I’d looked this info up yesterday. He’d obviously run into the same thing I did. That’s how things go sometimes, here in Windows-World. Thanks!]