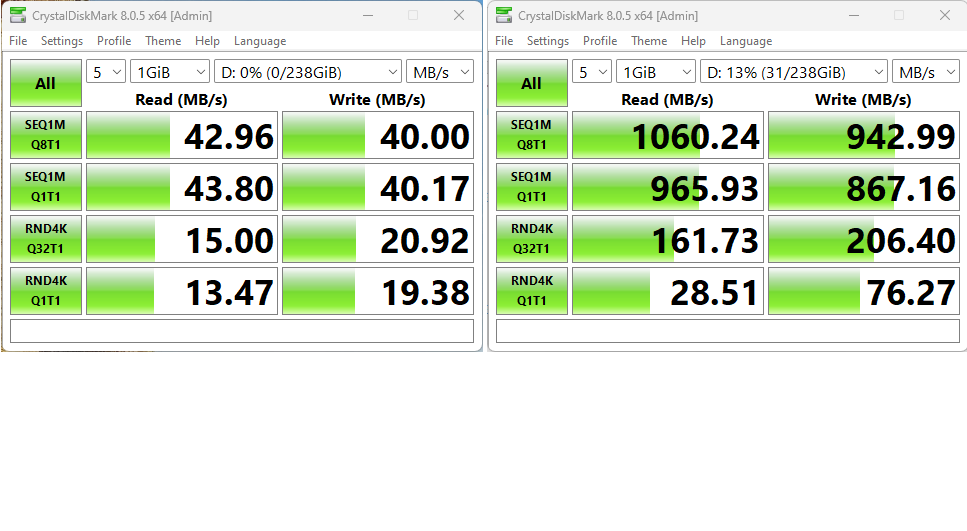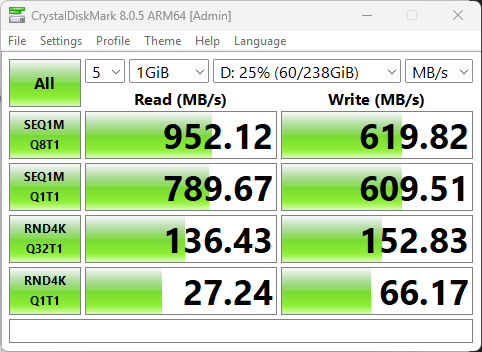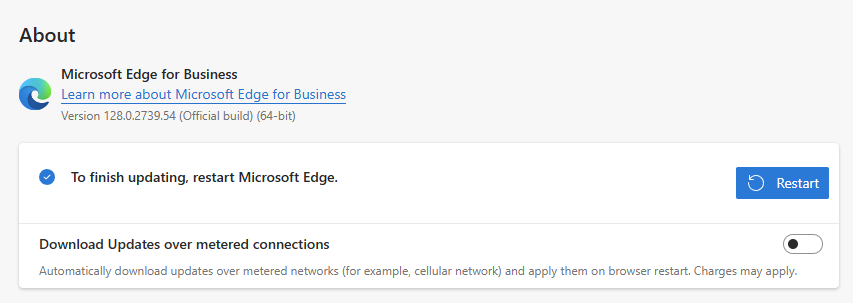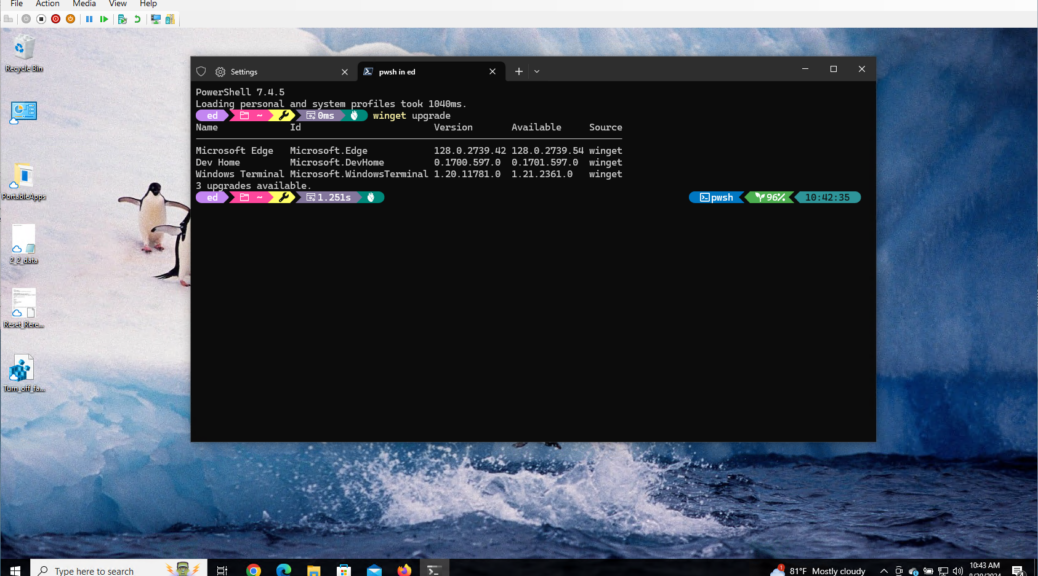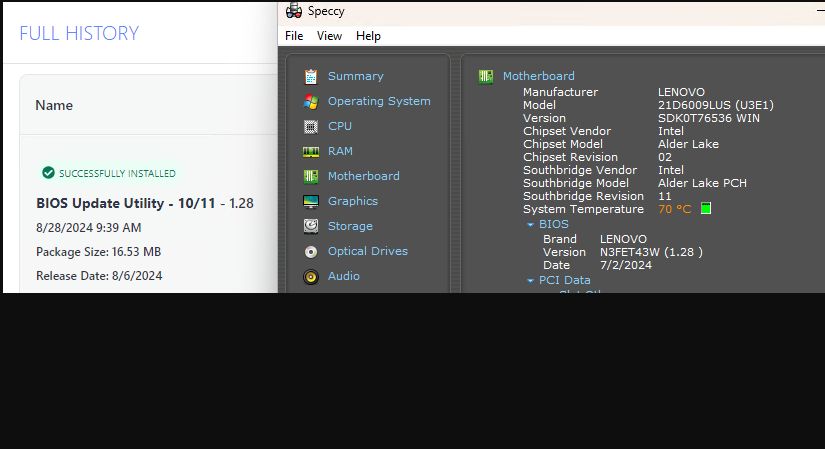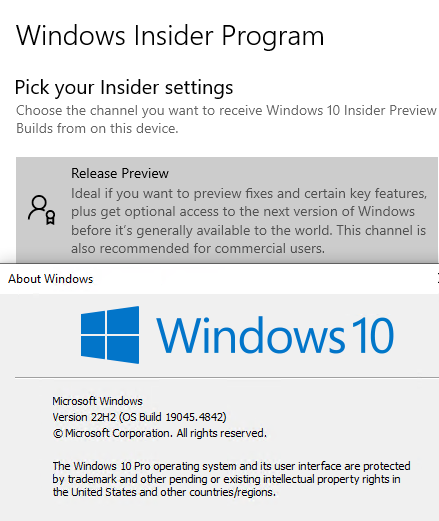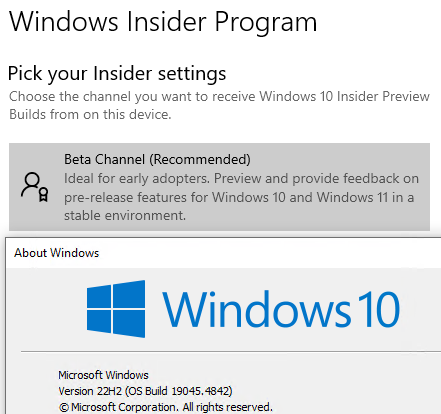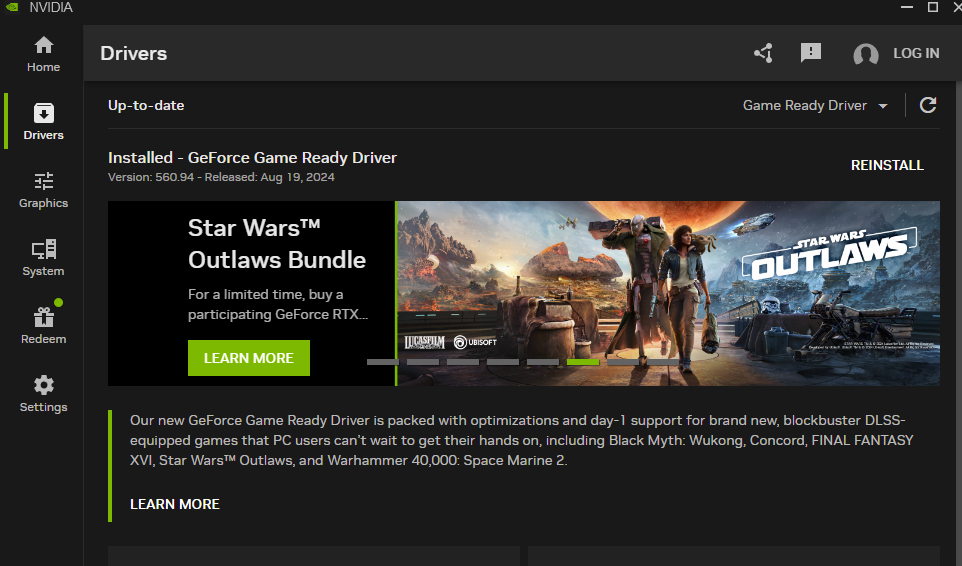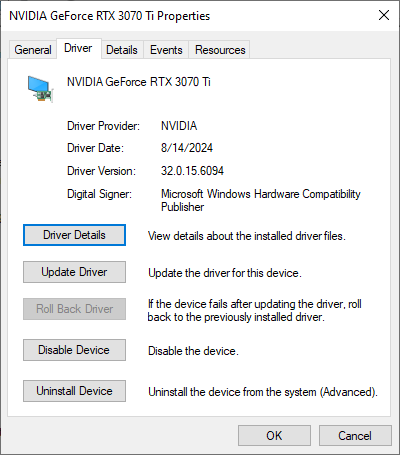I just learned something amazing. I’ve long known that performance depends greatly on USB port selection. Indeed I posted about this nearly two years ago to the day: USB-C Port Choice Really Matters. Amusingly, it wasn’t until this morning that I figured out this caution applies to USB-A ports as well. Indeed, fast UFDs need fast USB ports for them to deliver their fullest capabilities. The speed difference is shocking, too: more than 20X faster for large read/writes; 2-10X faster for small ones. Let me show you…
CDM Shows That Fast UFDs Need Fast USB Ports
Check out the lead-in graphic at right. It shows CystalDiskMark (CDM) results for the same Kingston Data Traveler Max 256GB UFD I just had delivered from Amazon yesterday. It’s rated at 1,000 MB/s read, and 900 MB/s write on that purchase page. As you can see, CDM reports better numbers than those for queue depth of 8 on a 1 GiB object, and somewhat less for a queue depth of 1.
What’s fascinating, however, is the results shown on the left. These popped up in a pretty new ThinkPad T14s Gen6 Copilot+ PC I received from Lenovo last month. As the user manual confirms, both of its USB-A connectors top out at 5 Gbps, which makes them plain-vanilla USB 3.0 (aka USB 3.2 Gen1). As you can see given that I’m testing the same device in two different USB-A ports, the difference is down to the port. And that difference is MAJOR!
Here’s a Potential Workaround
You can purchase a dongle/adapter that is female USB-A on one side, and male USB-C on the other. It will let you plug a fast USB-A UFD into a presumably faster USB-C port. I bought a 2-pack of these from Amazon back in 2021. You can see there’s some pass-through loss (compare upper right results, and you’ll see what I mean) when taking this approach. But gosh! It’s still MUCH faster than a 5Gpbs connection. ‘Nuff said.
If you buy a fast UFD and your laptop or PC has only 5 Gbps USB-A ports, spend the extra $5-6 that a USB-A to USB-C adapter will cost. You’ll get a major performance boost as a result, even if it’s not as good as a native 10 Gbps USB-A port. Cheers!