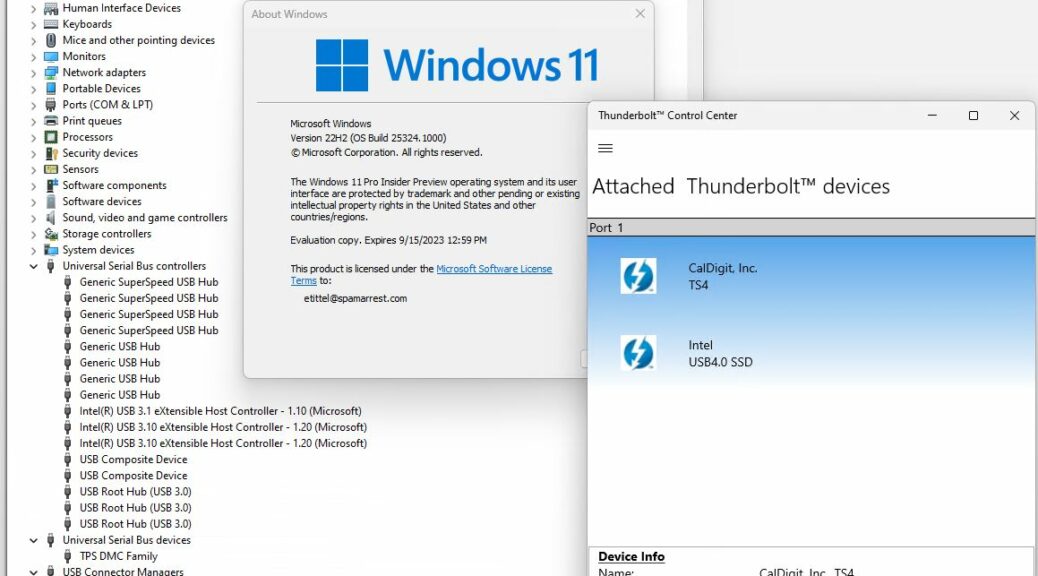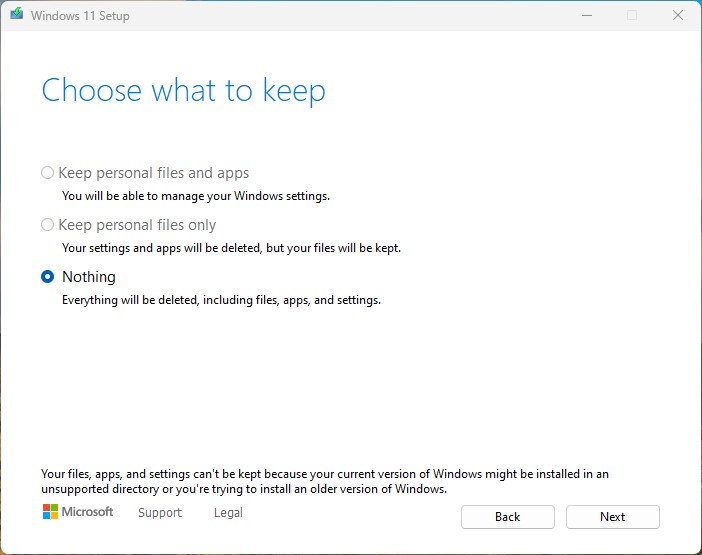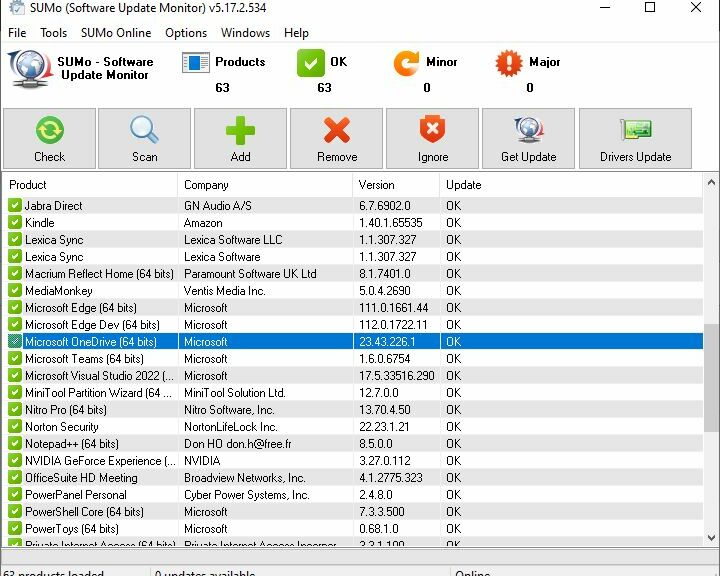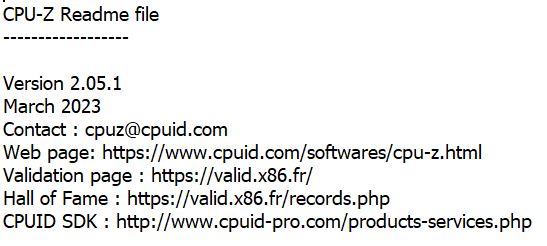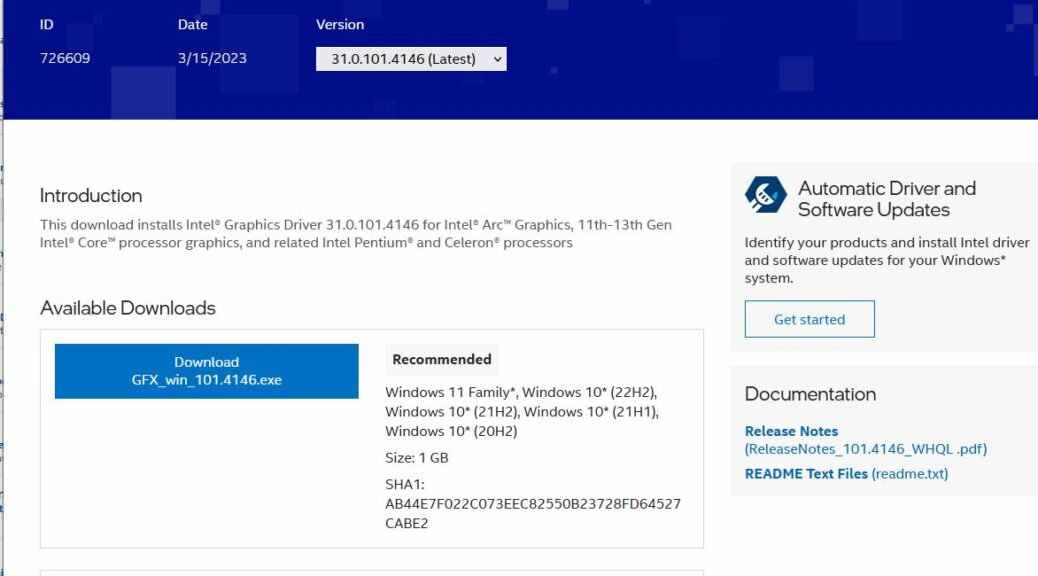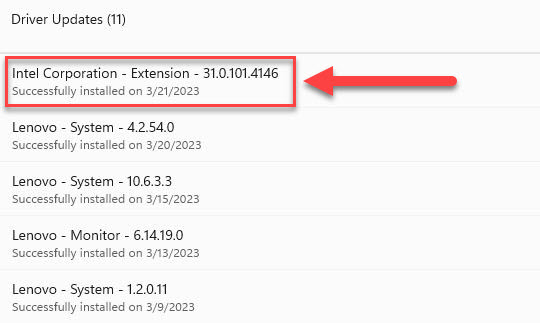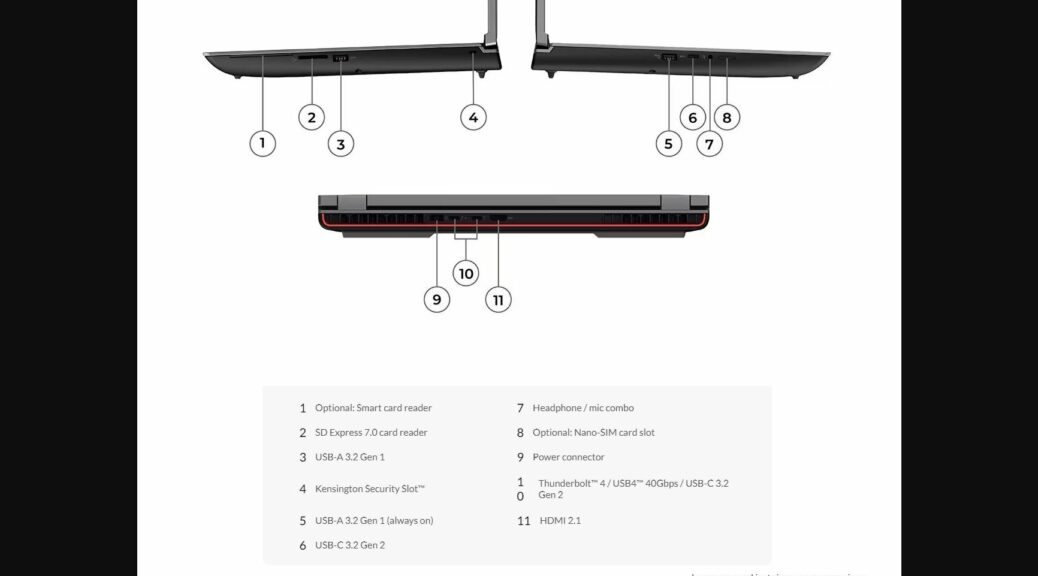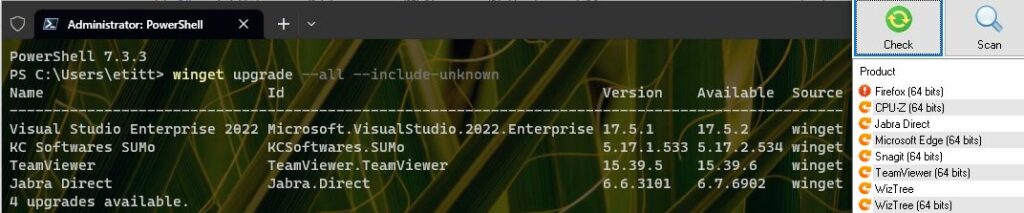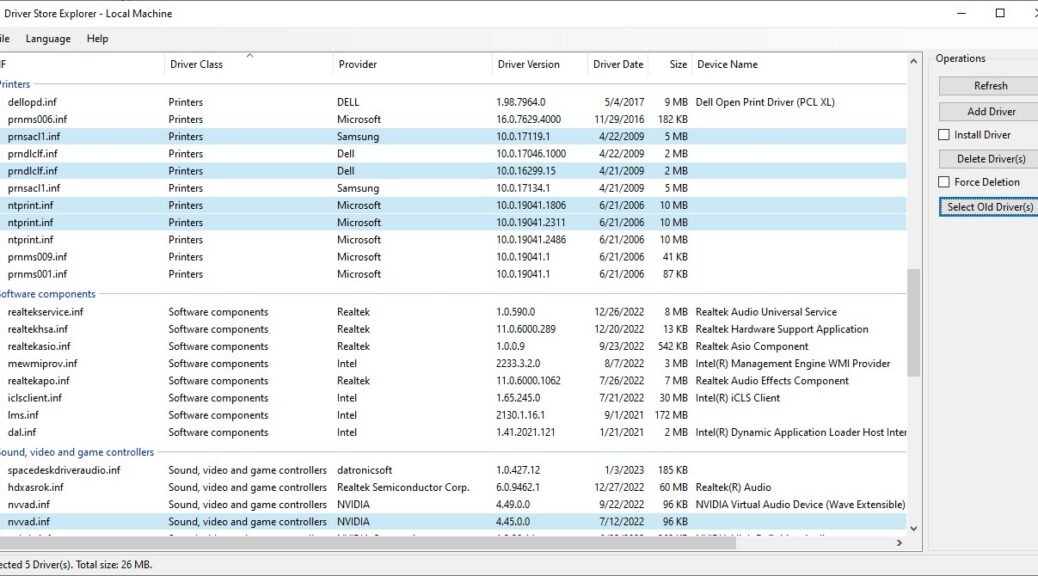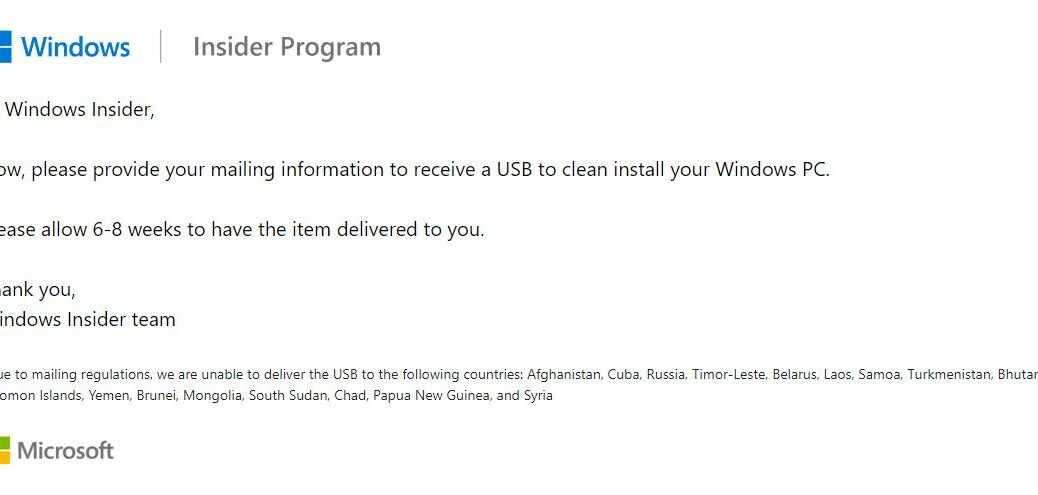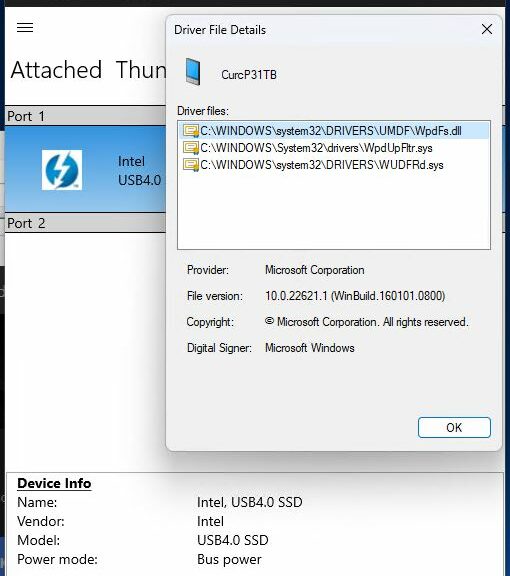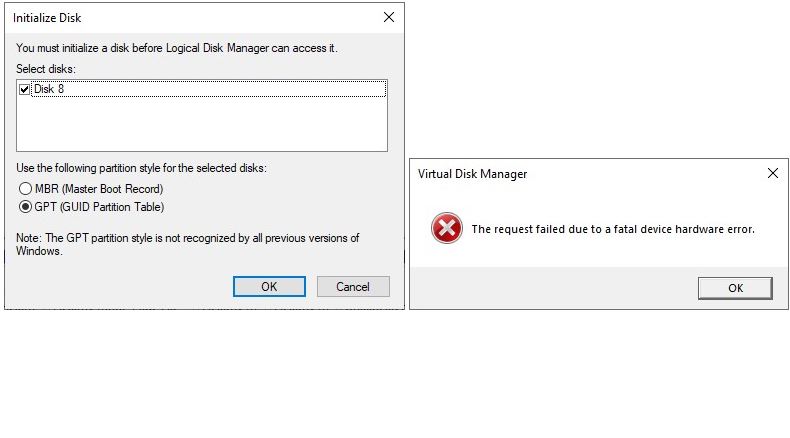Drat! I’ve just upgraded my two Canary test PCs to build 25324. The announcement says “We are adding a USB4 hubs and devices Settings page…” But it had been on a gradual rollout, and I think that is still happening. Why do I say that? Because one of my test machines shows TB4 and USB4 in the Thunderbolt Control Center, but there’s no USB4 page in Settings on that machine. Sigh. Alas I think that means I’m still behind USB4 curve.
That’s what you see in the lead-in graphic above. It shows no USB4 hubs in DevMgr (left), the 25324 build (middle) and the TB4/USB4 items in the Thunderbolt Control Center (right).
If I’m Still Still Behind USB4 Curve, What Now?
It could be one of two things. I don’t have the right drivers loaded (I don’t think that’s the case, but it’s possible) or I don’t have any native USB4-equipped devices. Perhaps MS hasn’t rolled this update all the way out just yet, and my PCs are still on the trailing edge. Given my history with glomming onto new features, it’s darned likely to be the latter.
In the meantime, all I can do is wait for it to show up. I’m also going to reach out to my Lenovo contacts and see if they have any history with this capability on their end. I’ve got two pretty new machines (the P16 Mobile Workstation and the U360 Ultra SFF PC) that have leading-edge TB4/USB4 capabilities. Maybe I’ll have to load the 25324 image on one or both of them and see what comes up.
In the meantime, I’m just sitting on the dock of the bay, watching the tide roll away… Wish me luck!
Concluding Note: If It’s Not There, It’s Not There…
OK, so I’m learning that USB4 support will show up inside Device Manager using the “Devices by connection” view. (See this informative MS Learn article for more info Introduction to the USB4 connection manager in Windows.) If your PC is properly outfitted you’ll see a series of entries that look like this:
⌄ USB4(TM) Host Router (Microsoft) › USB(TM) Root Device Router (Microsoft) USB4(TM) Device Router (Microsoft)
Alas, none of my PCs apparently have the right kinds of USB-C (or Type A) ports, because I can’t see this on any of them. Gives me a good excuse to ask for another Lenovo eval, I guess!