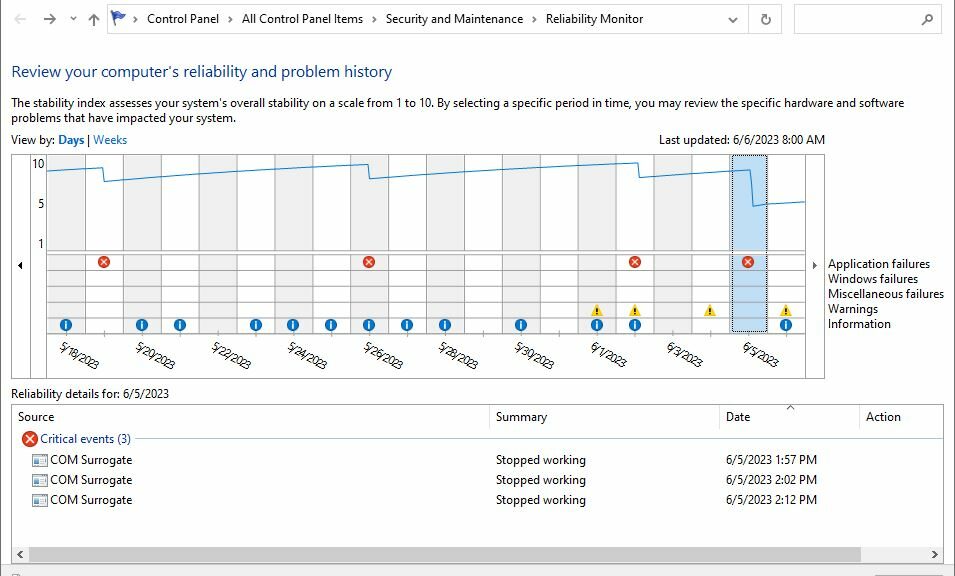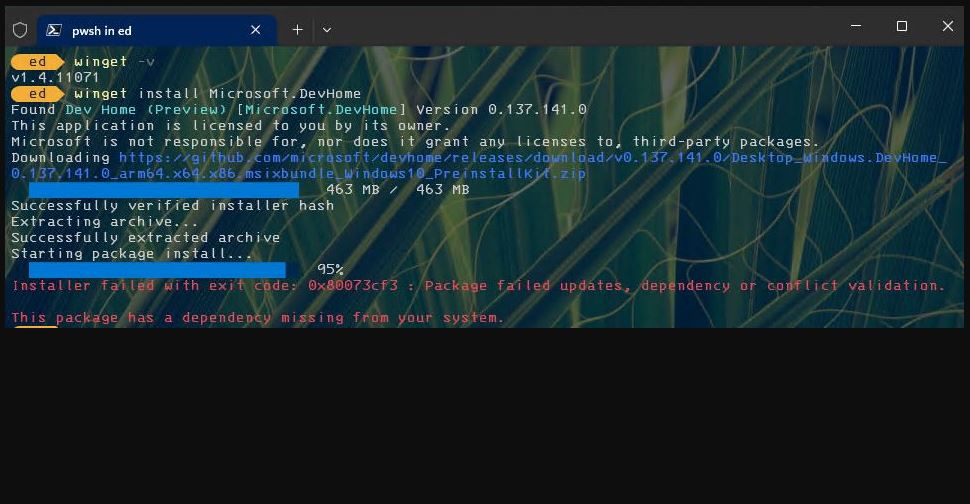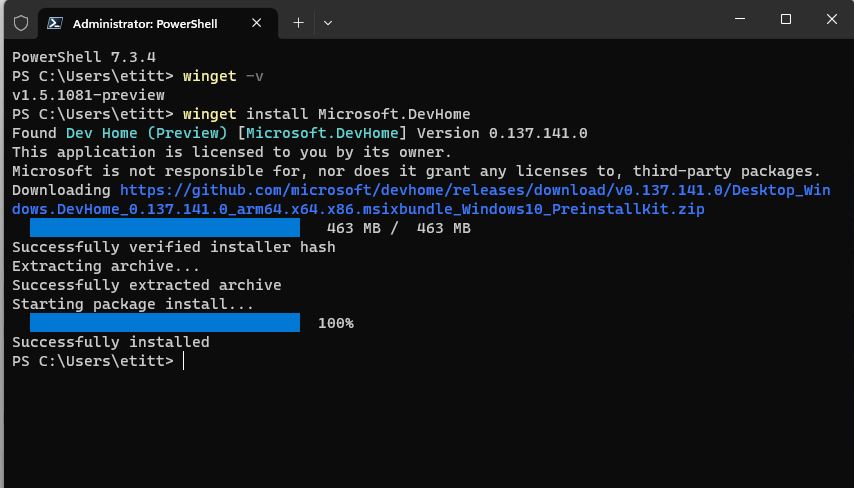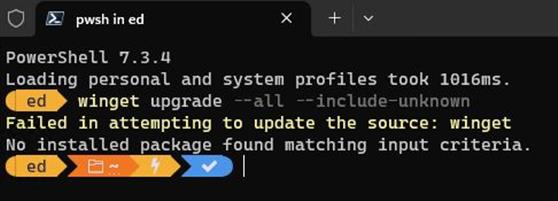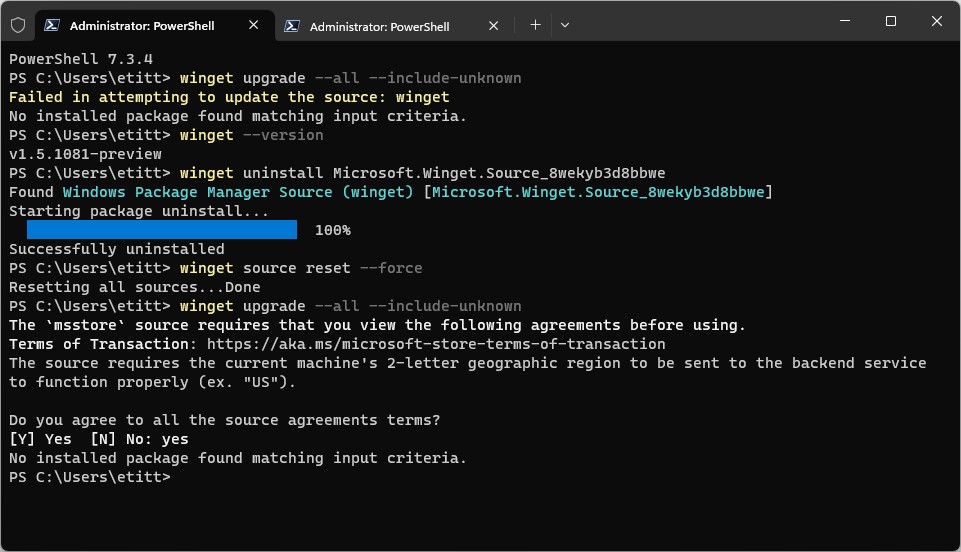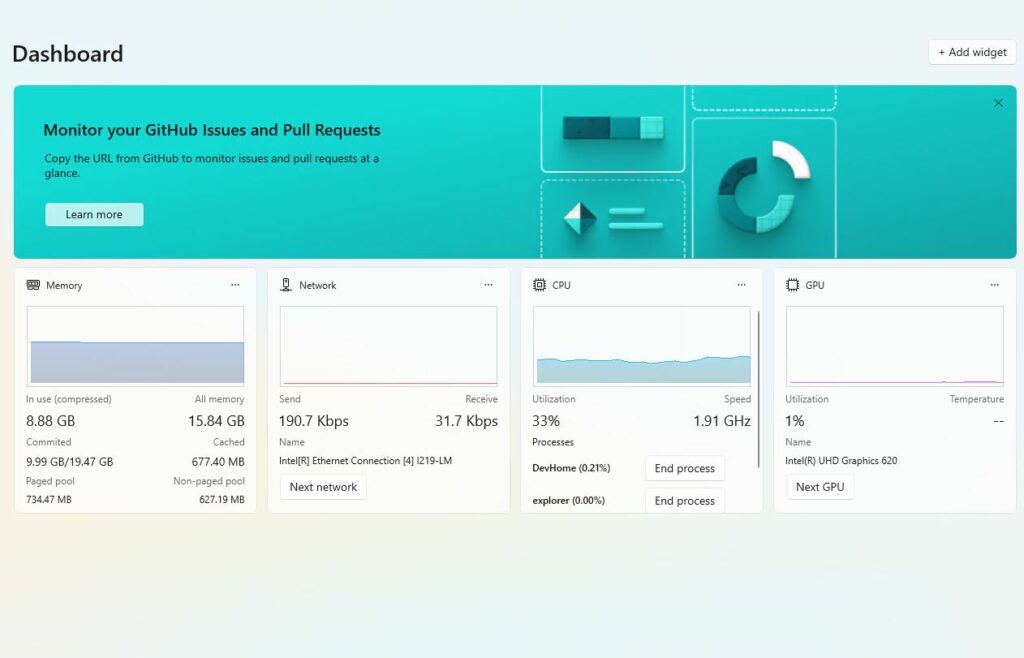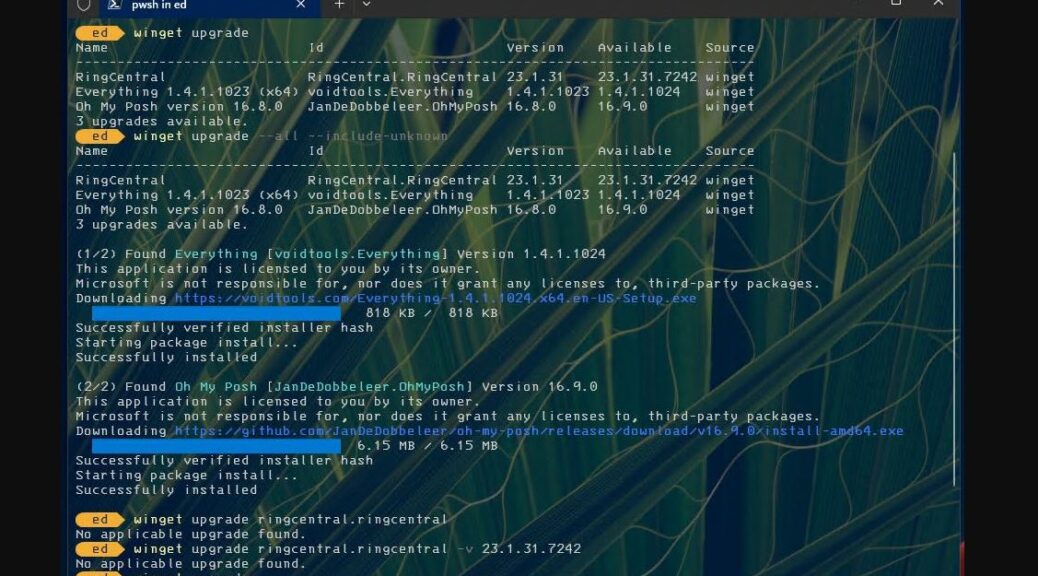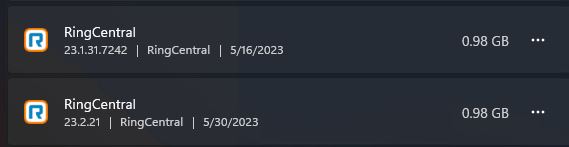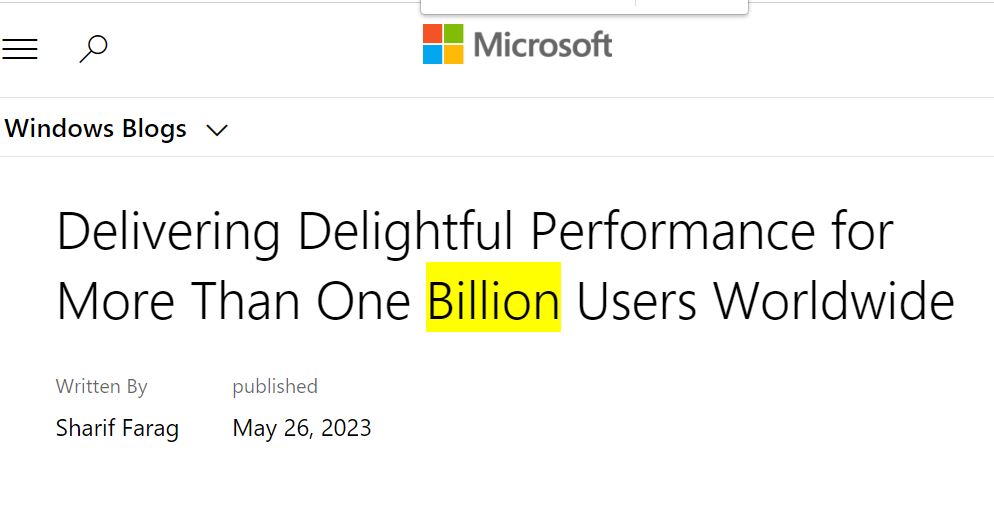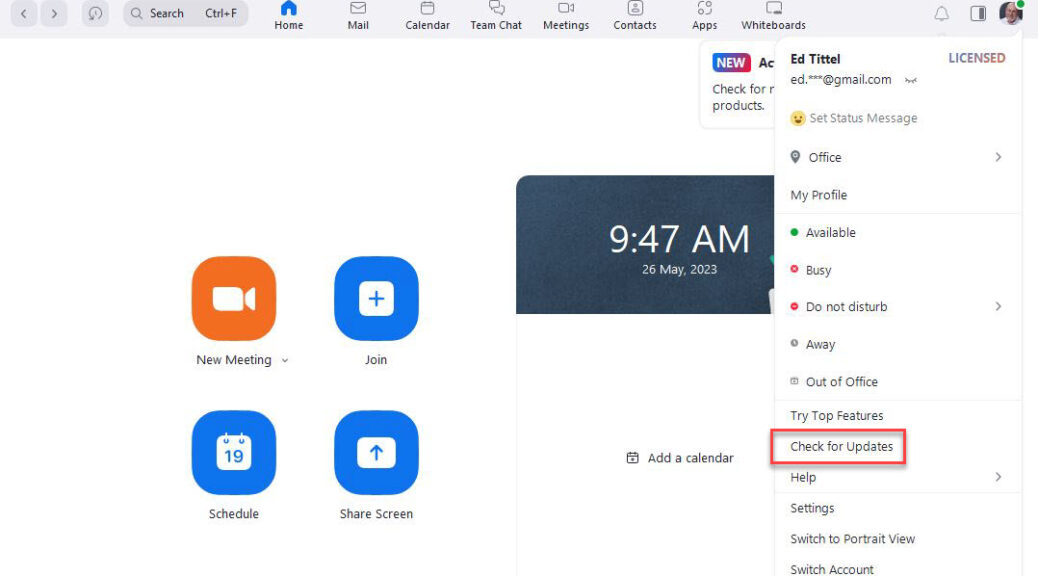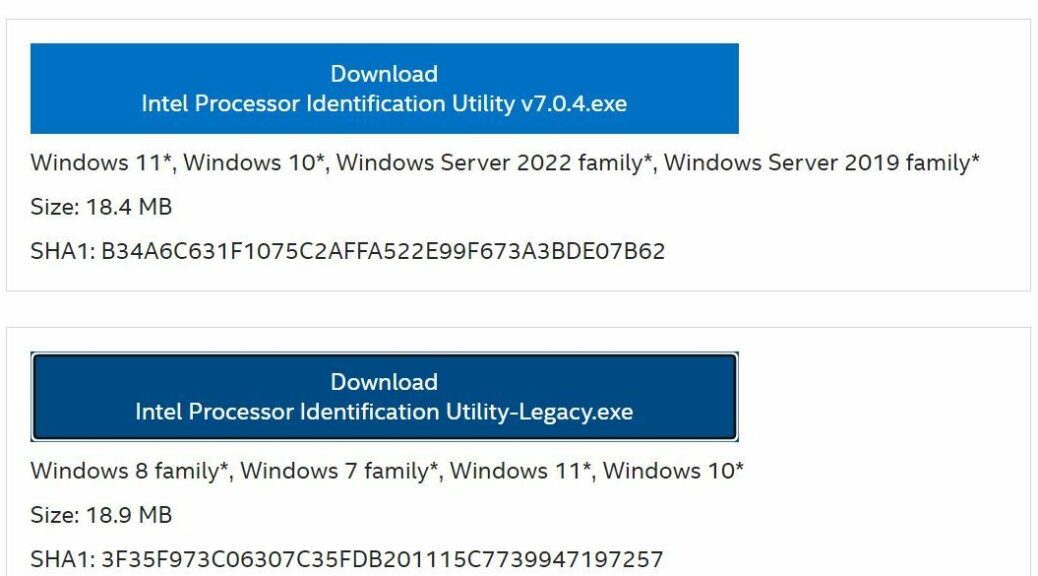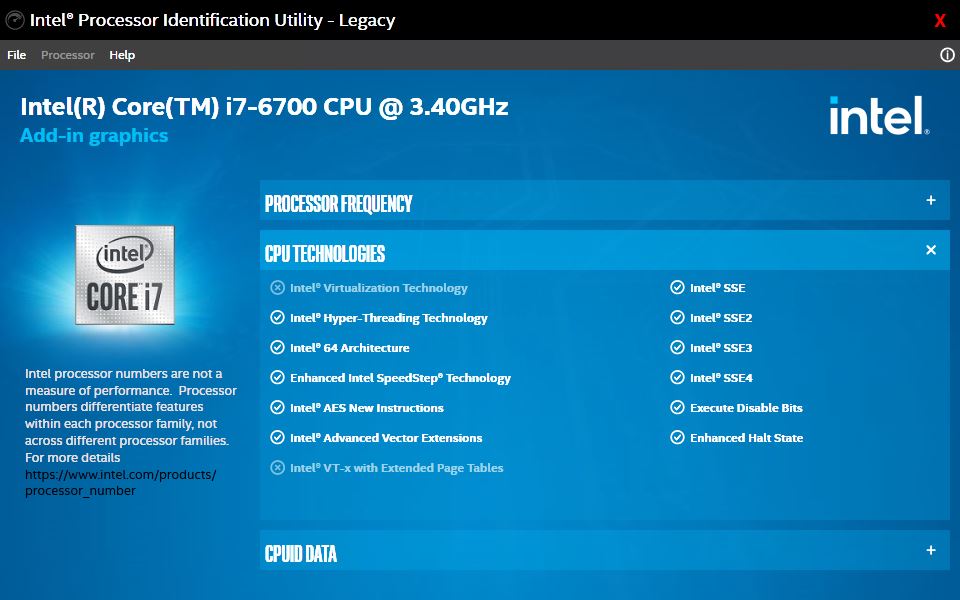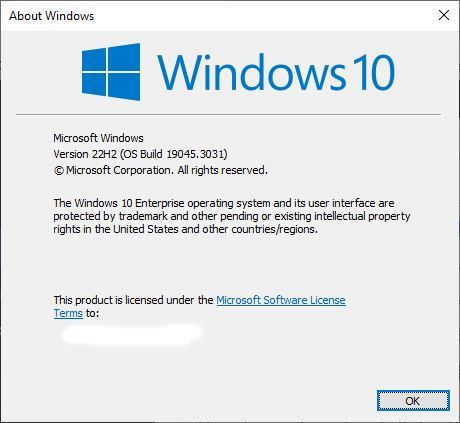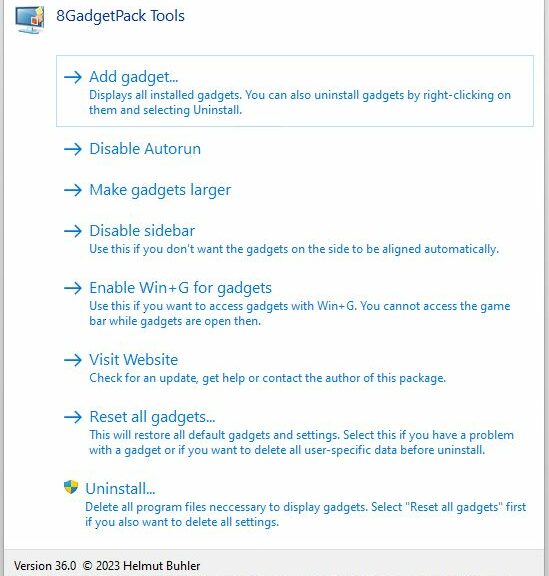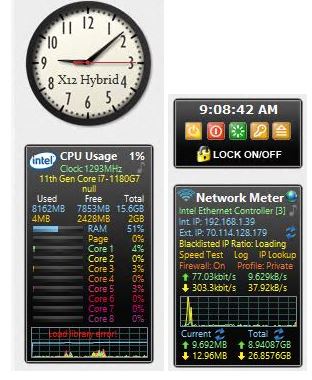Hmmmm. About 18 months ago, I blogged about a source of regular crashes on my Windows 10 production PC. Entitled “Chronic COM Surrogate Windows 10 Failures” it goes into possible causes of and fixes for APPCRASH errors relates to the Windows COM Surrogate. As you can see in the Reliability Monitor output at the head of this story, my Windows 10 COM Surrogate errors continue, sometimes multiple times in a day. Sigh.
If Windows 10 COM Surrogate Errors Continue, Then…?
I’ve already tried all of the fixes described in the earlier item and the errors continue. My current error history goes back to May 6, and the COM Surrogate error is mentioned in over half the total error reports involved (5 of 7 items). As I look around online, I see I’m not alone in this situation. It also shows up on most, but not all, of my Windows 11 PCs (of which I currently have 11 at my fingertips).
This feels more like a “feature” even if it is manifestly an “APPCRASH” event. Thankfully, it doesn’t seem to impact system stability, reliability or performance. Sometimes, things like this just pop up in Windows. This one is interesting and mildly vexing, but overall doesn’t seem to impair the user experience.
Feedback Hub Search Results
As I search Feedback Hub on some combination of COM Surrogate, APPCRASH, MoAppHang, and so forth, I see that PowerToys sometimes enters the picture, sometimes not. The nature of the error appears to depend on whether it emerges from an app (usually on the PowerToys components) or an executable (usually DllHost.exe).
But it looks like this issue hasn’t gone away since I dug into it a while back. And based on its common presence on Windows 10 and 11 PCs alike (across production, preview, beta, dev and canary channels as well) it looks like something more constant than intermittent. While I hope MS does fix it sometime (sooner would be better than later), I guess I can live with it while they’re searching for the right “round tuit.”