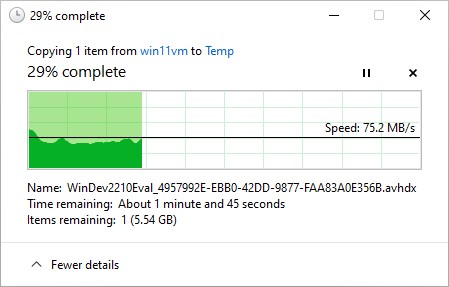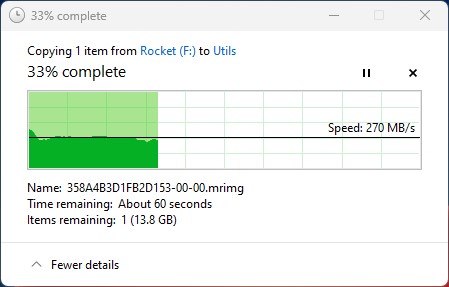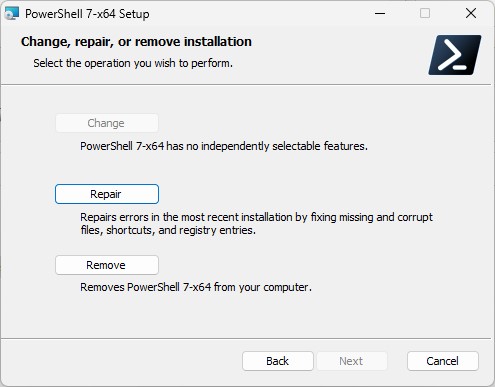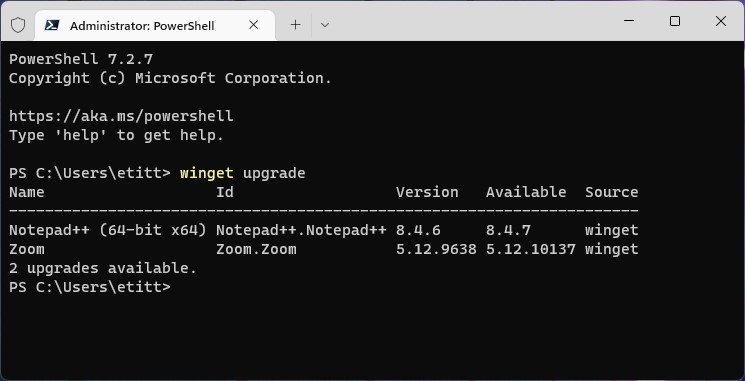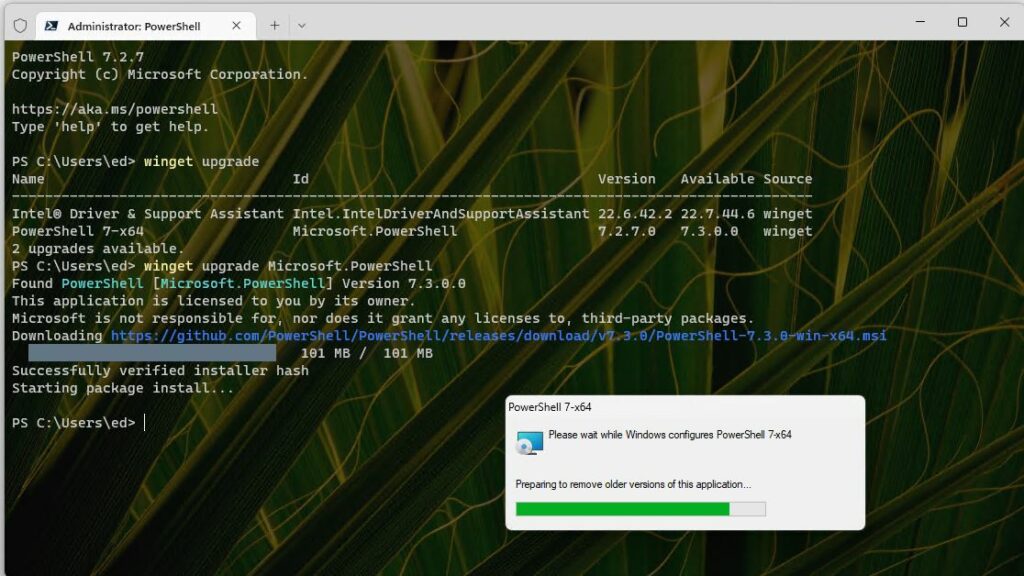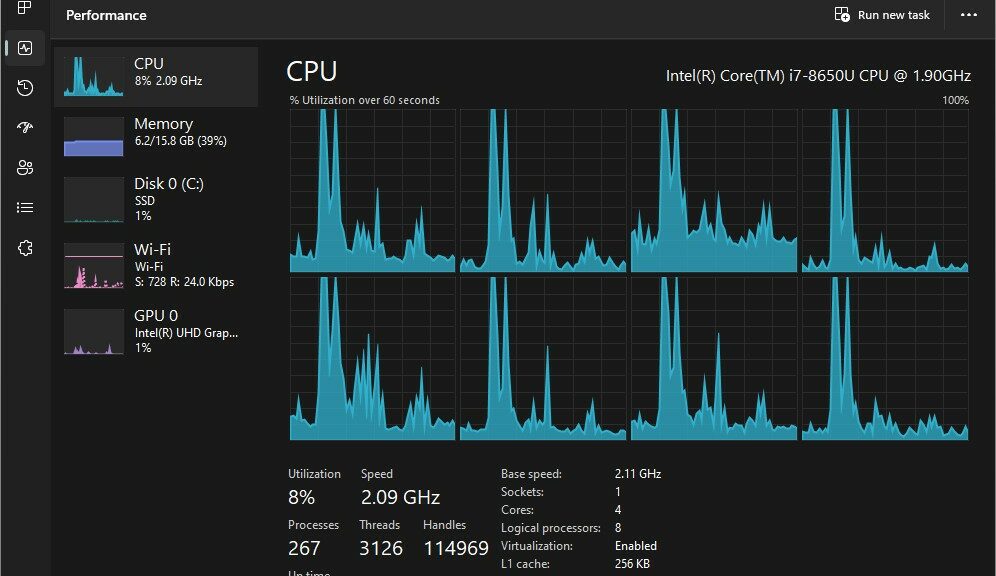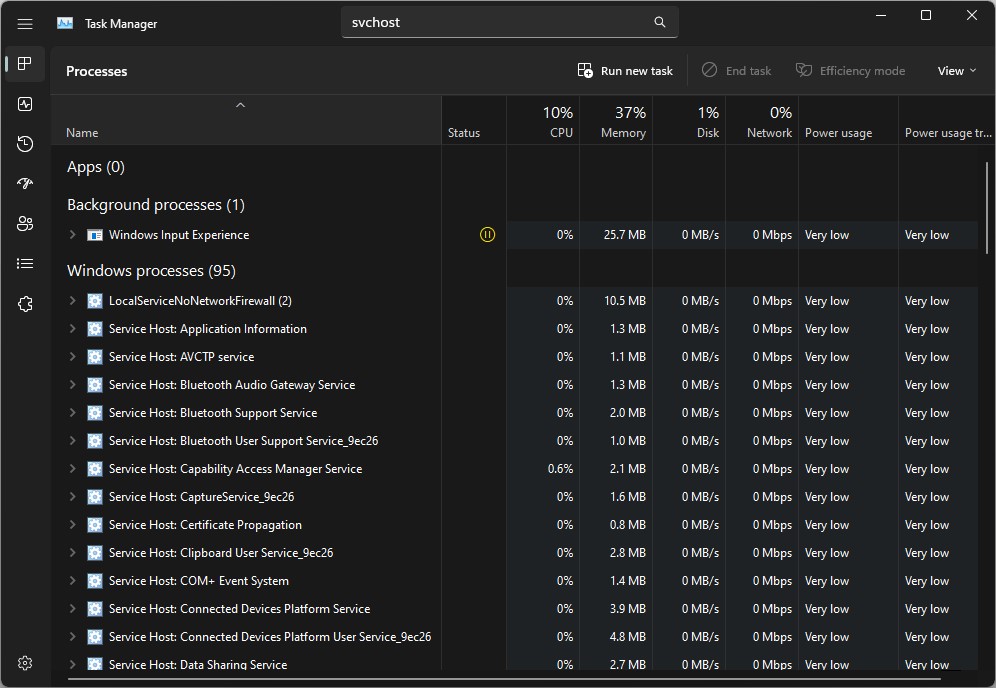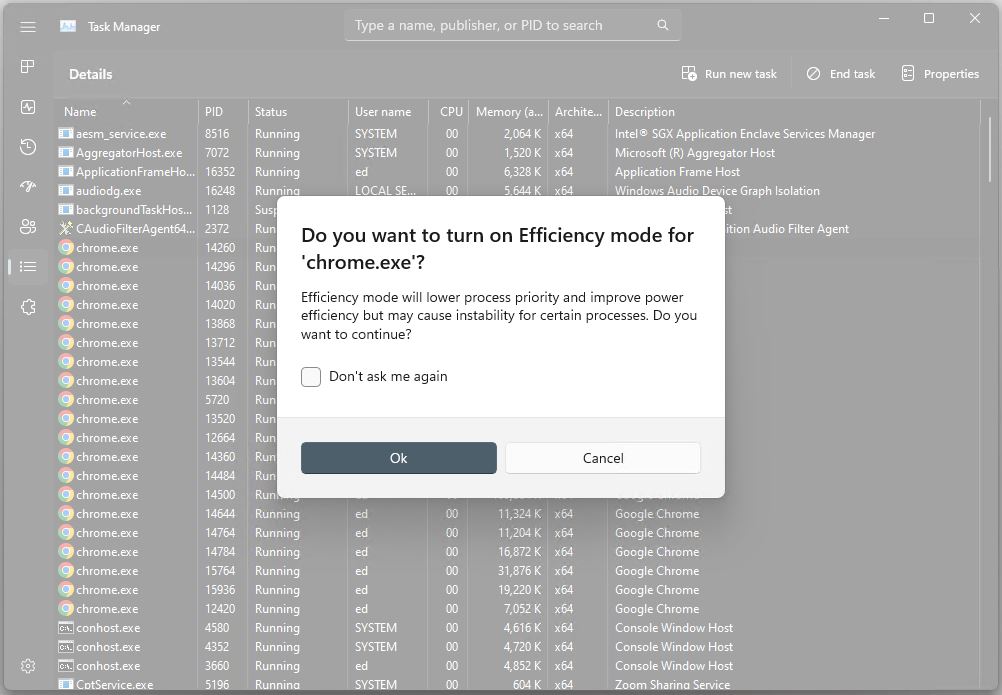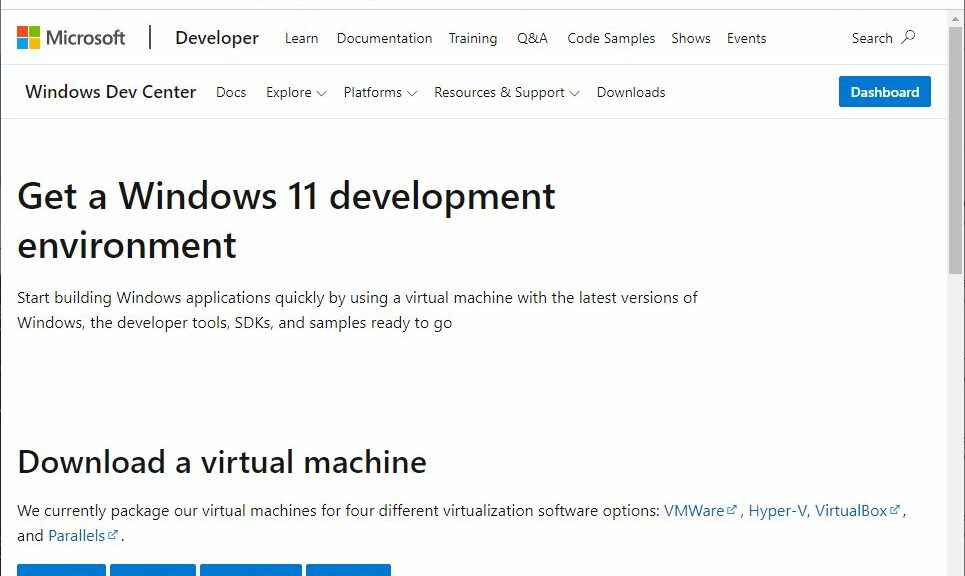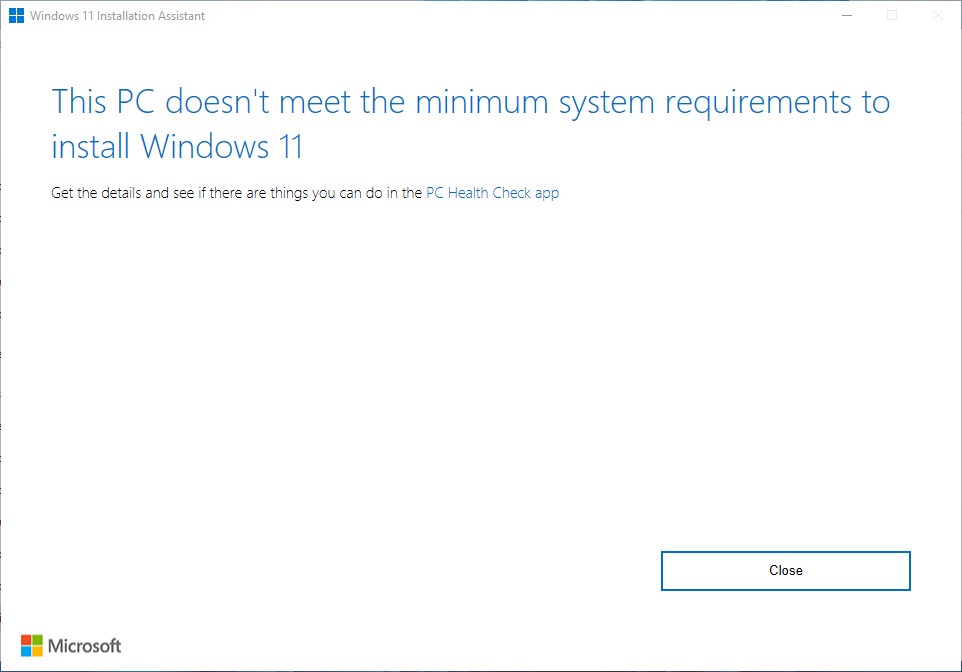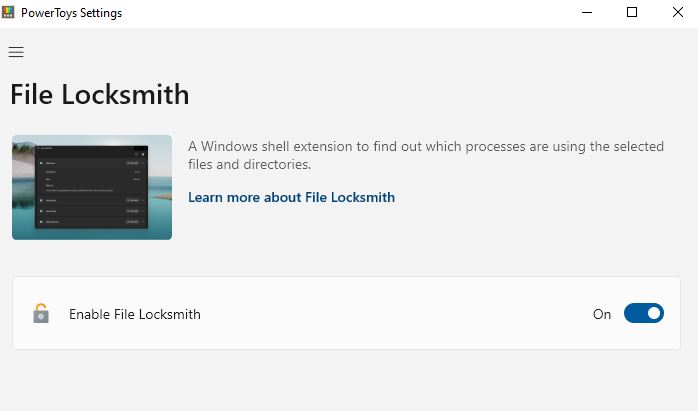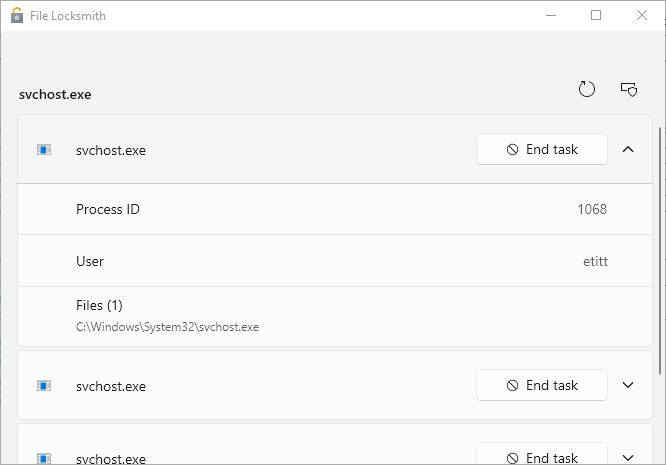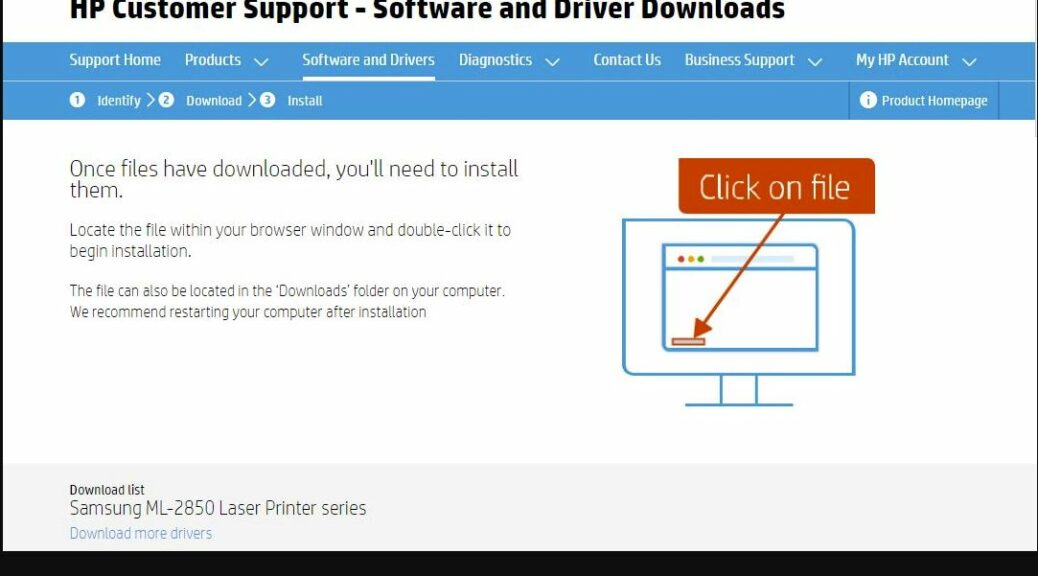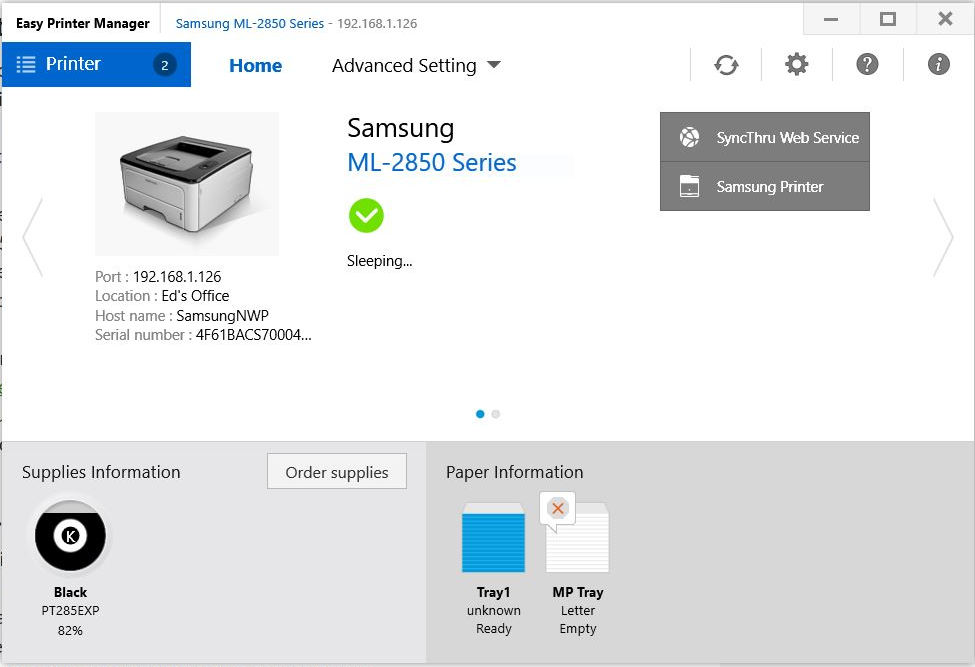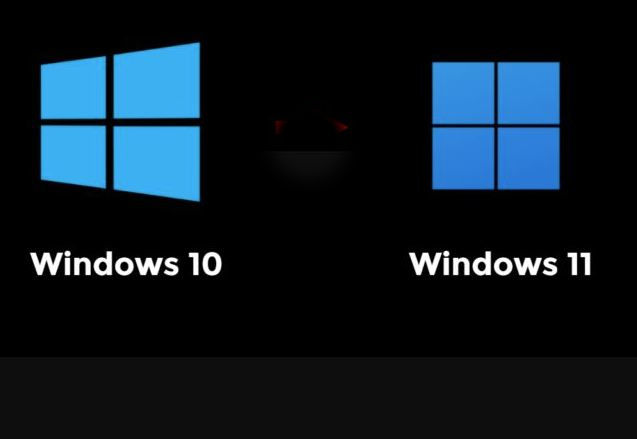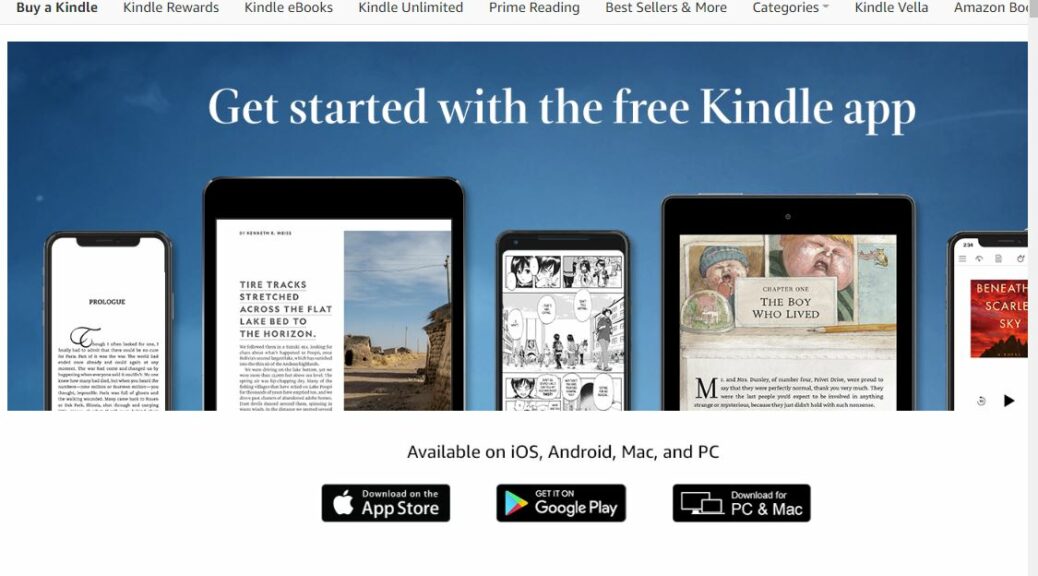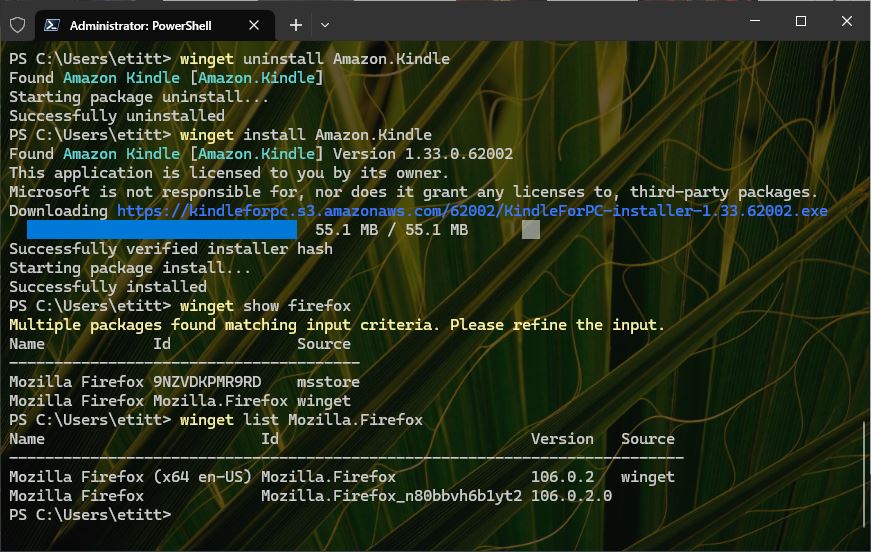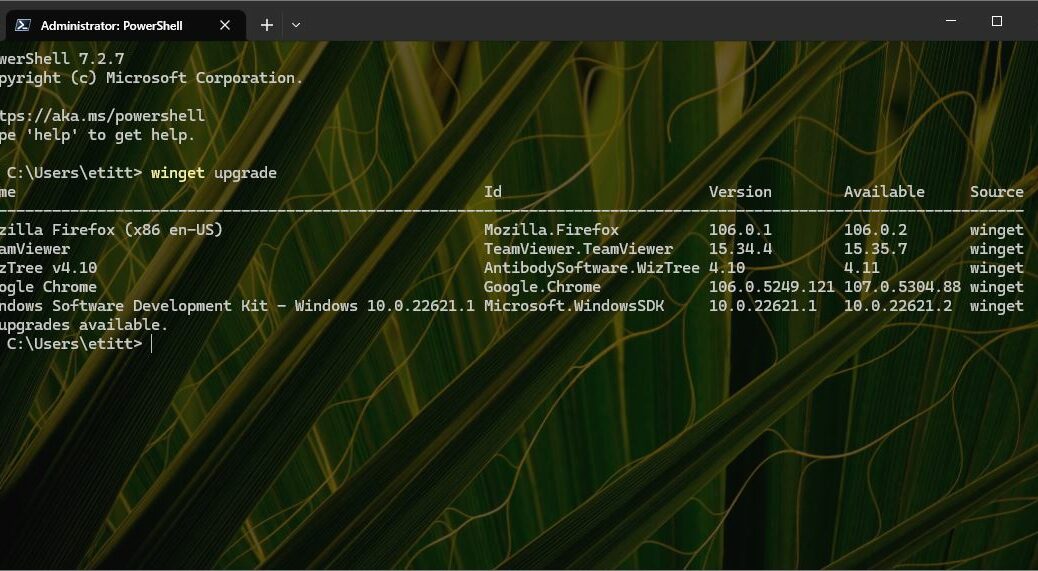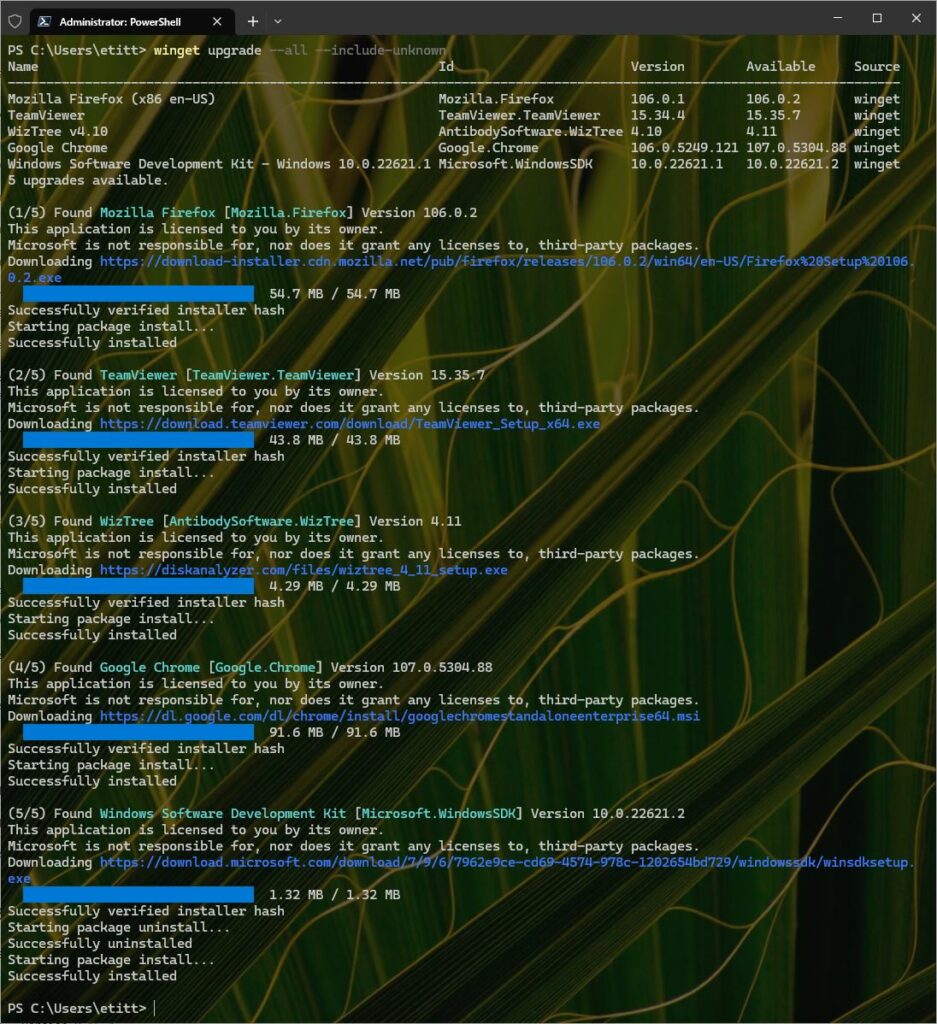What did I expect, I wonder? I’ve been digging more deeply into VMs on the amazing Lenovo P16 Mobile Workstation. (It’s got an i9-12950HX, 2TB PCIe x4 SSD, 128GB RAM, Quadro RTX A5500, and Windows 11 22H2.) Most of the time, the VM runs almost indistinguishably from the physical OS. But various IO metrics tell a different story: most tellingly, VM SSD speed falls off measurably. That applies both to the Virtual C: drive inside the VM, and when accessing external USB4 storage devices from the VM.
How Much VM SSD Speed Falls Off
By most metrics, it’s 2X or more. To be more specific, CrystalDisk-Mark results for the C: drive are about half across the board versus the internal Kioxia SSD. For the all-important random read/write 4K single thread, it’s worse than that (2.5X to 3X). Worse still, large file copies to external USB drives fall off a cliff: typical rates of 250-280 MBps fall to 60-70 MBps. This is shown from File Explorer inside the VM in the lead-in graphic above. Here’s a comparison from the physical machine:
Notice: USB speed is at least 4X faster on a physical PC vs. a VM.
Let’s Get Physical…
This actually provides an interesting justification for running certain workloads on physical rather than virtual PCs — namely, that IO and completion times can be dramatically affected. But given the convenience, flexibility and open-ended nature of VMs, this is not likely to matter that much except for highly specialized workloads where time is worth more than money.
Fascinating stuff, though — and great fun to play with. Check out the Get a Windows 11 development environment page at MS.