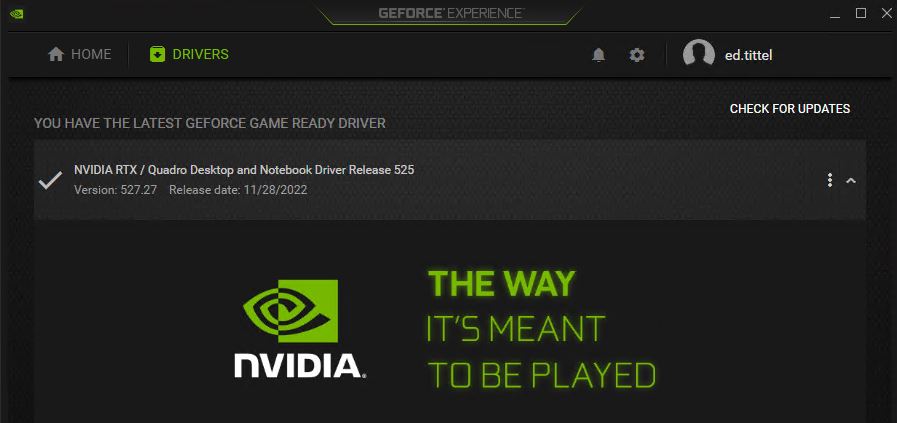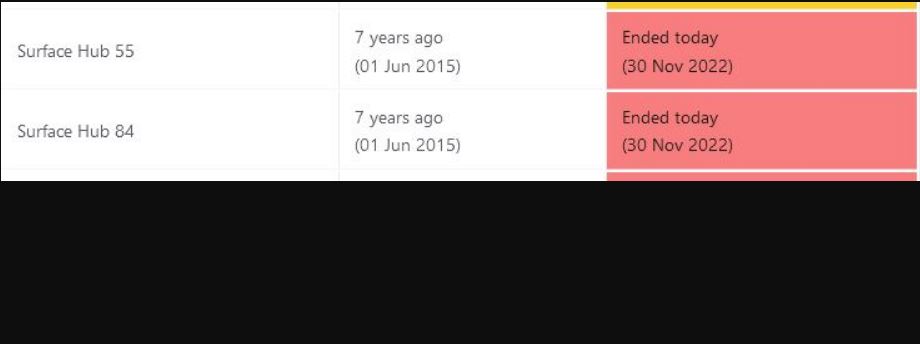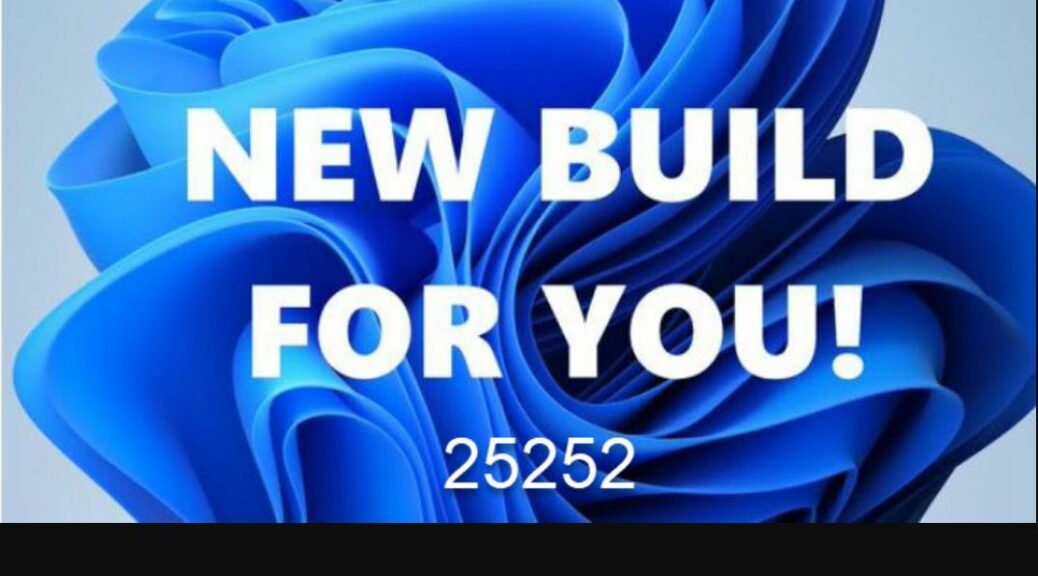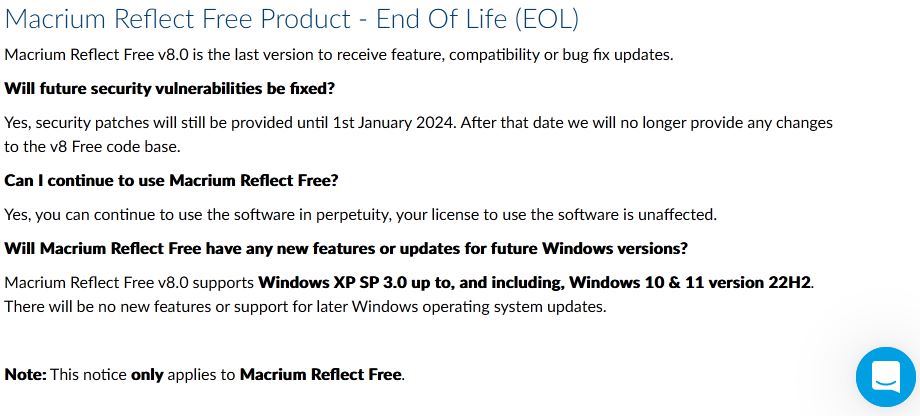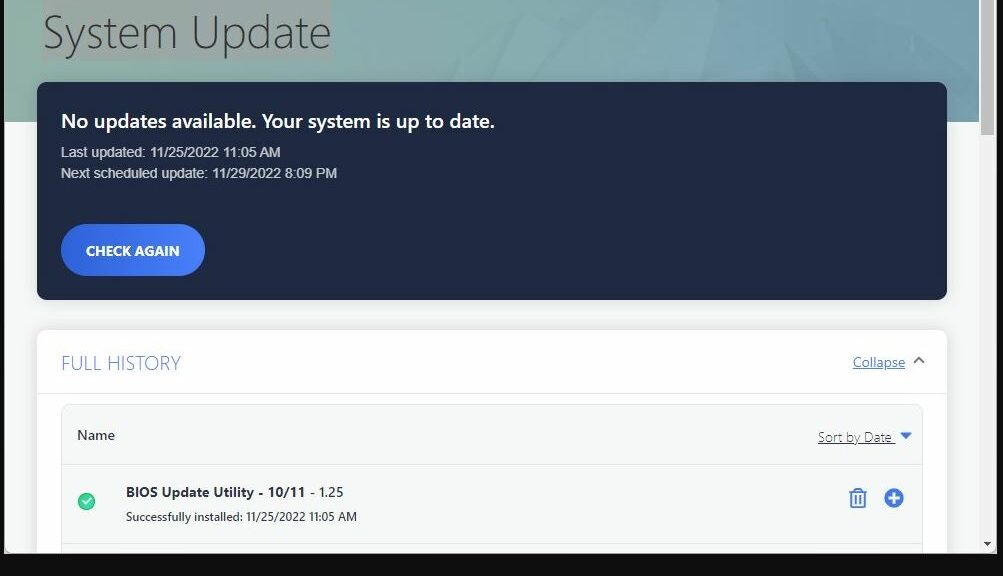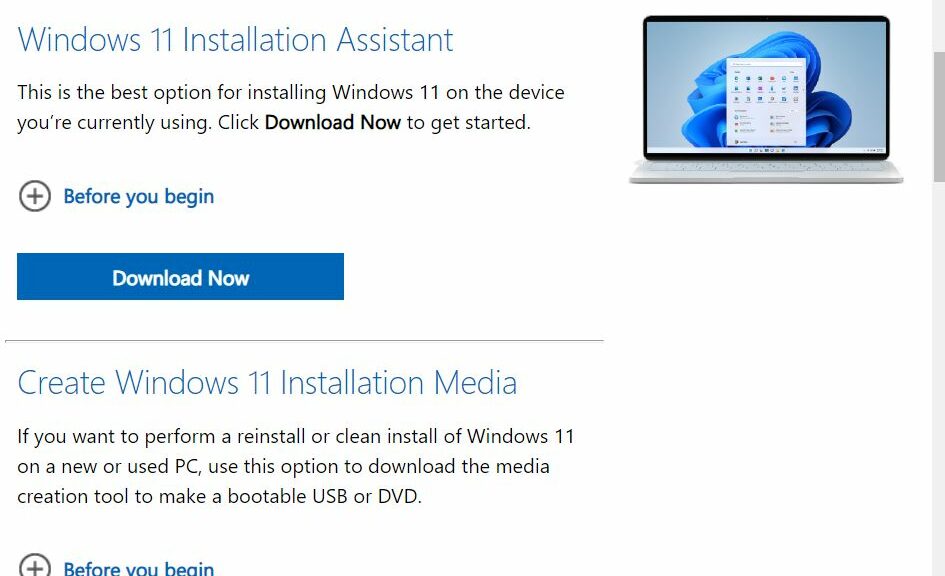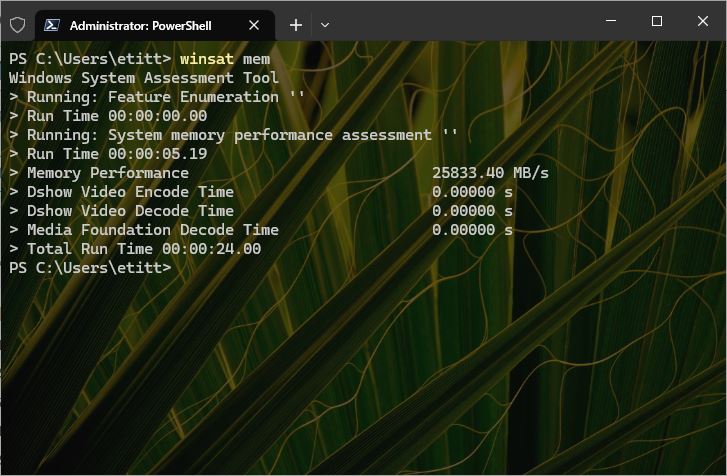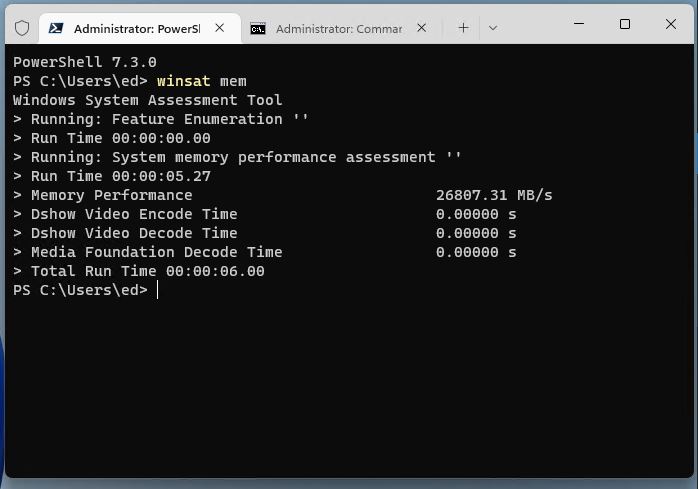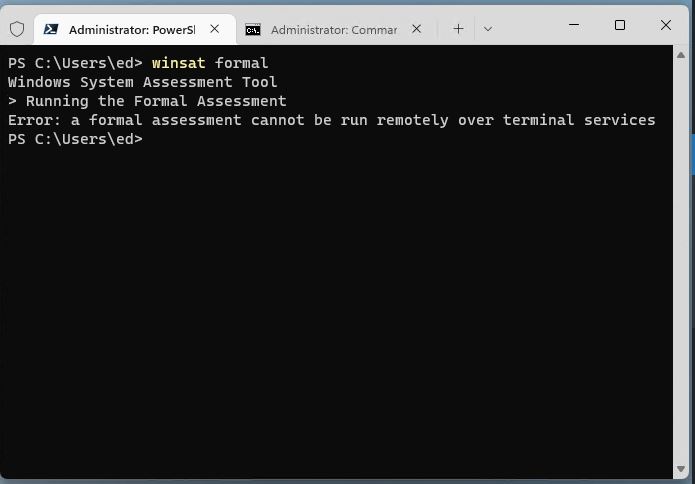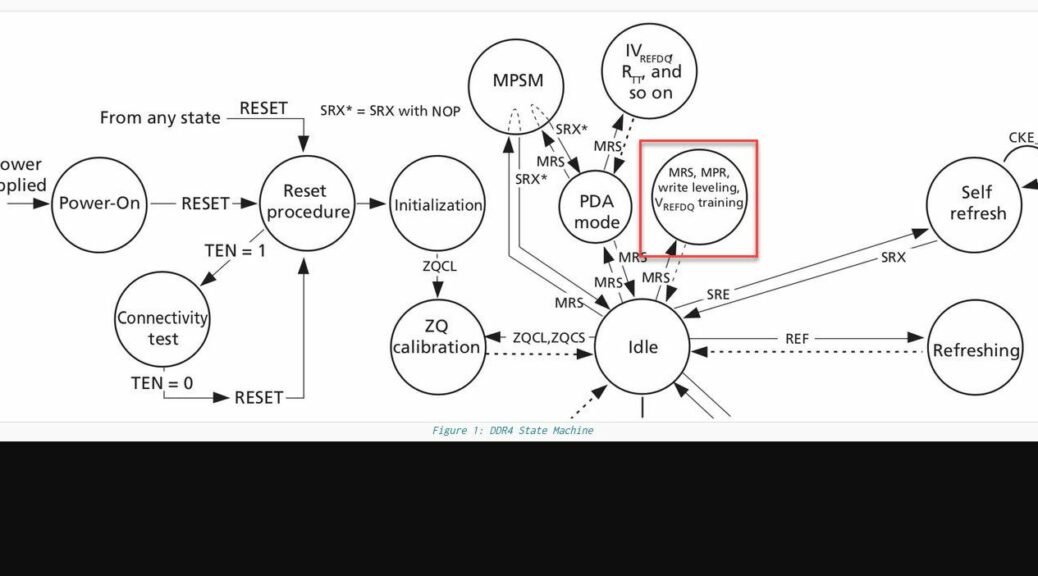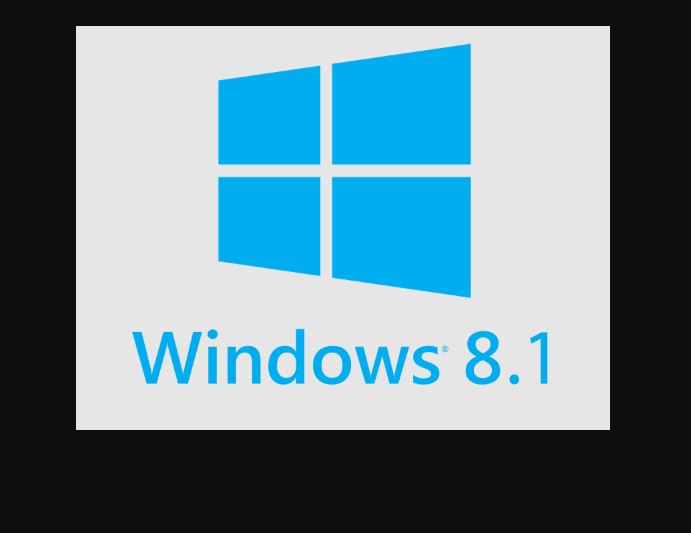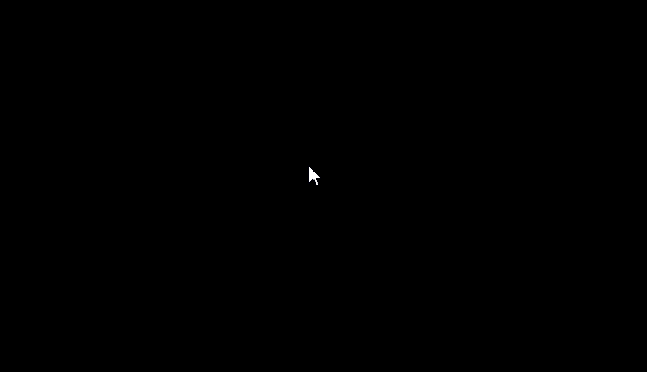It’s great that I love a good mystery, because I have one on my hands. Yesterday (November 30) I ran GeForce Experience to update the Lenovo P16 Mobile Workstation’s Quadro RTX A5500 GPU. An odd error message showed up at the tail end of the process. It read “Unable to install driver” but didn’t identify which one. Immediately thereafter, GeForce Experience announced a successful driver update (see lead-in graphic). I can only describe this phenom as a transient mysterious GeForce Experience error. As usual running things down means learning and figuring more things out.
Chasing A Transient Mysterious GeForce Experience Error
I did some searching around to see where GeForce Experience keeps its installer logs. It’s a long file-spec, like so:
C:\Users\<acct-name>\AppData\Local\NVIDIA Corporation\NVIDIA GeForce Experience
My source for this insight came from an Nvidia Support article entitled “How to enable NVIDIA Graphics Driver and GeForce Experience installer logging.” The log files, obviously enough, end in the “.log” extension. There were plenty of them to look through, too:
Four different readable log files, no joy in any of them.
I couldn’t find any errors in any of those logs, though, which is why I’m calling this a transient mystery. If I read the afore-cited NVIDIA Support note correctly, I probably needed to enable logging before installing the latest GeForce driver. But it’s kind of a Catch-22: I didn’t know I had an error until the error already happened. If I really, really wanted to get to the bottom of this, I’d roll back to my preceding OS image, enable installer logging, and then reinstall the driver. But because it’s working as it should be and is throwing no errors I can see (Event Viewer and Reliability Monitor) I’ll live with the status quo.
But that’s the way things go sometimes, here in Windows World. I’m just glad things are working as they should be.