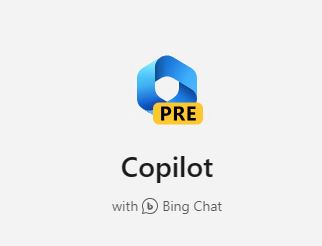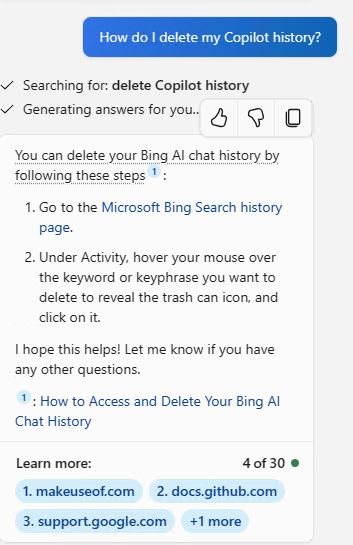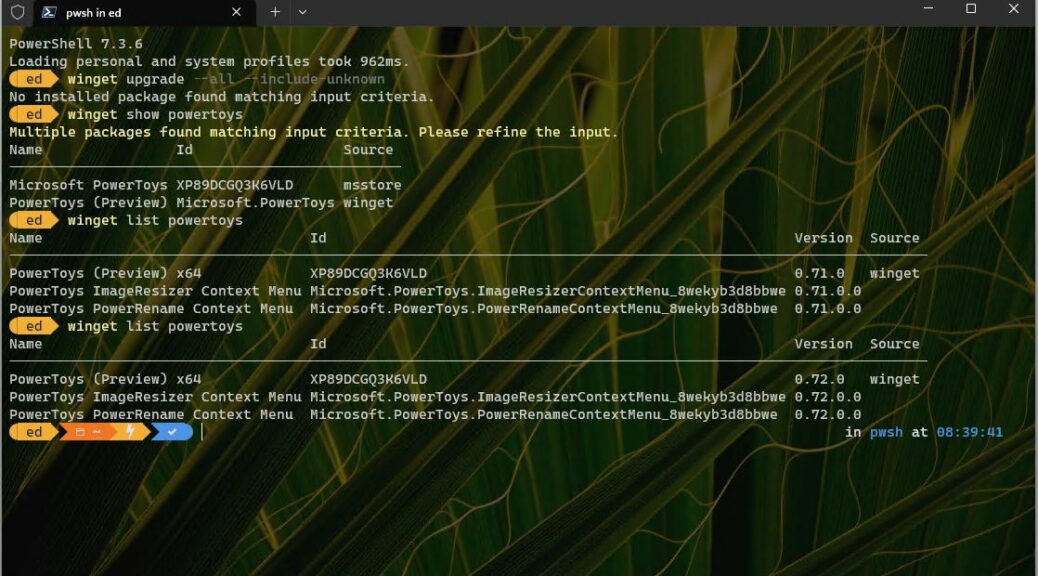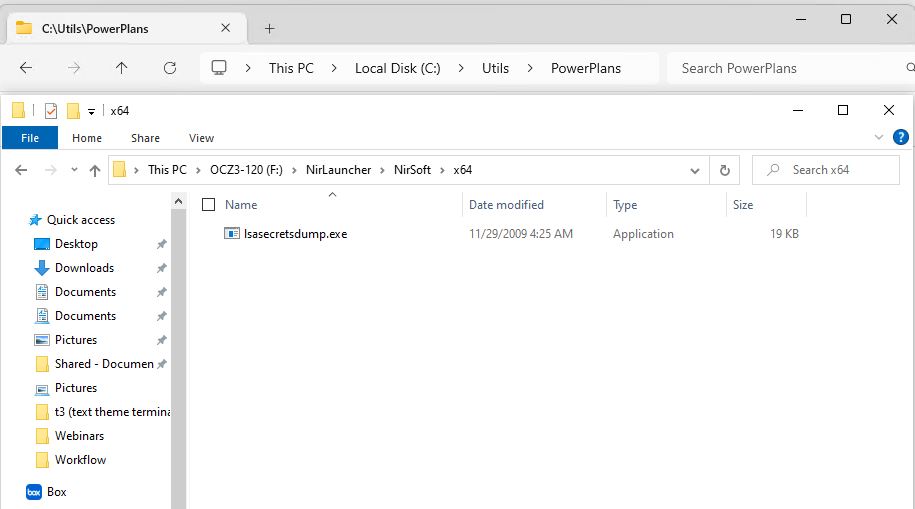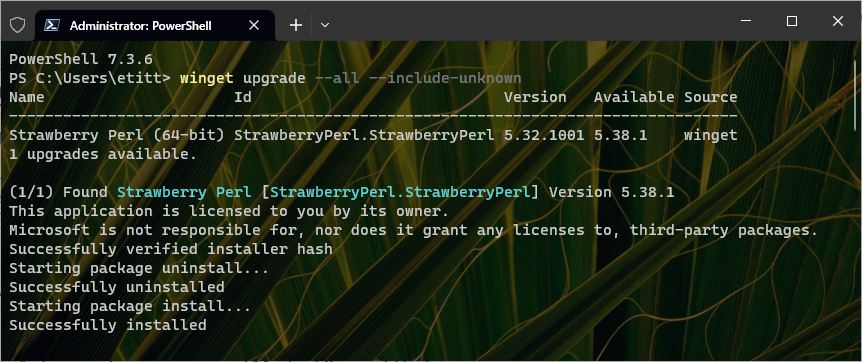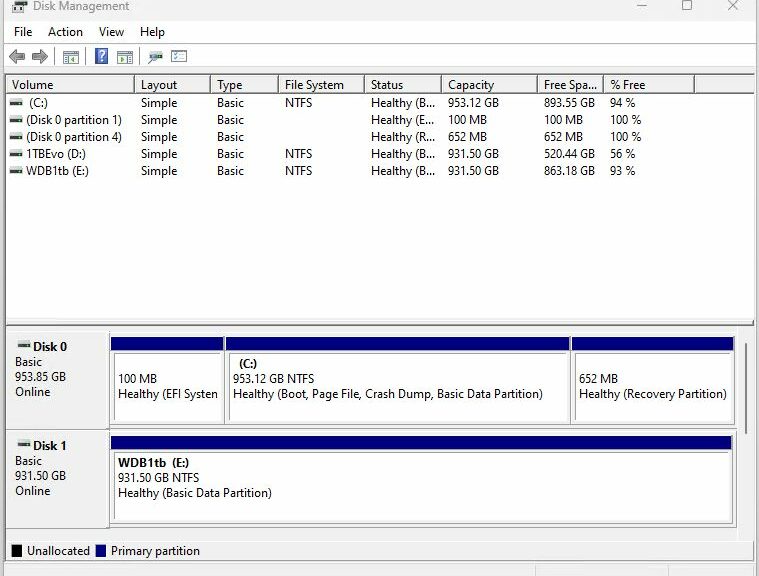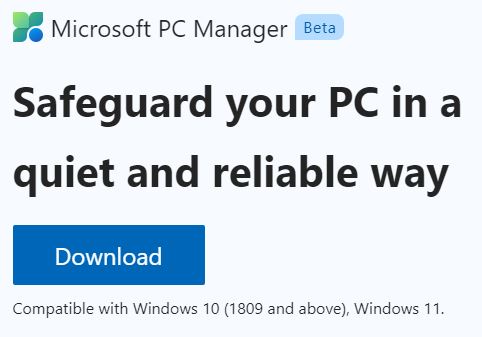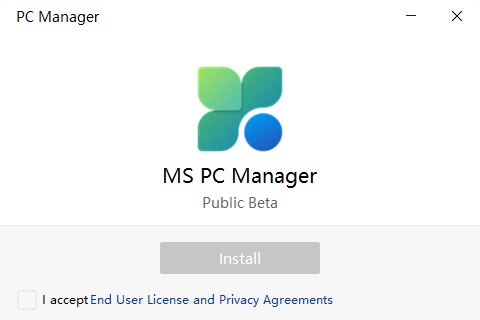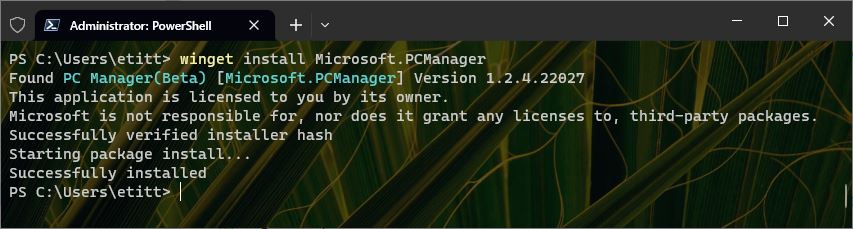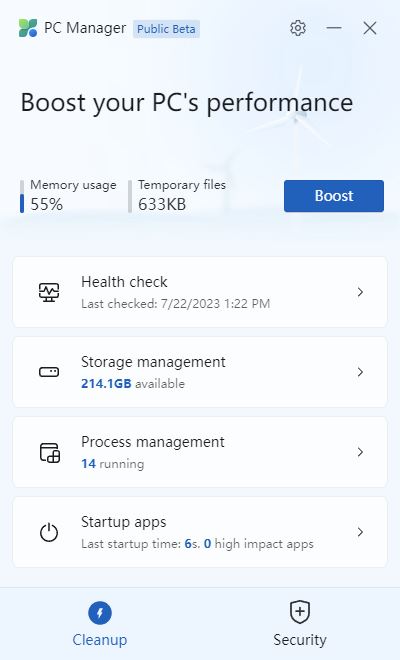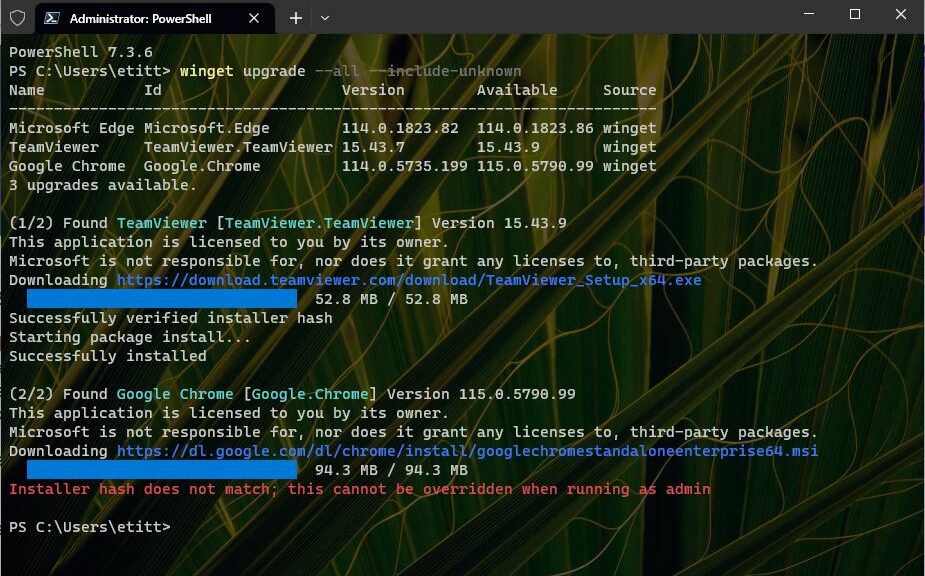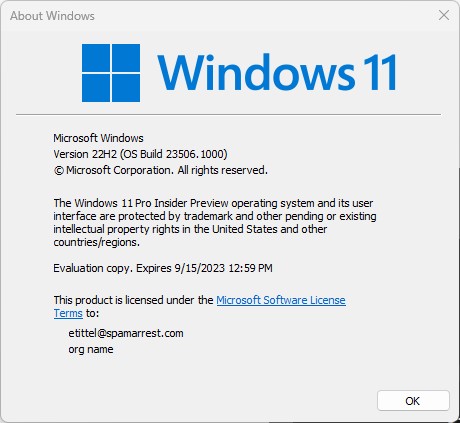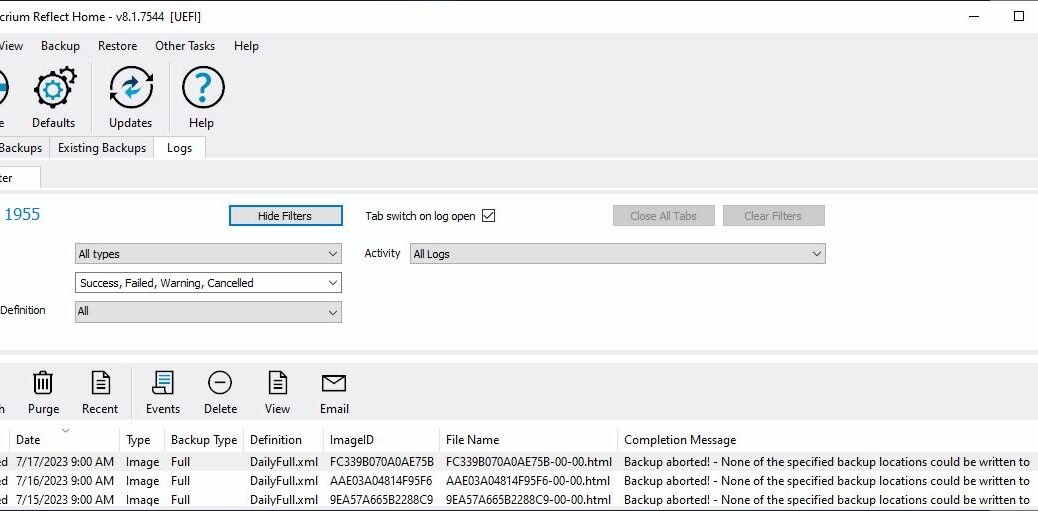I’ve been in a pickle since I returned from our family trip this weekend. My beloved and heavily-used Lenovo ThinkPad P16 Mobile Workstation got caught in a “doom loop.” When I asked the reviews team what to do about it, they asked for its return. When they said “Send it back,” P16 goes home to its maker. Now, let me explain what prompted this action.
Why Send It Back: P16 Goes Home
My “doom loop” was insidious because the machine wouldn’t restart. When I instructed it to do so through any and all means (see list), it would hang on the “spinning balls” labeled Restarting, and spin forever. Of course, that greatly limited my repair options, since I couldn’t get at repair stuff through the OS. Before I explain how I would’ve gotten over that hump, let me explain what I tried:
- The Restart option via Start → Power button → Restart
- Various other equivalents via the command line (e.g.
shutdown /r ...). - Recovery capabilities via Start → Settings → System → Recovery → Advanced startup → “Restart now” button
I even made registry tweaks to turn off Fast Startup and performed an in-place upgrade repair install. None of this worked. I happened to mention this to a member of the reviews team who was working with another review unit I’d just returned to their North Carolina depot. He asked me to return the unit so they could understand what happened. So that’s what I did: I’m expecting a replacement to show up today.
What Would Have Been Next…
While the P16 wouldn’t restart, it would shut down. Thus, I would have shut down, then booted into the BIOS (strike the Enter key during the boot load phase and you still get into the UEFI/BIOS menus). Then, I would’ve attempted repairs from a repair disk of one kind or another (Macrium, Kyhi, DaRT, and more: I’ve got all of them accessible on my Ventoy USB-C NVMe enclosure). Failing repair, I’d have wiped the drive and done a clean reinstall of Windows 11. That pretty much always works.
Instead I’ll unpack a replacement unit later today and restore my most recent backup image from the old machine to the new. That should put me back where I was with minimal time and effort. Stay tuned: I’ll report back on those efforts next week.
Life is always interesting here in Windows-World. That goes double when you have a great group of people like the Lenovo reviews team backing you up!
Out with the Old, In with the New
The replacement unit showed up after lunch Friday (August 4). I didn’t get started on setup, app installs and customization until Saturday (August 5). I’ll be blogging about my adventures with the machine and its specs tomorrow (August 8) as a kind of auto-birthday present (my age will be a prime number greater than 67 and less than 73). TLDR version: great fun, lots of stuff to do, and some interesting nits to pick. However, the new unit restarts without any difficulties. Thanks again, Lenovo Reviews Team: you rock!!!