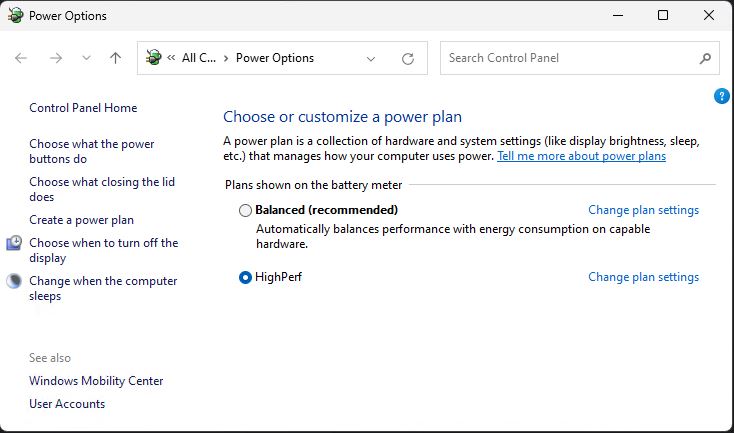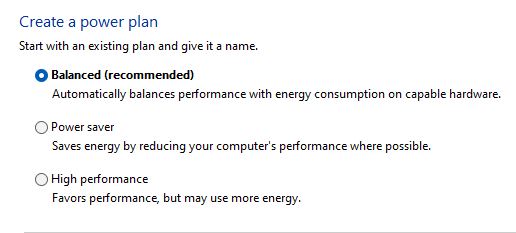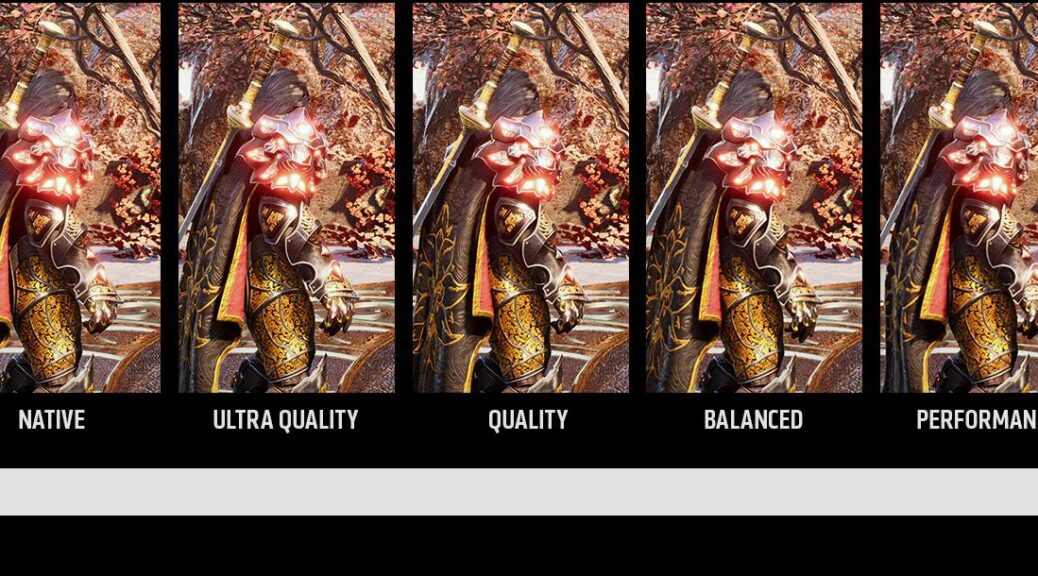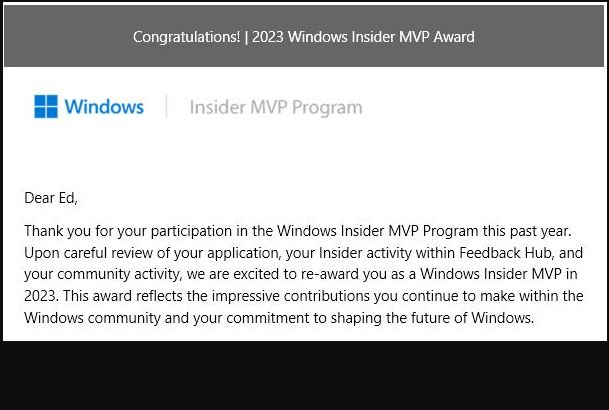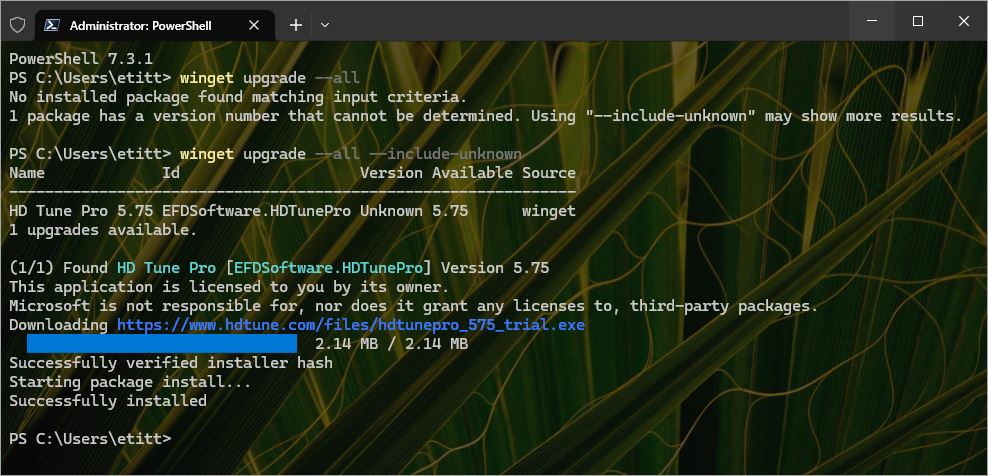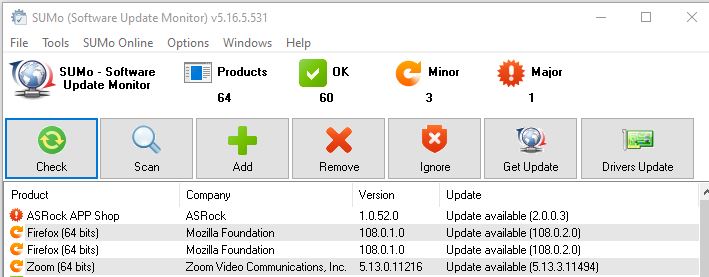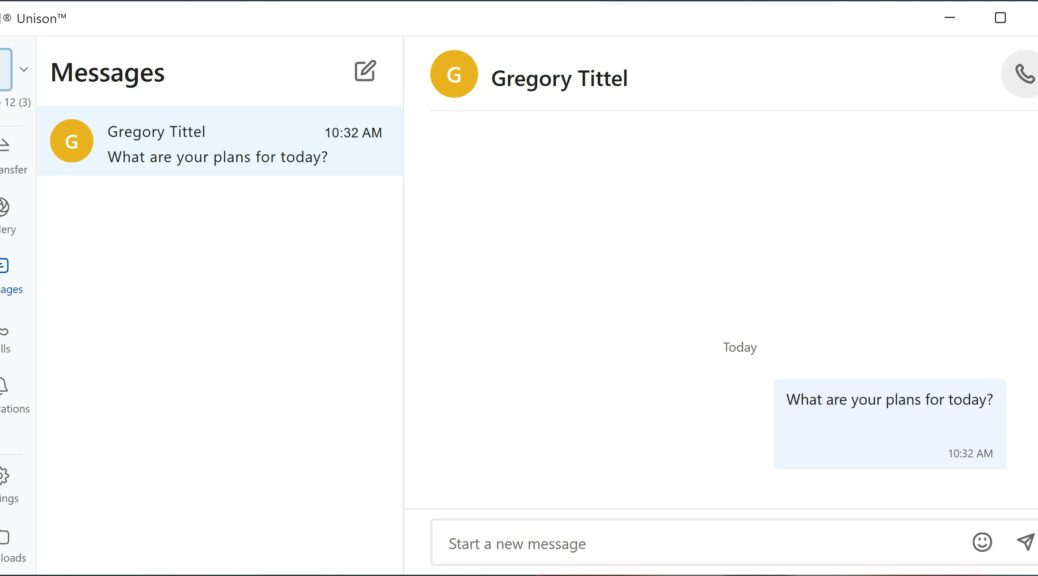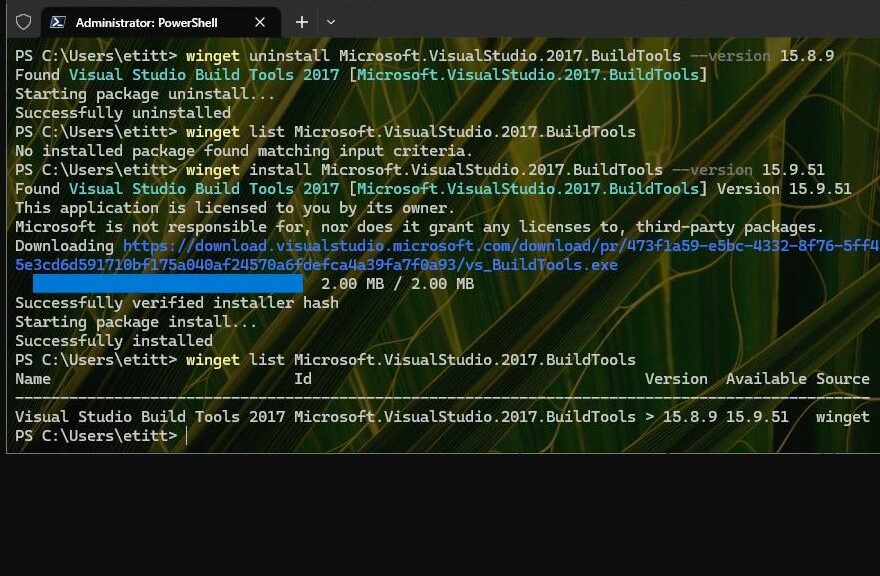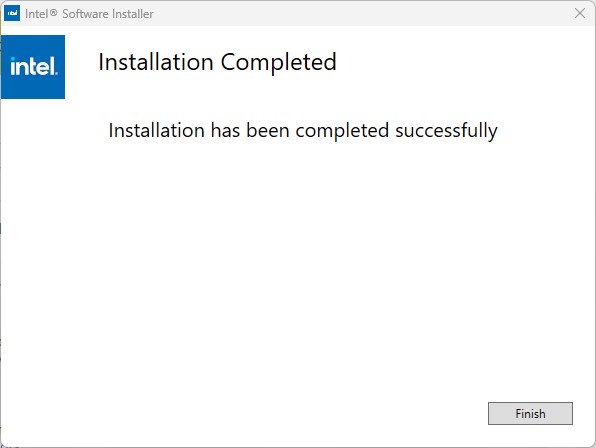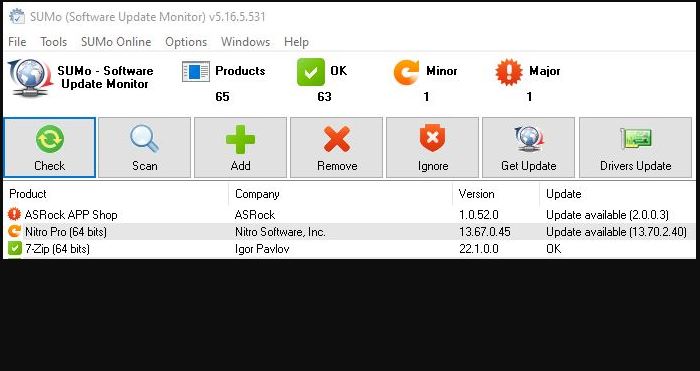OK, here’s one for the “Stranger Things” file. I was checking Power Options on a test laptop yesterday. In fact, it’s one of a pair of nearly identical machines: both are Lenovo ThinkPad X380 Yogas that differ only in SSD brand and OS variant (this one runs Beta Channel, the other one Dev). Yet this machine will show only two power plans under Power Options (see lead-in graphic). The other one shows all default items just as it should, and then some (see below) .
The Dev Channel X380 lets me view or hide additional plans; the Beta Channel X380 does not. What gives?
[Click image for full-sized view.]
Working Around Windows 11 Power Options Oddity
To attempt to fix the issue, I worked my way through the various — and terrific — Power Options tutorials over at ElevenForum.com. These include the following items:
Of those items, the first put the X380 in a state where I could restore missing power plans. The GUIDs for other plans remained available, but I couldn’t get the utility to offer an “Unhide” option so it would only show two Power Plans at any given moment. That said, having made other Power Plans accessible that workaround proved good enough for me.
Even the Master Remains Baffled
I exchanged a series of private messages with Shawn Brink, fellow WIMVP and a primary operator and tutorial writer at Eleven Forum on this mystery. We ended up concluding that a Lenovo OEM power management driver might be impacting the built-in Power Options control panel widget. I found and installed a new (Nov 29, 2022) Lenovo Power Management Driver for Windows 11.
At first, it made no difference in Power Options behavior. Following a reboot, though, while I still could not unhide other power plans in the initial Power Options pane shown as the lead-in graphic, when I click “Create a power plan,” it now shows all three default items correctly — namely Balanced, Power Saver and High Performance.
Here’s progress, of a sort. All the defaults show up when creating a custom plan. [Click image for full-sized view.]
I still have to work around the lack of an unhide capability to access invisible power plans using PowerShell. But at least I can now access and use all such power plans. This time, close enough is also good enough. Sigh. And that’s how things sometimes go, here in Windows-World.
Note Added January 23
I built an ISO to match the currently running beta image (22623.1180) from UUPDump.net. Then, I performed an in-place repair upgrade. I’d hoped this would fix the Power Options oddities. No dice: apparently, this is among the few problems that a prair install won’t fix. Sigh again.