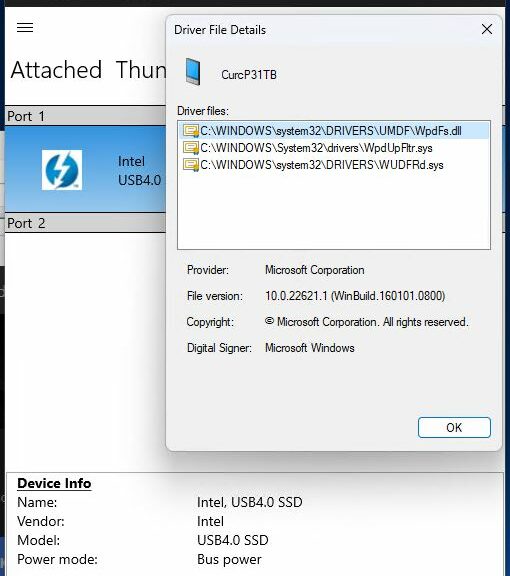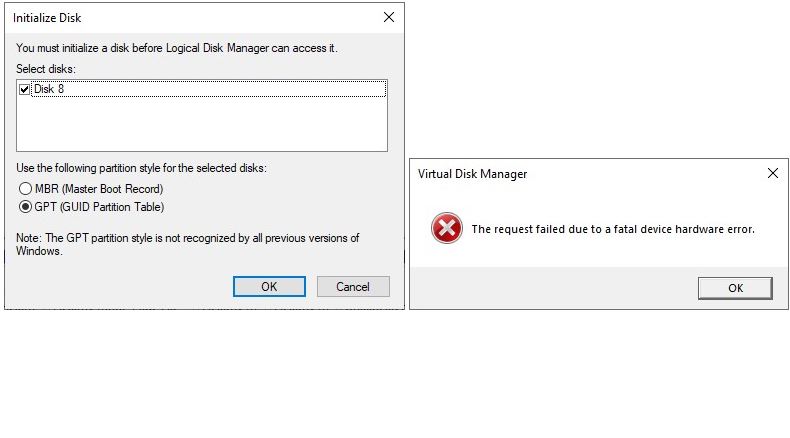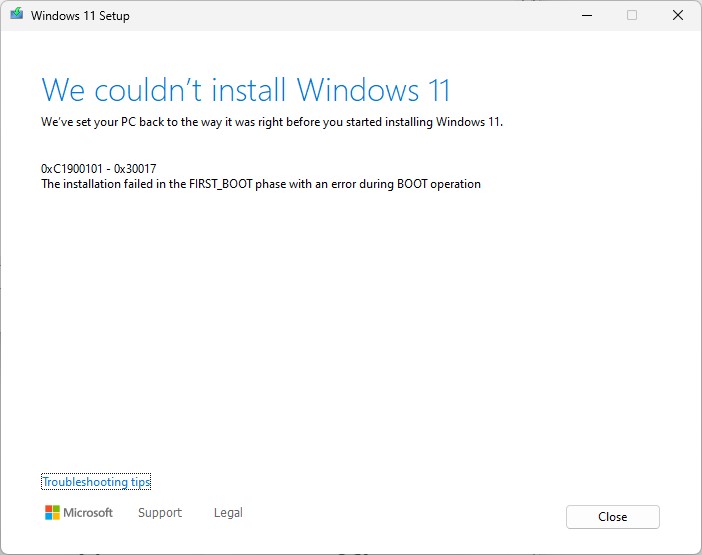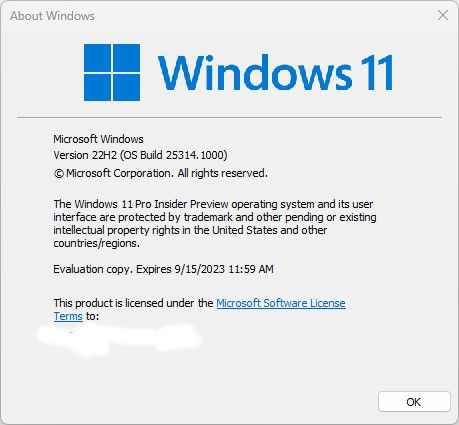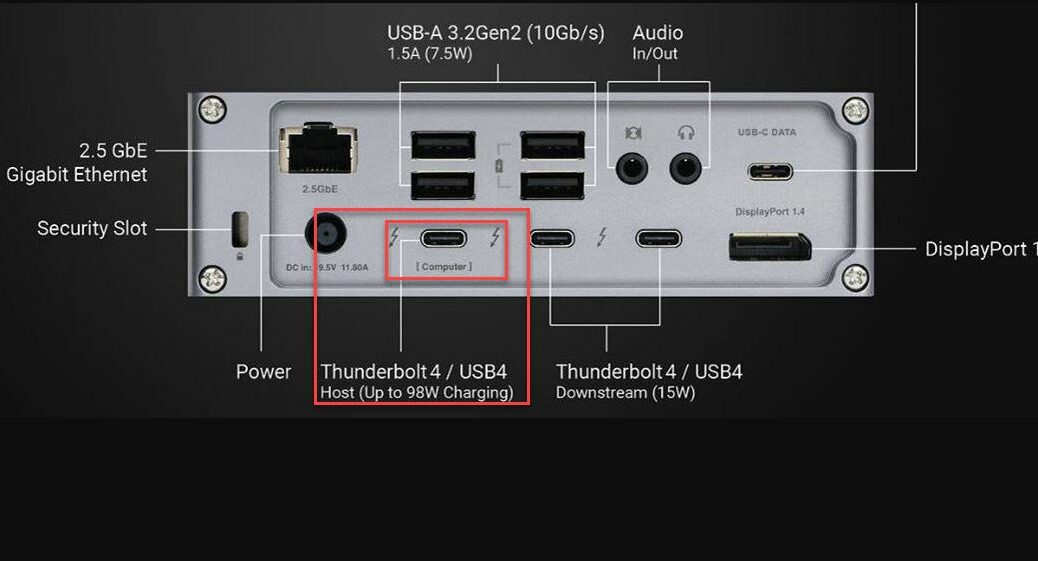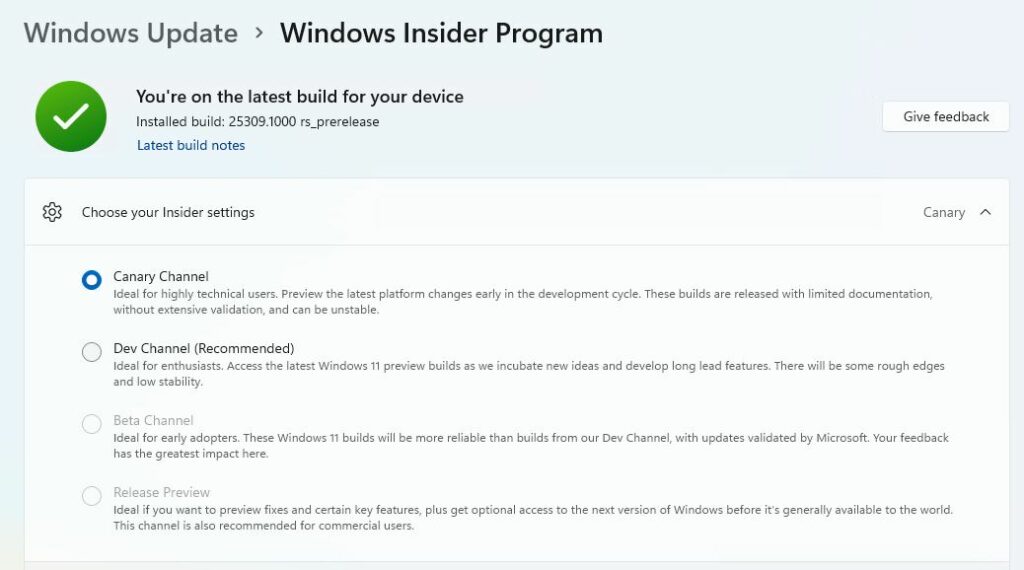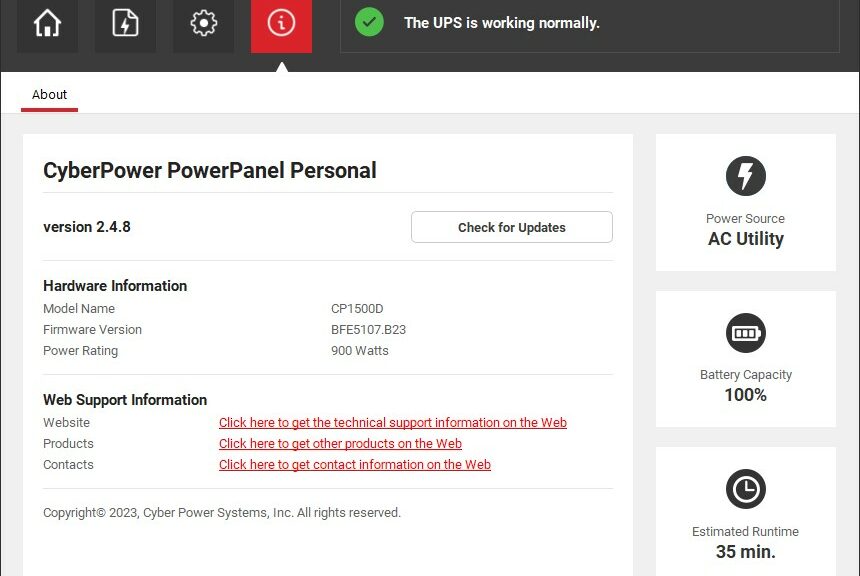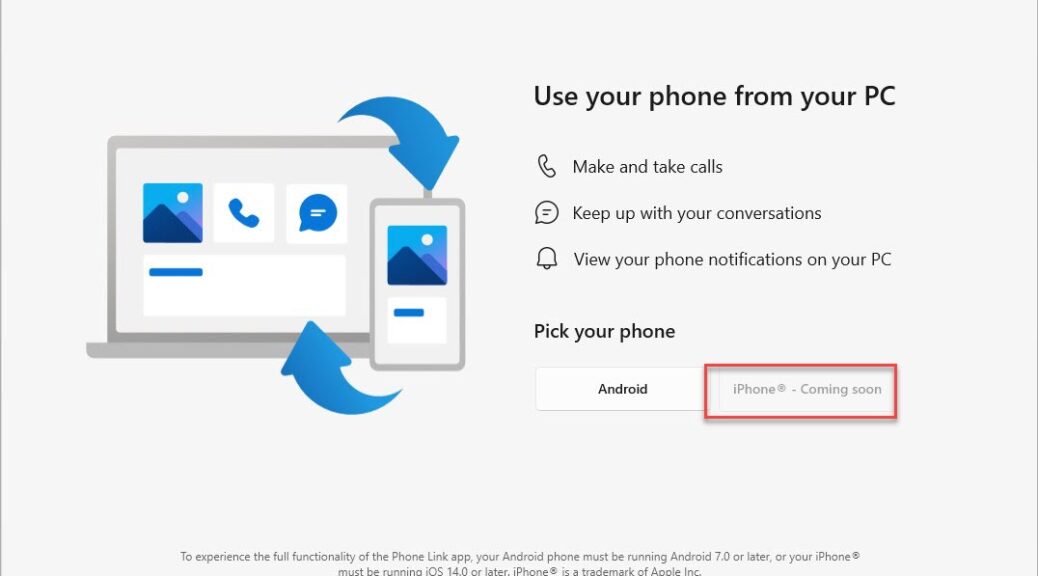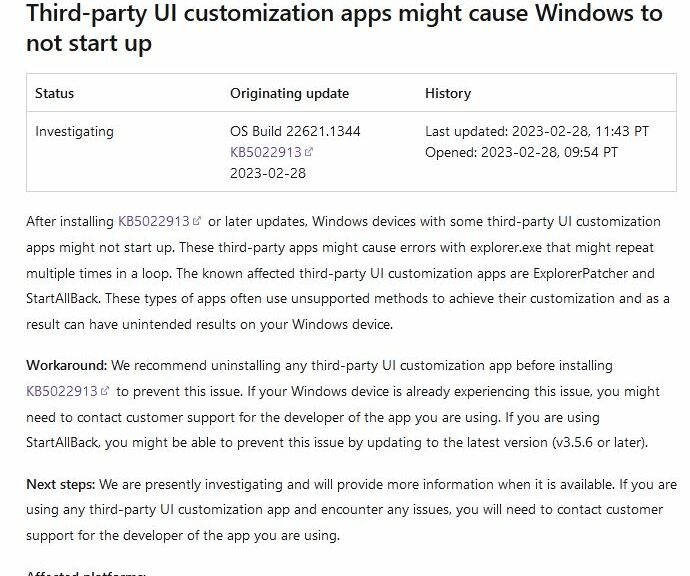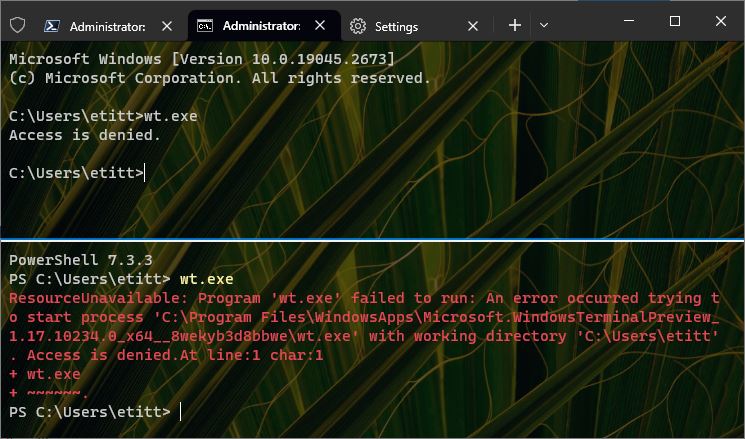OK, then. I think I’ve figured out what’s going on with my previously reported Konyead mystery. The error reported in that recitation is “The request failed due to a fatal device hardware error.” This happens if I plug into a USB-C port that supports neither USB4 nor Thunderbolt 3 or higher. Thus, it looks like port selection determines Konyead NVMe workability. Interesting!
If Port Selection Determines Konyead NVMe Workability…
I can work around my seeming inability to move the Konyead device from one PC to another by carefully choosing which USB-C port I plug into. I’ve also got an Acasis USB4 NVMe enclosure. It switches back and forth between USB4 and USB3.1 mode without difficulty. The Konyead unit cannot do this, apparently. If it’s presented with a lower-level USB port, it simply refuses to work.
What does this tell me? I think I see the evidence in Device Manager. If you look at the composed screencap at the head of this story, it shows two vital bits of data:
1. It shows that the Thunderbolt Control Center sees the device as Intel USB4.0 (rear layer, top left)
2. It also shows the names of the drivers this connection is using (e.g. WpdFs.dll, WpdUpFltr.sys, and WUDFRd.sys).
When I connect to a down-level USB-C port with the Konyead device, it won’t initialize in Disk Management. It also shows a different set of drivers in Device Manager (Disk.sys, EhStorClass.sys, and partmgr.sys). Those are the same drivers that show up when the Acasis is plugged into the same down-level port. The only difference is, the Acasis device also works with those drivers, too. The Konyead device, however, does not.
The mystery is now somewhat illuminated. I think I’m dealing with the consequences of my experimental idea to “buy the cheapest USB4/TB4 NVMe enclosure” to see what happens. Now I know: it works on the higher-end USB-C ports, but not the lower-end ones. An unforeseen, but at least now visible and understandable, consequence of that perhaps rash approach.
I have to laugh. But indeed, that’s the way things sometimes go, here in Windows-World.