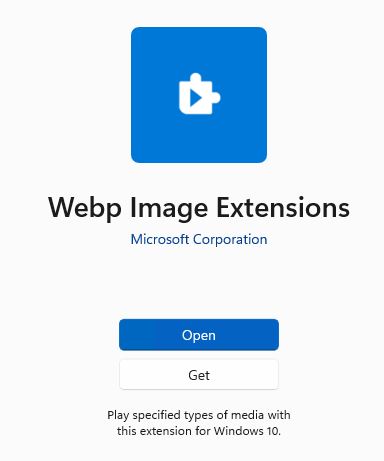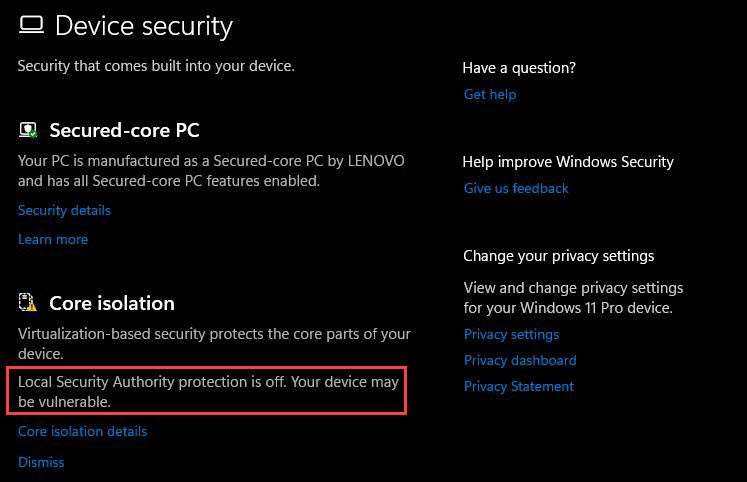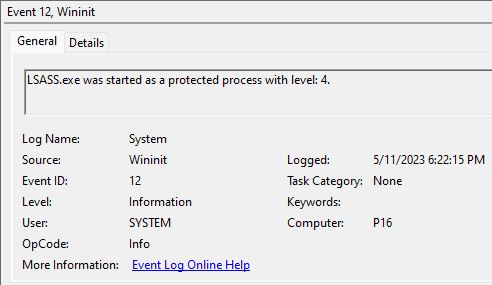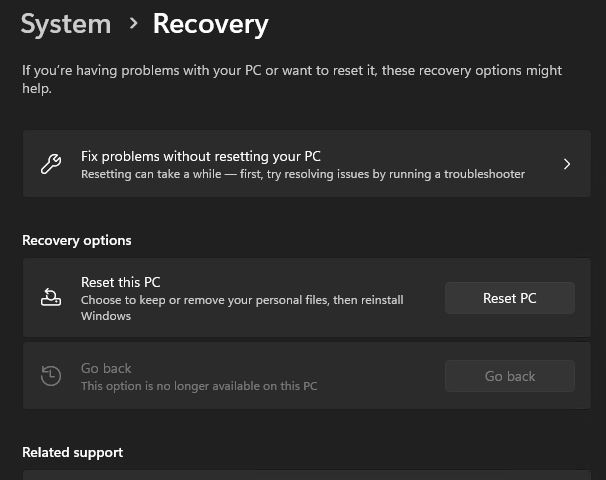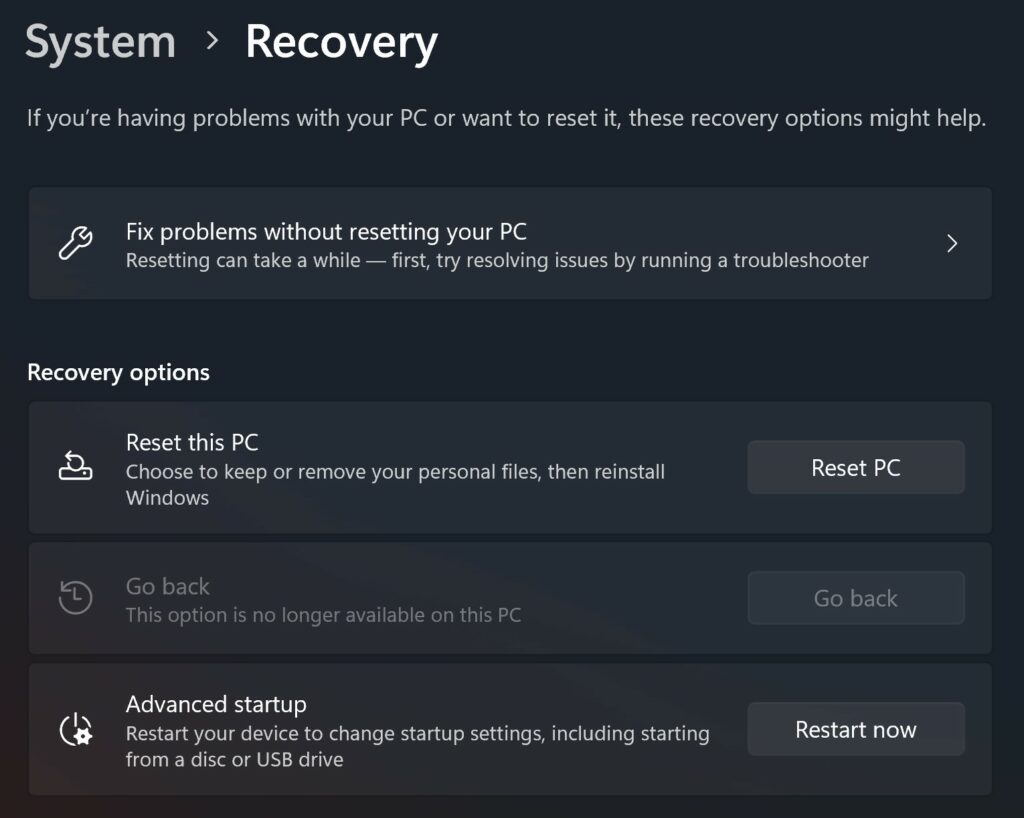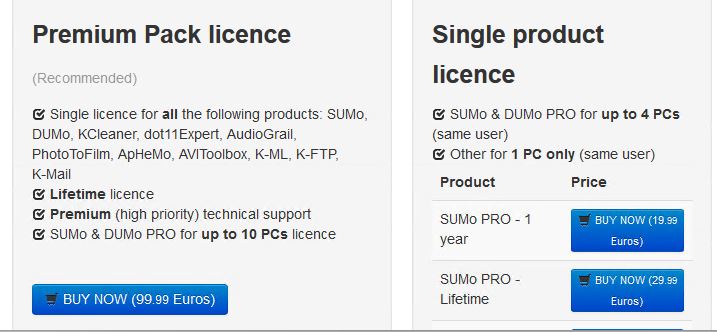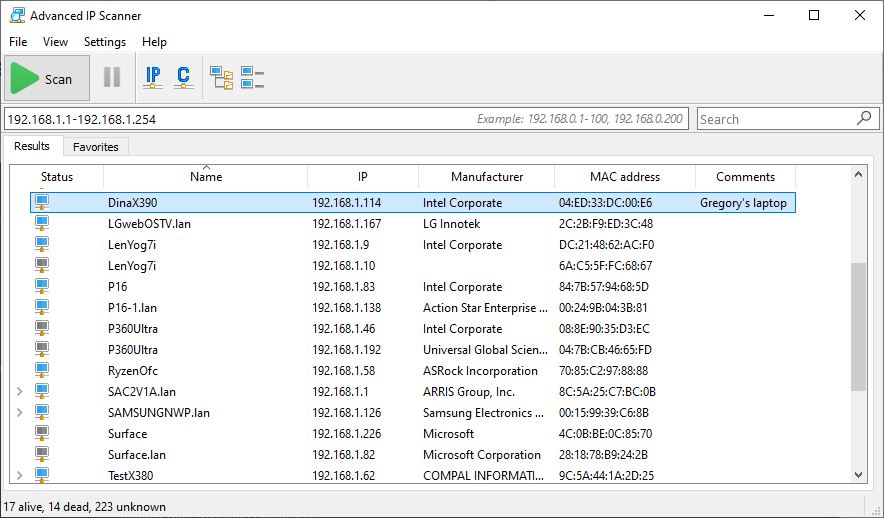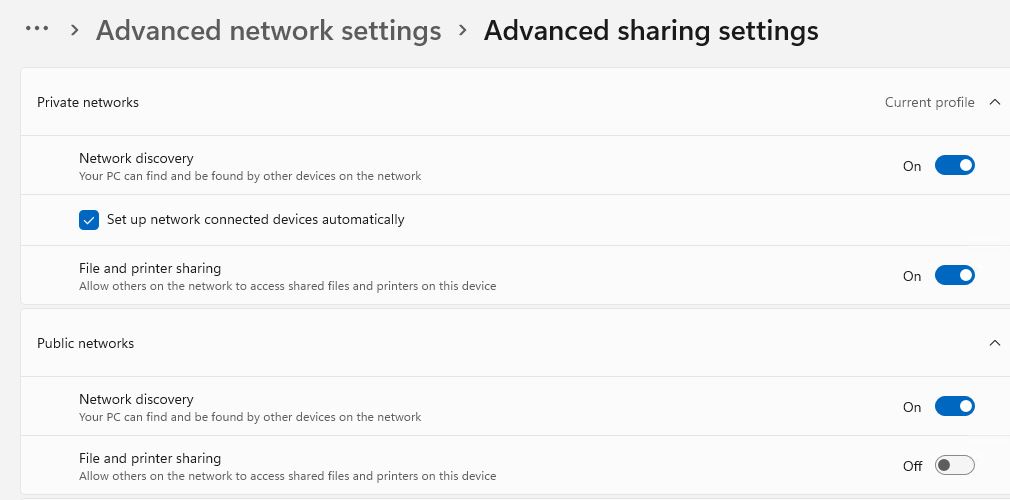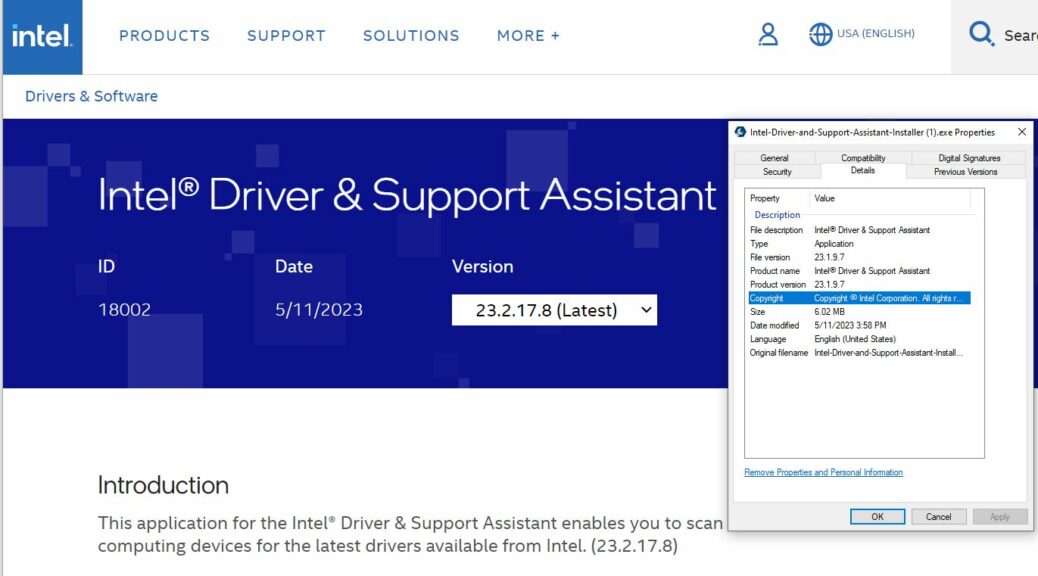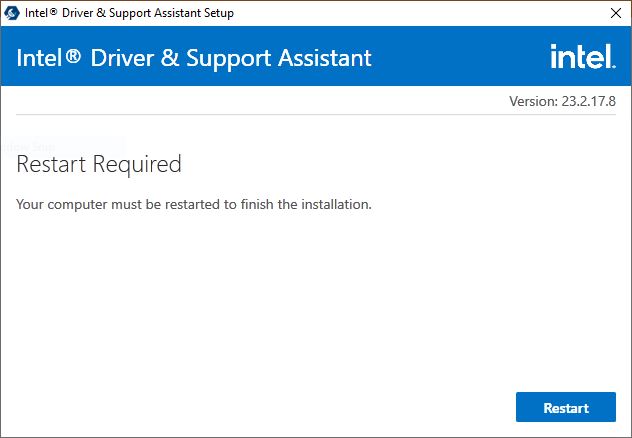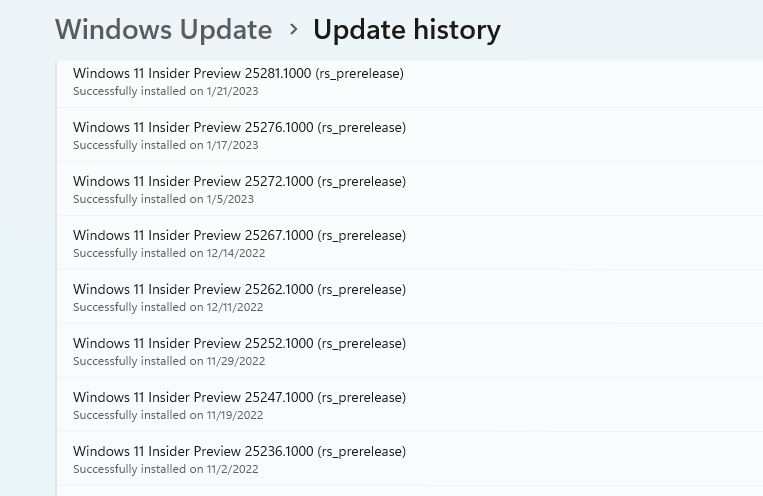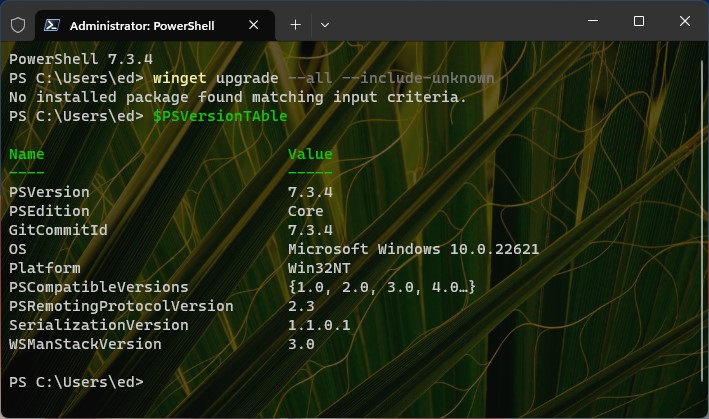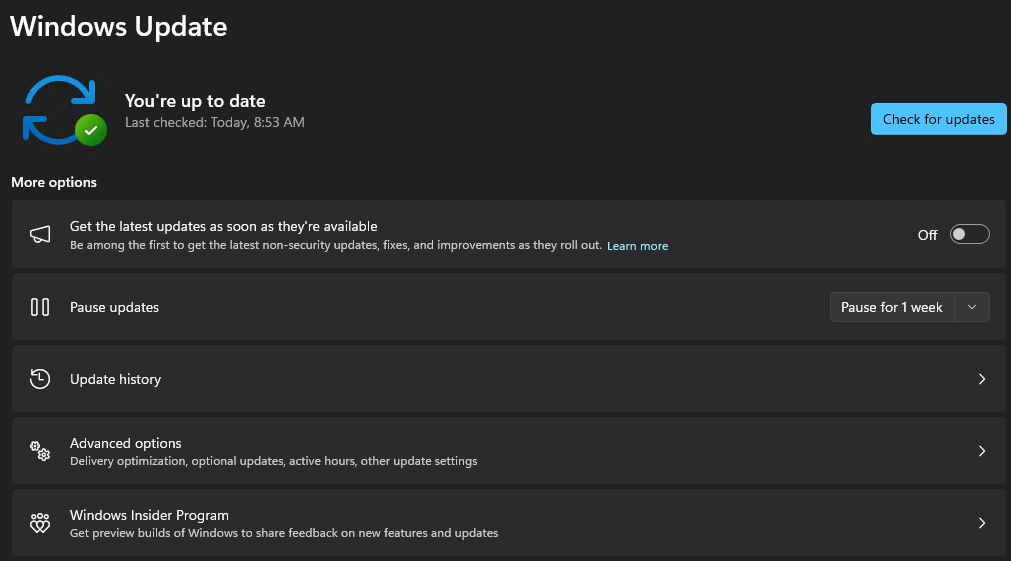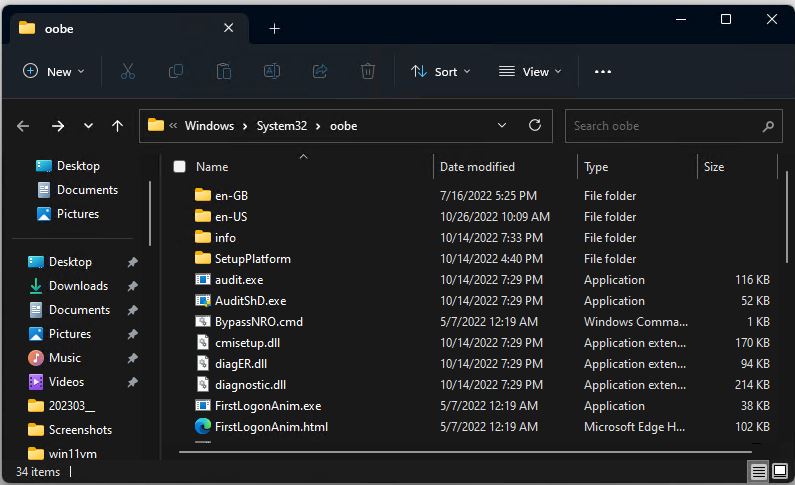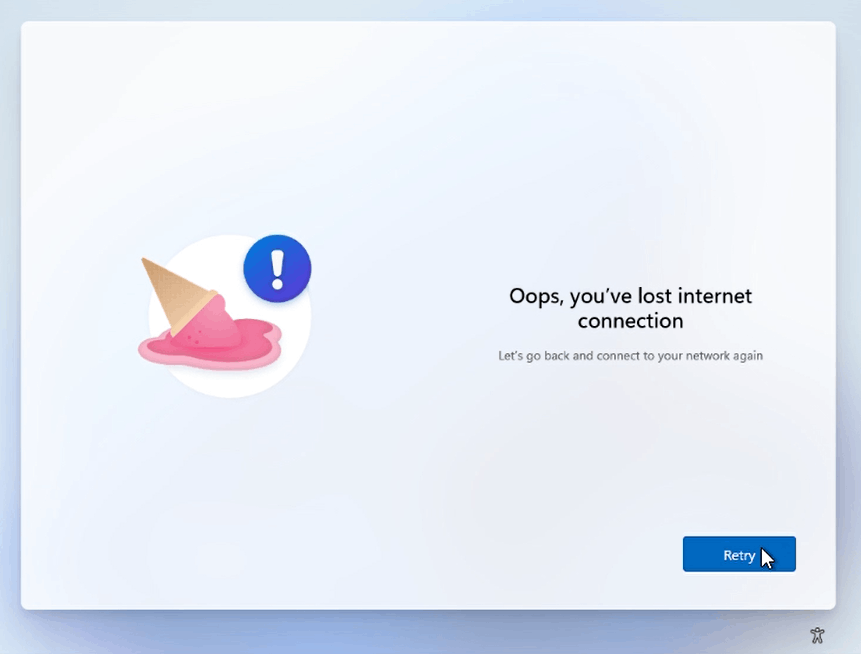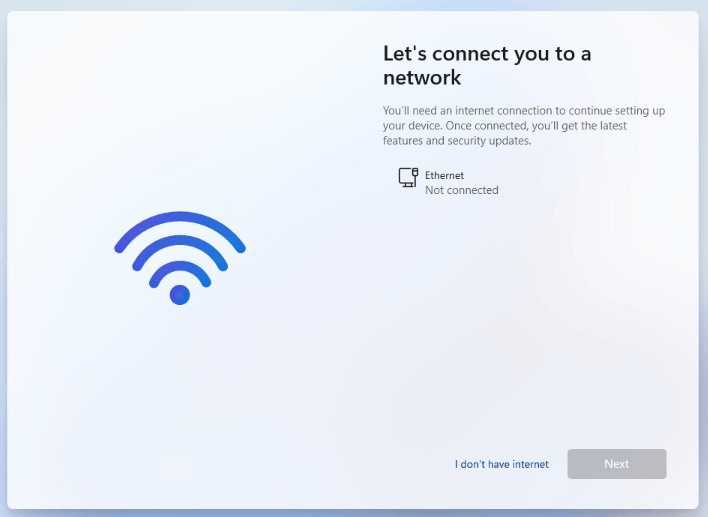Here’s an interesting change in the bleeding edge versions for Windows 11. Indeed, Canary Dev gain enhanced Webp support for images of that type. It does require visiting the MS store on one of those platforms to download and install the Webp Image Extensions app shown in the lead-in screencap. After that, a number of interesting options present themselves. Let me explain … and illustrate!
What Canary Dev Gain Enhanced Webp Support Means
Thanks to Sergey Tkachenko at WinAero, I learned about this yesterday. What I didn’t realize was how widespread webp support has already become across the Windows 10 and 11 landscape. As you can see, the following image — prosaically named bunny.webp — shows up just fine inside WordPress (and by extension, most web browsers).
Say hello to bunny.webp!
Indeed, it turns out that in addition to Photos and Edge, webp also works in Corel PaintShop, Snagit Editor, Paint, IrfanView (though I did have to download and install a plug-in DLL for Webp) and more. And it worked on Windows 10 as well as 11. It’s just that the Windows Photos app (and possibly Edge for some users) couldn’t handle webp before installing the afore-mentioned Store app “Webp Image Extensions.”
What Is Webp Anyway?
Webp is yet another compact, accurate image format. A Google design, it made its debut in 2010 but didn’t go widely public until April 2018 (when the vendor released a stable “supporting library” for the format — See Wikipedia). Looking at the bunny above, I see that Webp has some characteristics in common with the XML-based SVG graphics format. That said, it also supports captured photos, animation, tiling, advanced meta-data and more.
Visit Google’s WebP page for the official line on this format, which is gaining wider acceptance and use. As Google explains “WebP is a modern image format that provides superior lossless and lossy compression for images on the web. Using WebP, webmasters and web developers can create smaller, richer images that make the web faster.”
This was an interesting exercise for me, and a good learning experience. Worth digging into for IT and web professionals alike, if you haven’t dug in here already…
Note: Webp does NOT work in Photos in Windows 10 or Window 11 (versions with numbers lower than those for Canary or Dev channels, 25357 and 23451, respectively). Outside the OS umbrella, though, Webp seems to work in browsers and image apps and applications of all kinds.