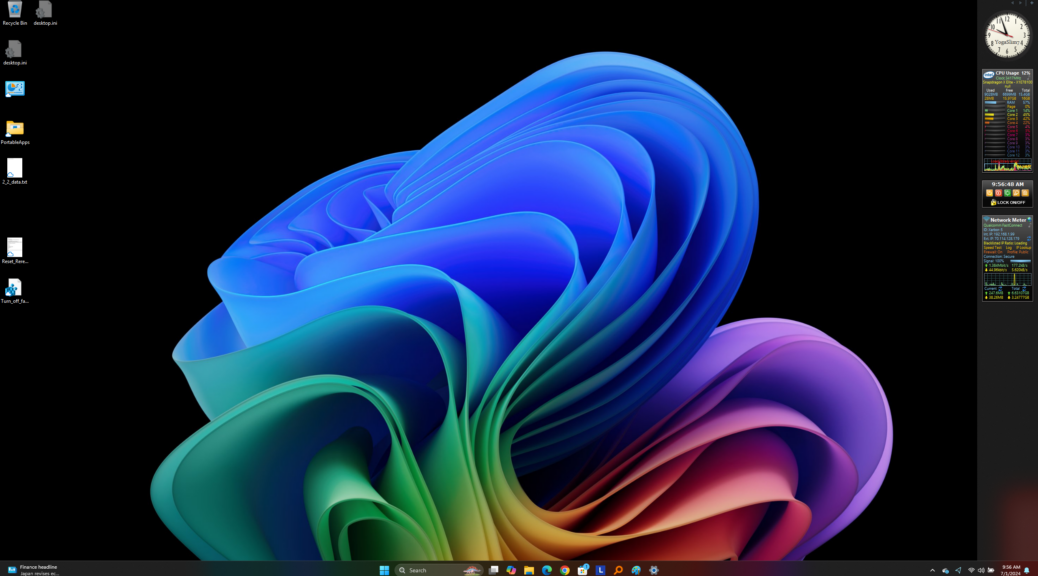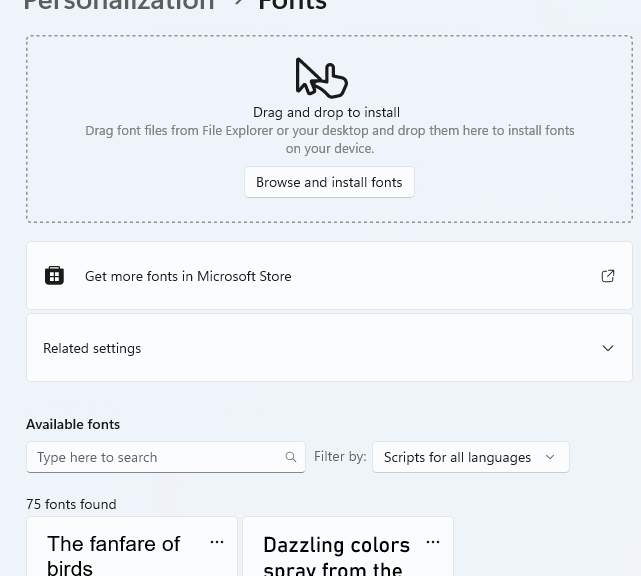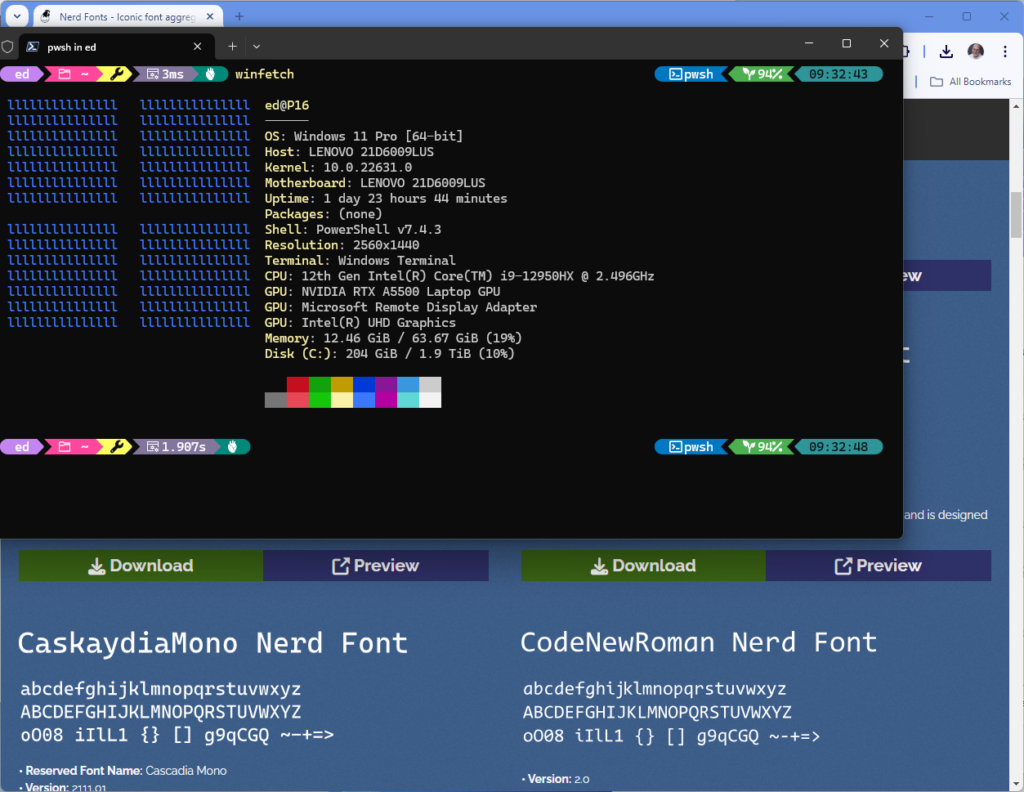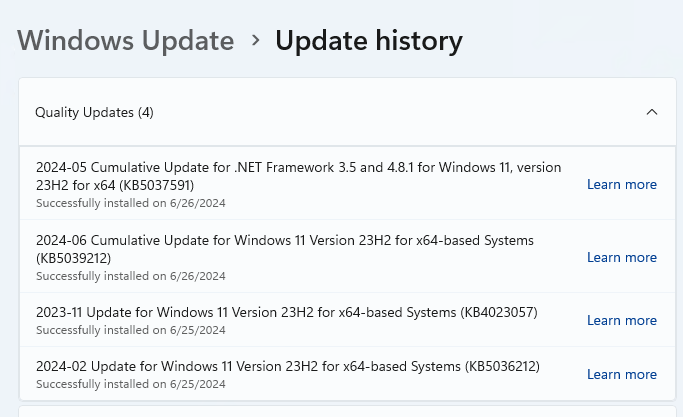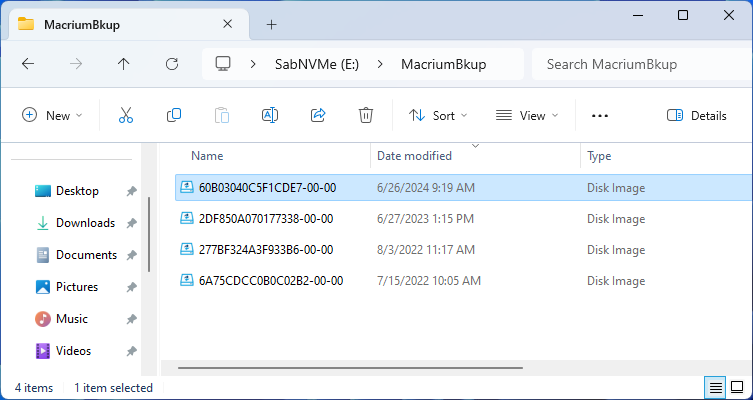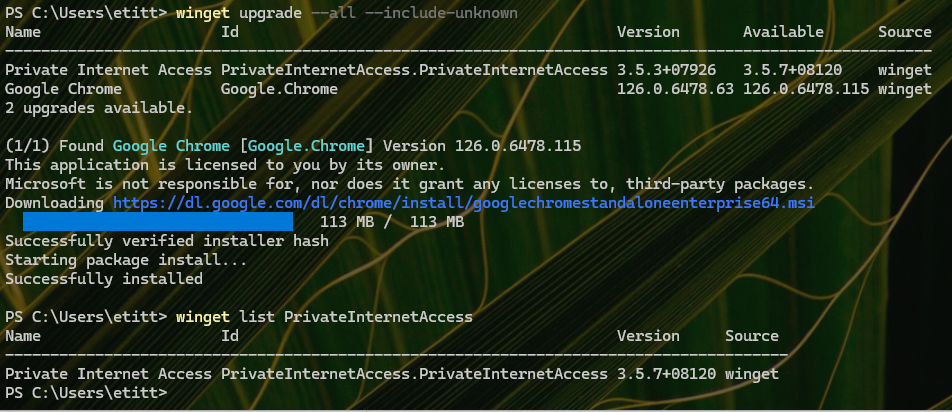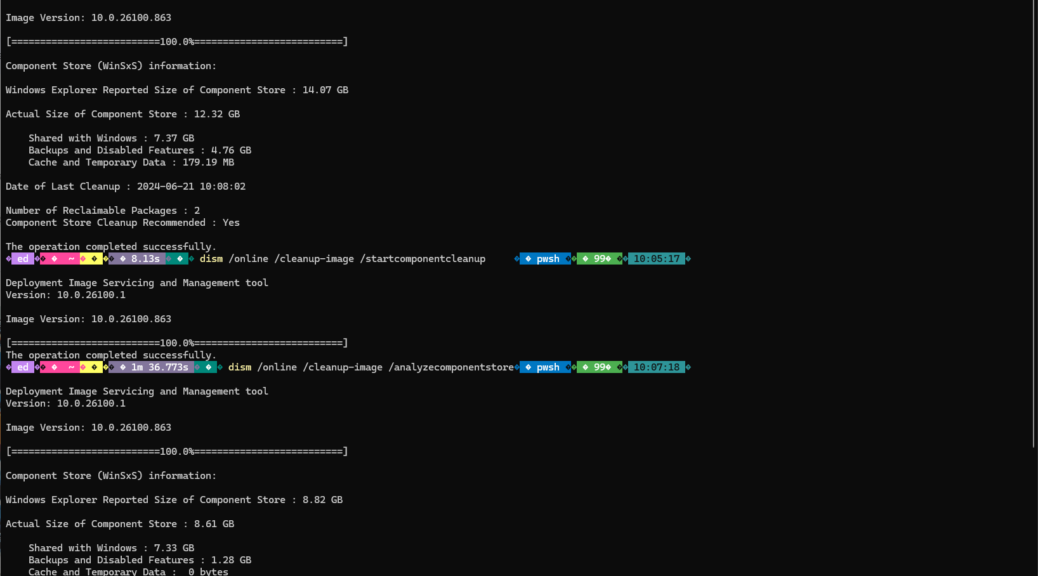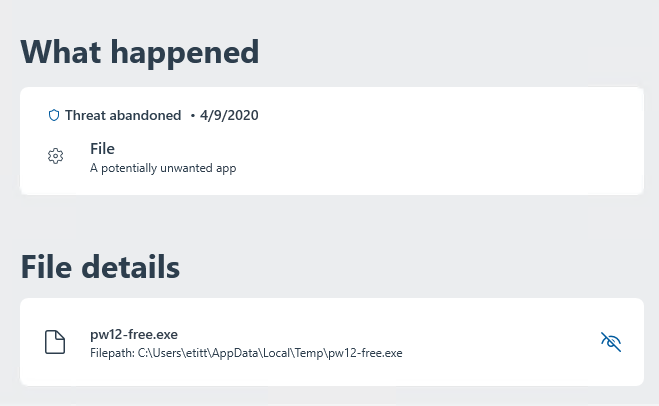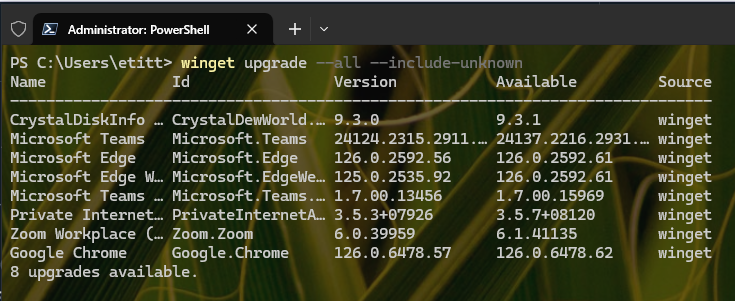I’m looking over what Snappy Driver Install Origin (SDIO) wrought by way of massive driver updates on a couple of Lenovo laptops. I noticed something interesting. Something perhaps even mildly disconcerting, in fact. In updating drivers, SDIO cheerfully replaces Studio with Game-Ready drivers for GeForce GPUs.
I’m not sure that’s what users would want, if informed in advance of this switcheroo. Indeed, I had earlier noticed and reported on SDIO replacing Realtek Universal Audio Driver (UAD) drivers with High Definition Audio (HDA) ones. As with the prior NVIDIA driver types UAD offers things that HDA does not. For example: UAD adds Realtek Audio Console support while HDA is a no-go. Thus, some users wouldn’t want to switch — myself included.
Why SDIO Replaces Studio with Game-Ready
Methinks SDIO’s approach to driver updates is pretty simple-minded. And indeed, the release date for the NVIDIA Game-Ready driver is newer than that for the Studio driver. A simple data comparison makes it “logical” for the younger item to prevail. But IMO that shows other considerations are needed. If you check the lead-in graphic, you’ll see that SDIO recommends Realtek HDA drivers, though I’m happily using UAD and the Realtek Audio console.
This kind of thing needs “exception handling” in SDIO. If it supported rules to over-ride strict date-based selection, it could easily work around the kinds of situations pertaining to NVIDIA graphics and Realtek audio drivers. I guess I’ll file a feature request to see what happens.
Know Your Tools; Work Around Deficits
This illustrates how important it is to observe and understand what tools are doing. When they do something unexpected or unwanted it’s often because the developer didn’t consider certain use cases. By bringing them to developers’ attention and learning how to work around them until they’re fixed, IT pros can keep on keeping on even when their tools don’t always work exactly as they want them to.
That’s life, here in Windows-World. I intend to keep watching, and keep enjoying its eddies and rhythms, for some time to come! Happy 4th of July, too, for those who celebrate this holiday.