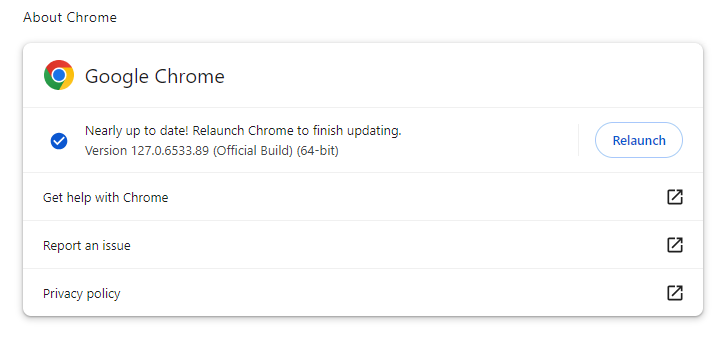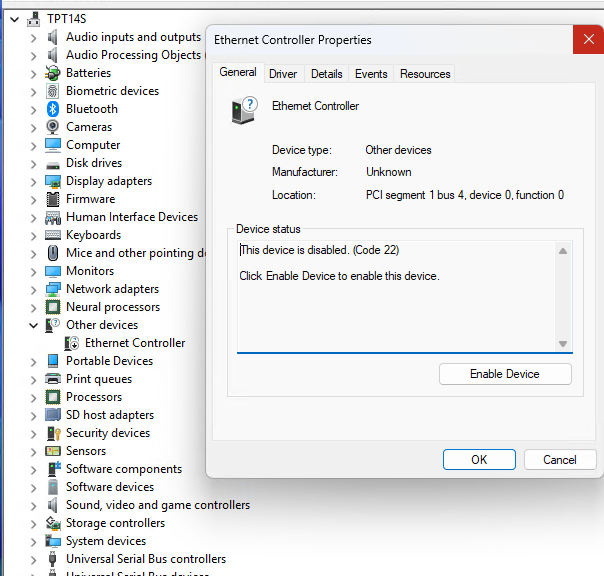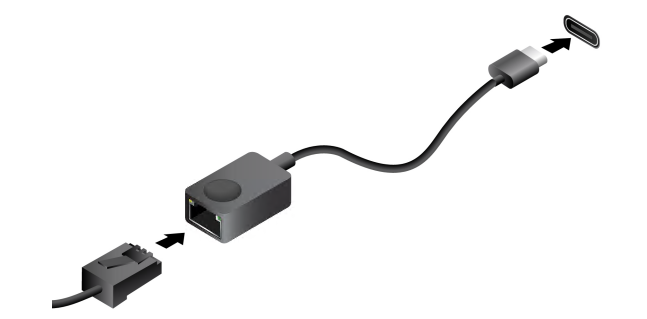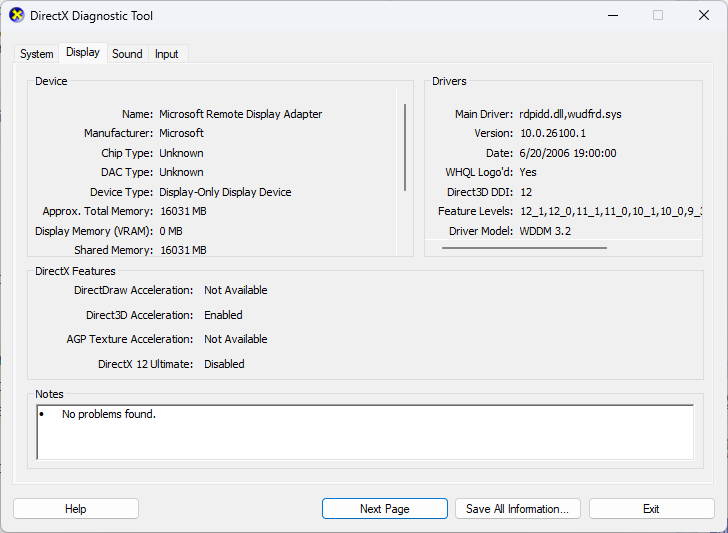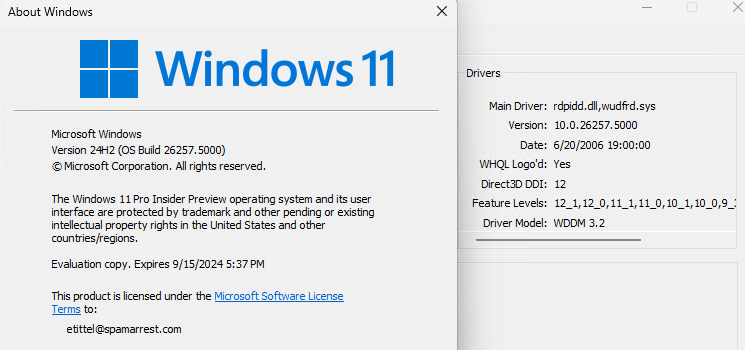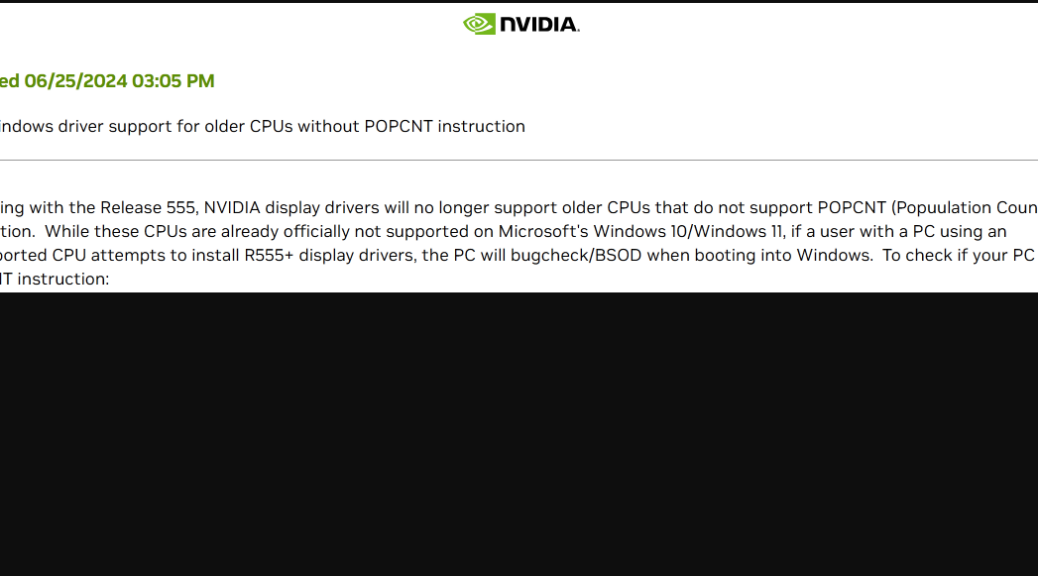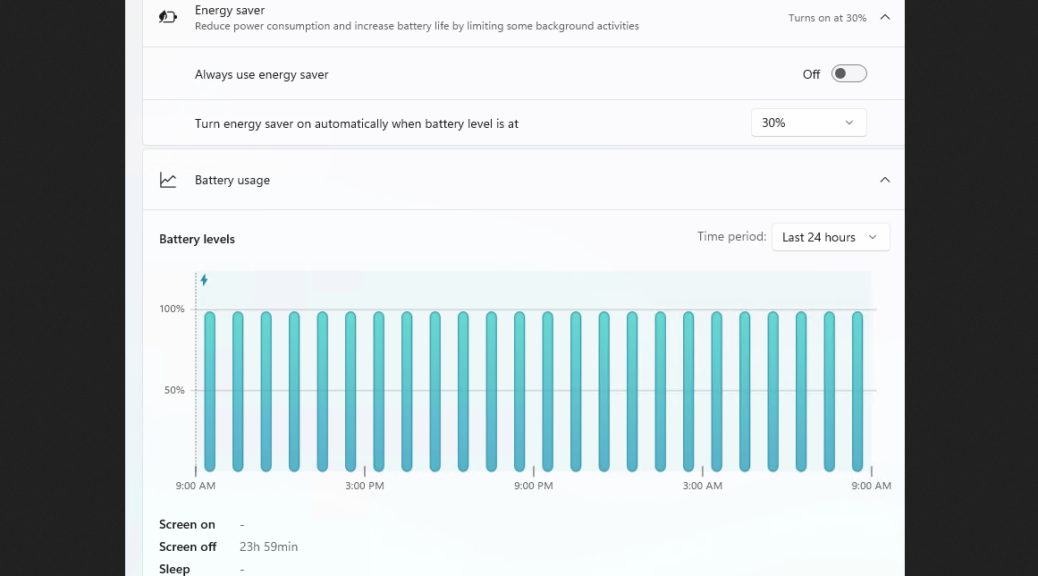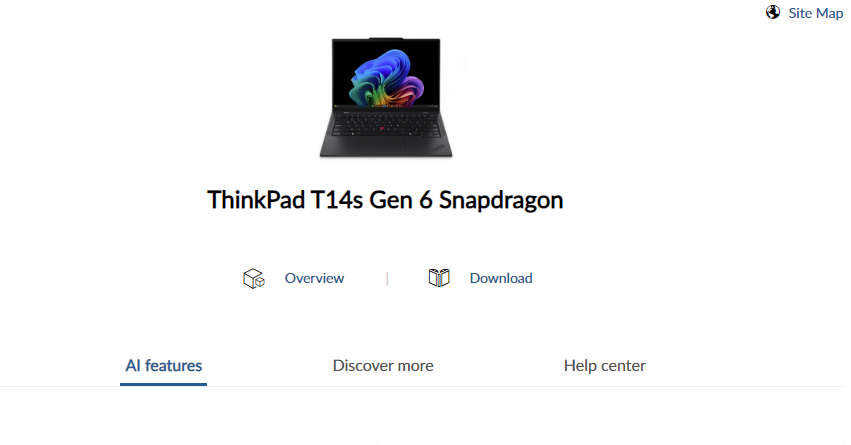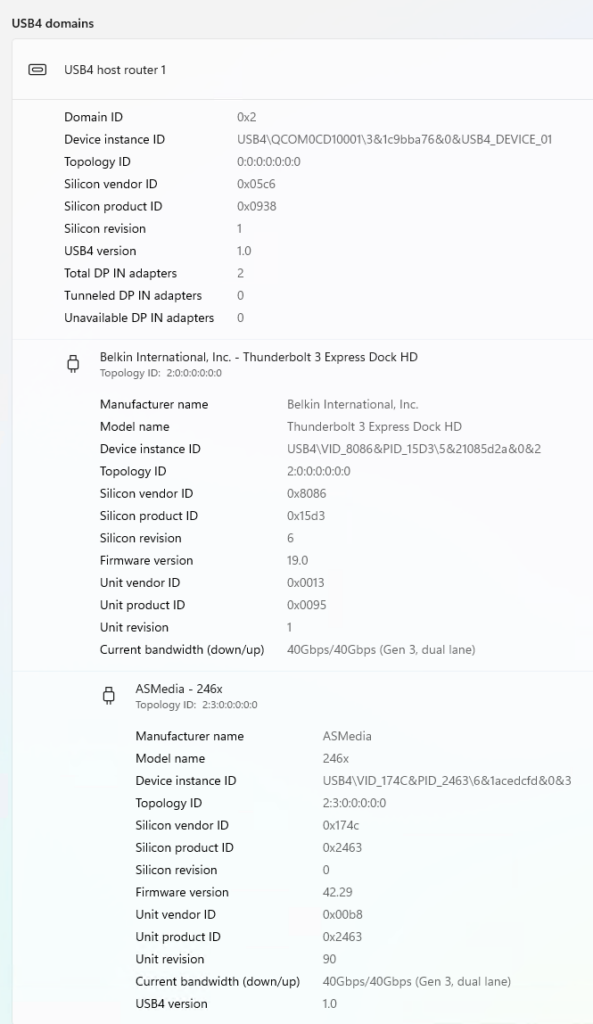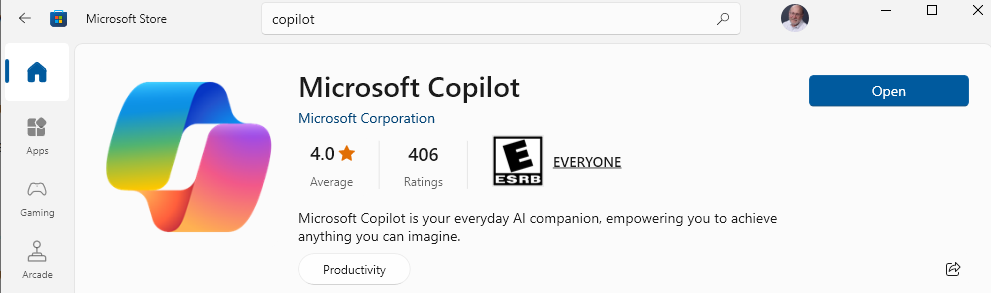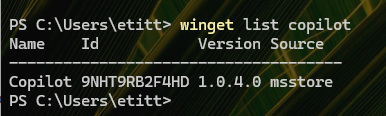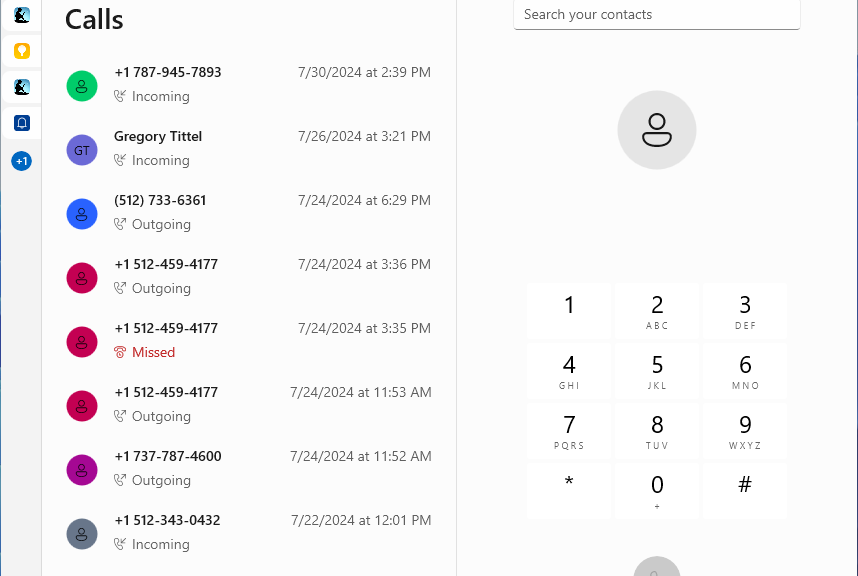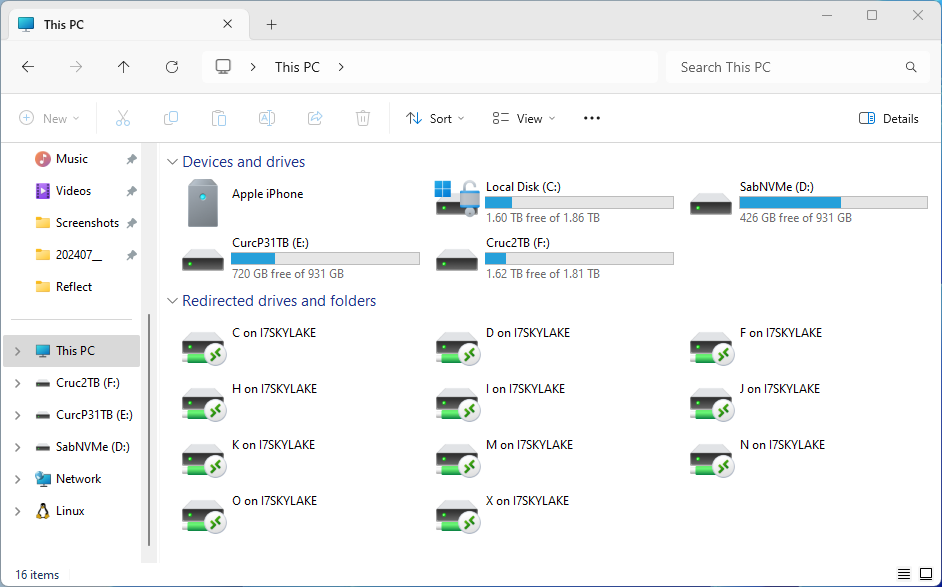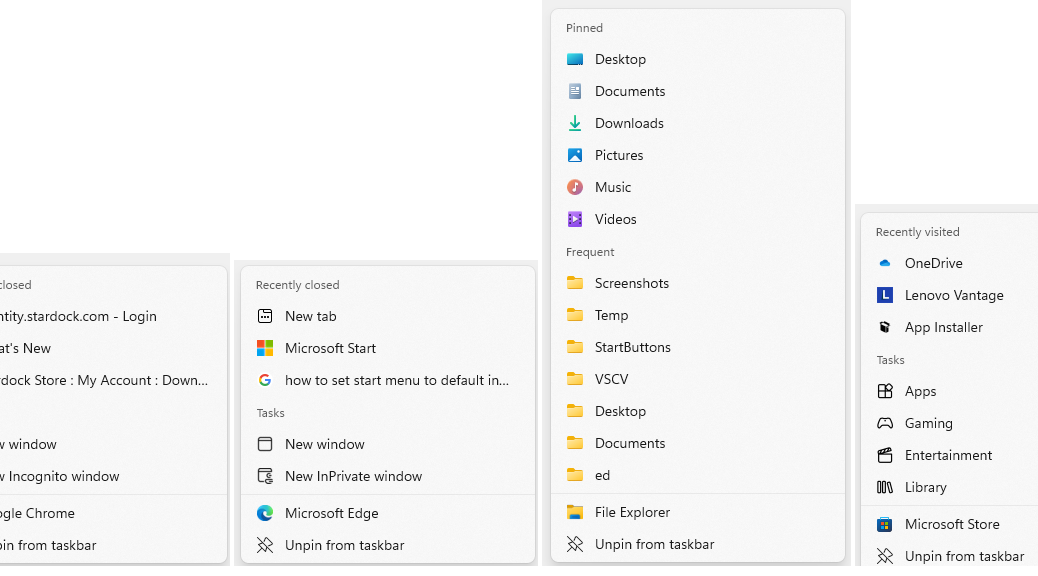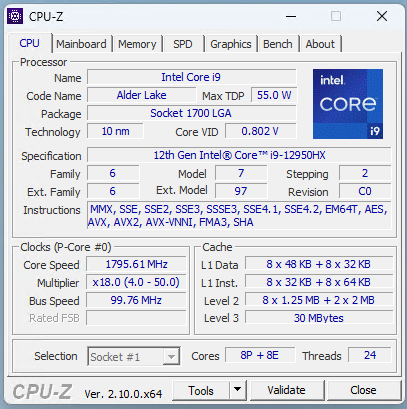Here’s a new one on me. I was trying to grab an email attachment last night from my webmail client and got stuck in a twist. These items normally take an ICS (Internet Calendaring and Scheduling) extension. Repeated downloads included same, but ended with the CRDOWNLOAD. I slowly figured out Chrome couldn’t correctly conclude its normal download process. Further, it seems a halfway Chrome update foxes downloads until it’s complete. Let me explain…
Why say: Halfway Chrome Update Foxes Downloads
If Chrome is running while it auto-updates, it requires user intervention (permission, really) to relaunch. That’s when it finishes its update process. This is depicted in the lead-in graphic, where the user must click “ReLaunch” (weird intercap, BTW) to finish things up. I guess this prevents losing user data on unsubmitted input pages or forms.
As fate would have it, the Chrome instance I was running was waiting for me to ReLaunch to complete its update process. Until that happened, every download failed to complete and ended in the CRDOWNLOAD file extension. As soon as I finished the update, those files disappeared from my download folder and left only a single, correct, valid and working ICS file for my use in Outlook.
Before this happened, I had no inkling this kind of thing was possible. Now I know, and understand that it’s yet another interesting side-effect of self-update behavior. In Windows, things can get a little strange when programs have to change themselves, and then need to transition from “previous version” to “current version” status. This is just another odd and indicative case in point.
Note: Report on recent missed posts
Those of you who follow this blog will note I’ve missed some days lately. Last Thursday, I took the day off to celebrate my birthday. Yesterday, I had a medical appointment occasioned (at least, in part) by all those accumulated birthdays. Indeed, in the months ahead I’ll be missing more days, as I go in for lens replacement surgery to “fix” my cataracts. I’ll keep writing around those little bumps in the road, but wanted to explain recent and upcoming interruptions in my usual daily output. Your good thoughts and wishes will also be gratefully accepted!