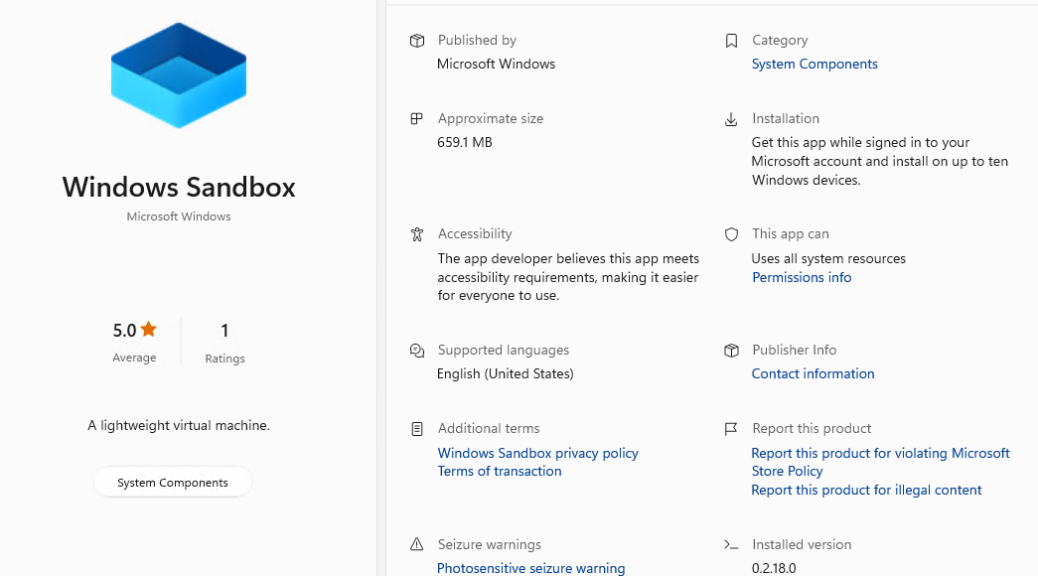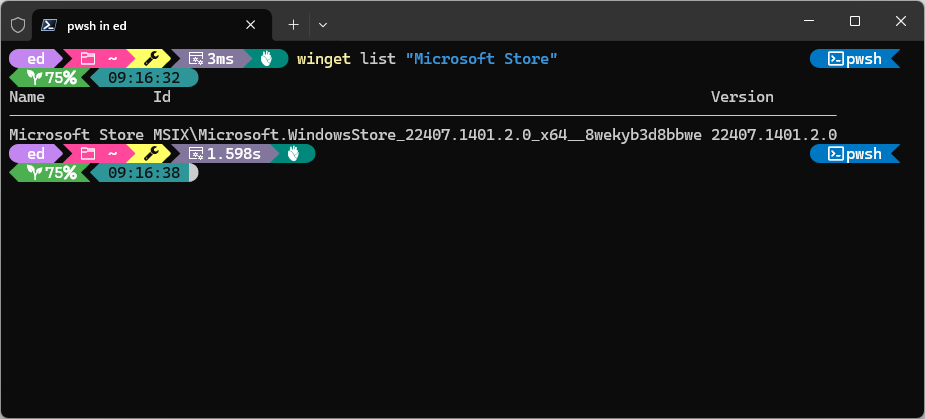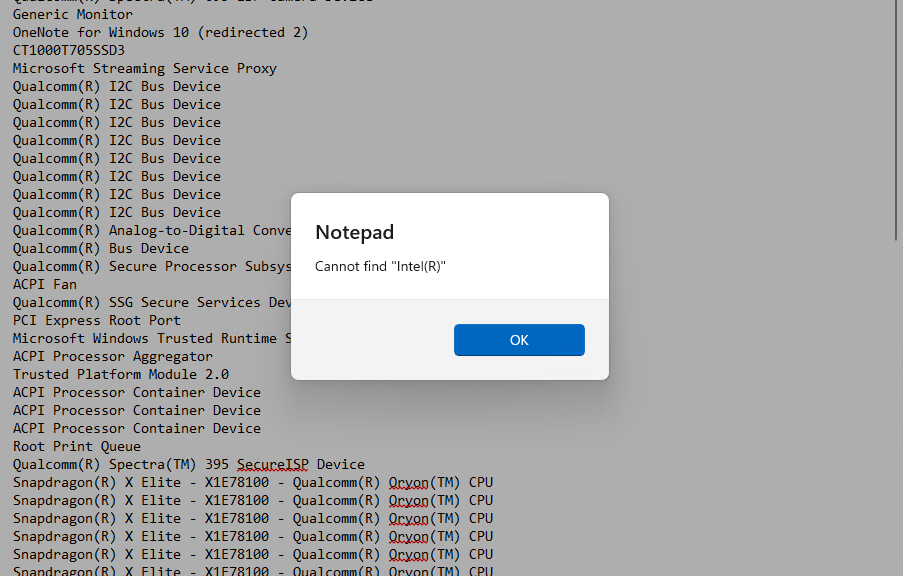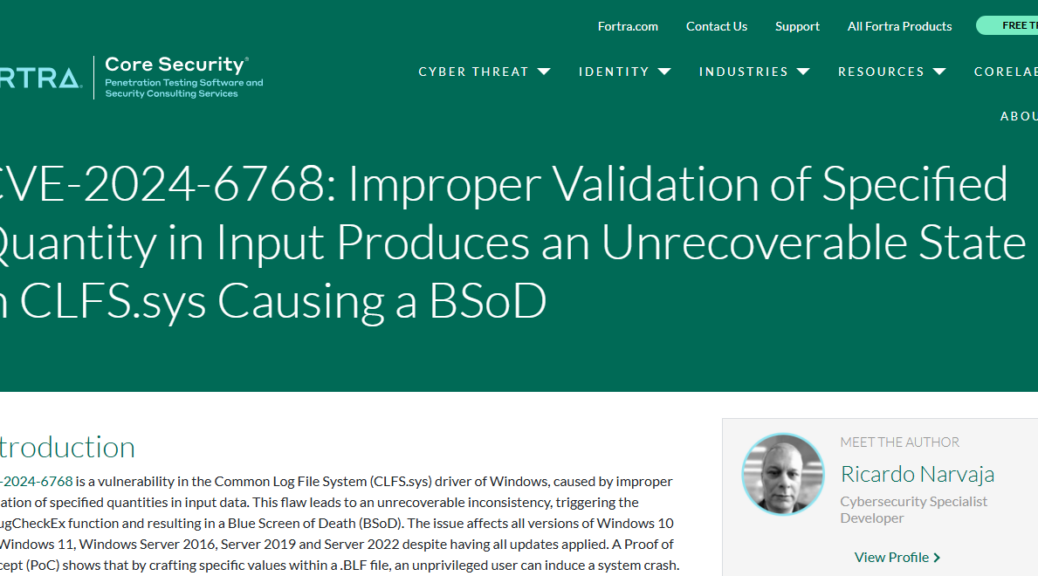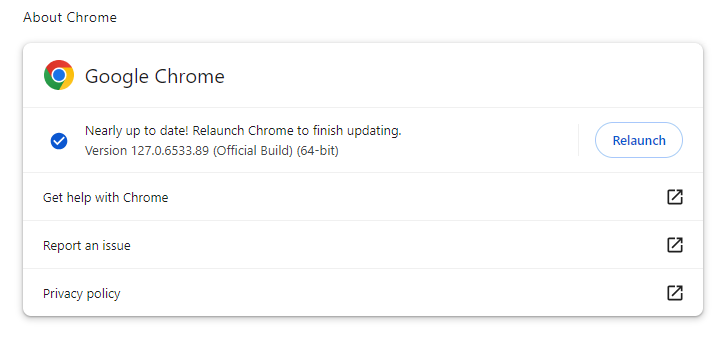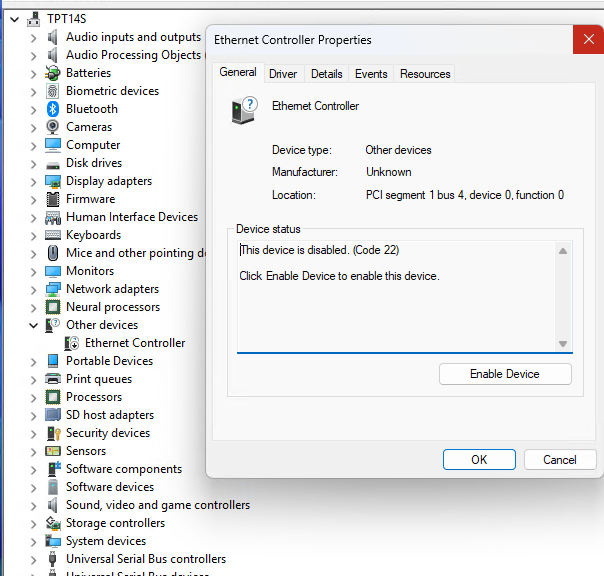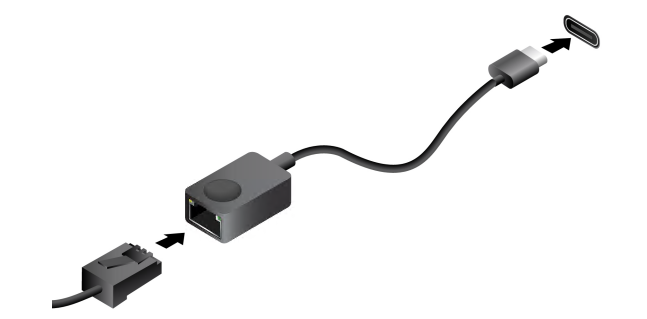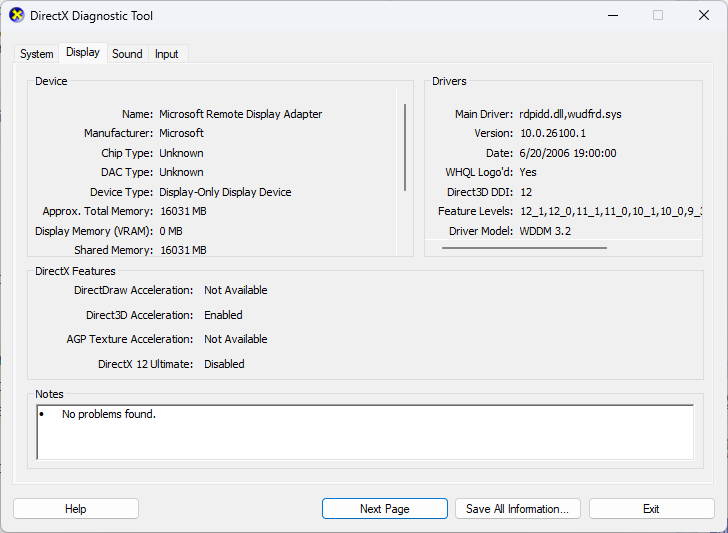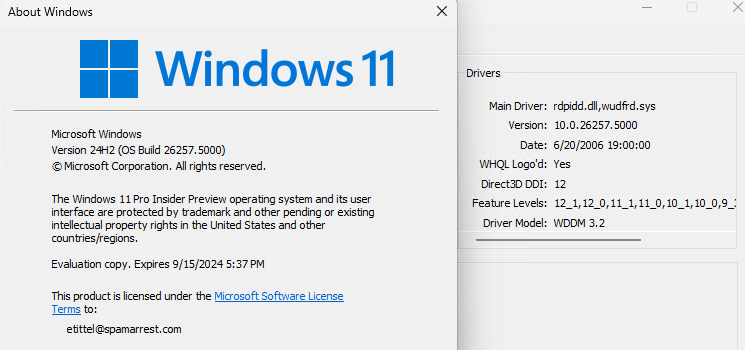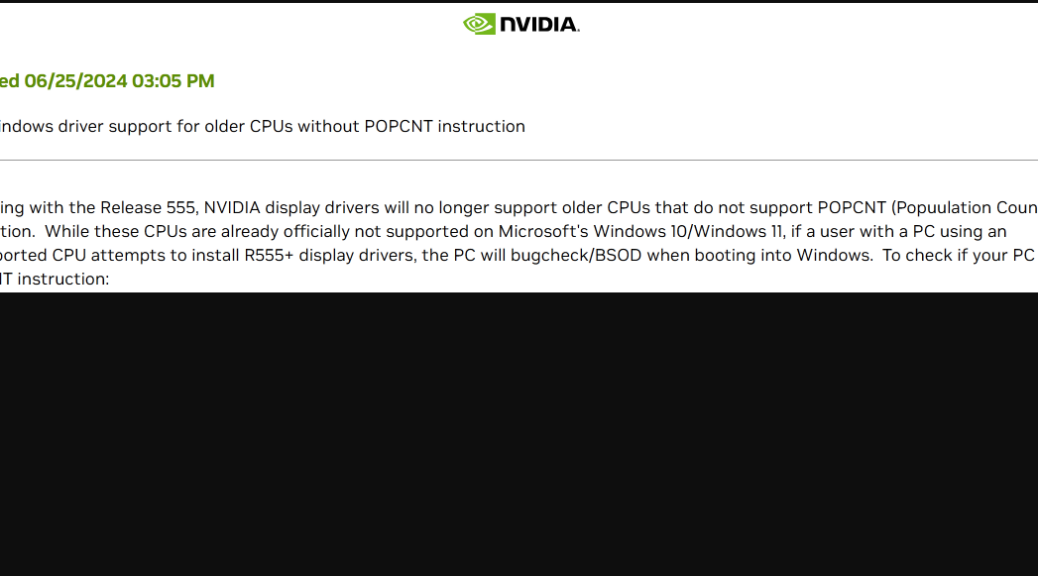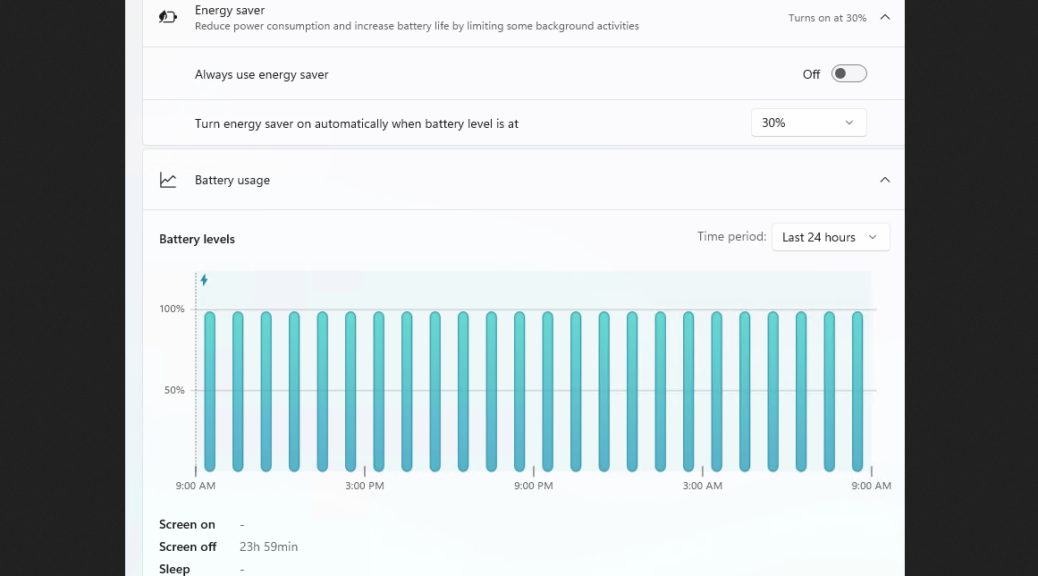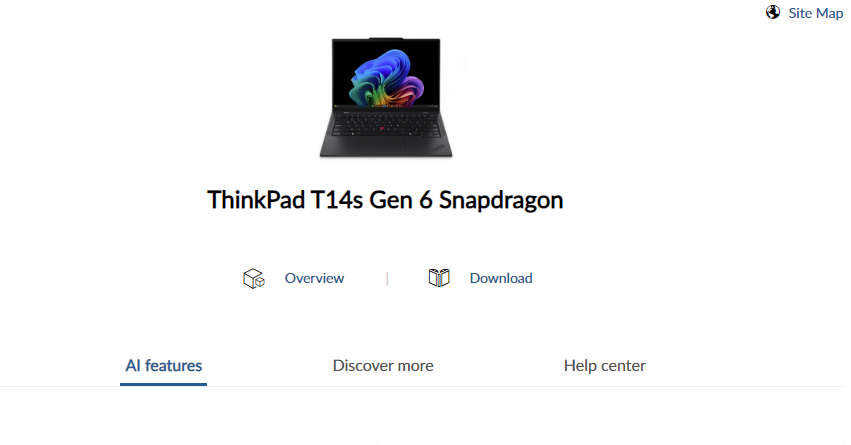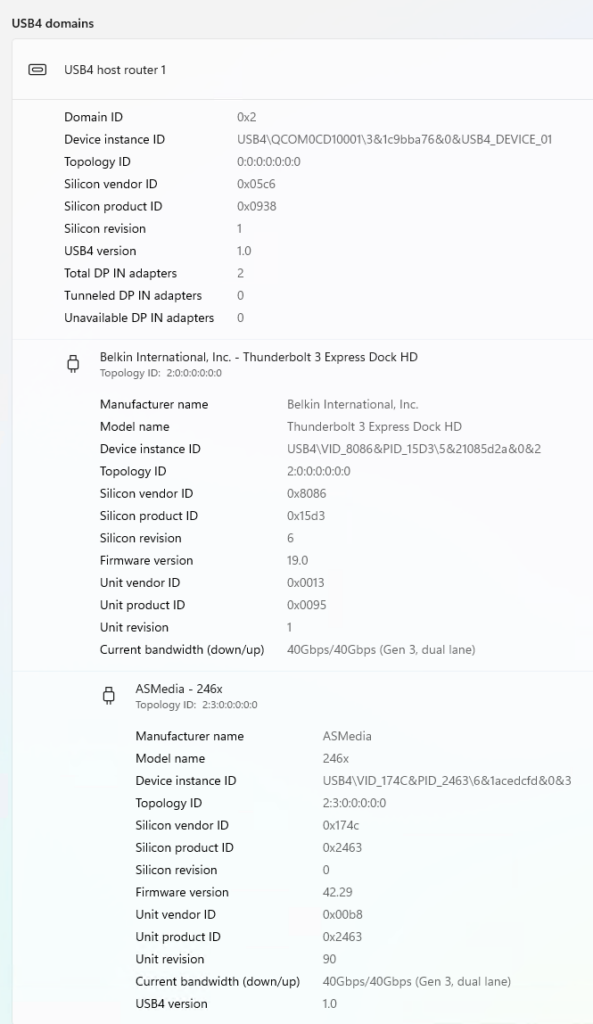I read the other day in The Register that MS had dropped a new version of the Windows Sandbox. So naturally, I started messing around with it. I had to abandon a wild idea of using a Sandbox created environment as a base for WinGet export/import operations, too. I’ll explain why shortly. But I gave up because the Sandbox imposes interesting limits on its use, thanks in no small part to the absence of both WinGet and the MS Store from its runtime environment.
If Windows Sandbox Imposes Interesting Limits, Then What?
As you can see from the lead-in graphic, the Windows Sandbox is now available (and gets updates) from the Microsoft Store. One must still use Control Panel > Programs and Features > Turn Windows Features on or off to enable and install Sandbox. But after that, the Store takes over keep it up-to-date. Good stuff!
I quickly discovered that neither the MS Store nor WinGet were available inside the Sandbox. They also resisted my efforts to install and run them. That pretty much nixed my thought to use a Sandbox to make an export template. It’s hard to use WinGet export when the base command is itself MIA. Had to laugh, though…
Let Copilot ‘Splain It for Ya…
On a whim, I turned to the resident AI chatbot to help me understand what was going on. Here’s how it responded to the prompt: “Why is MS Store missing from Windows Sandbox?”
The Microsoft Store is indeed absent from Windows Sandbox. When you’re working within the sandbox environment, software remains “sandboxed” and runs separately from the host machine. Unfortunately, Windows Sandbox doesn’t include the Microsoft Store app or WinGet by default. To install applications, you’ll need to download the latest WinGet package from the WinGet releases page on GitHub1. If you’re specifically interested in using Microsoft Store apps within the sandbox, you can explore alternative virtual environment solutions that allow you to download apps from the Store2. Keep in mind that beginning with Windows 11 version 24H2, inbox store apps like Calculator, Photos, Notepad, and Terminal are also unavailable inside Windows Sandbox, but support for these apps will be added soon3
That pretty much put paid to my templating efforts, but it also taught me a thing or two about what Sandbox can and can’t do. I need a VM to make my vision a reality and will try that approach next. FWIW, I did try to bring WinGet into the Sandbox but kept running into underlying dependencies, also missing. Ultimately, it was more time and effort than I wanted to expend, so I decided to go the VM route instead.
It’s another case of “try it out, and see what happens” leading to a valuable learning experience here in Windows-World. Great fun, too!