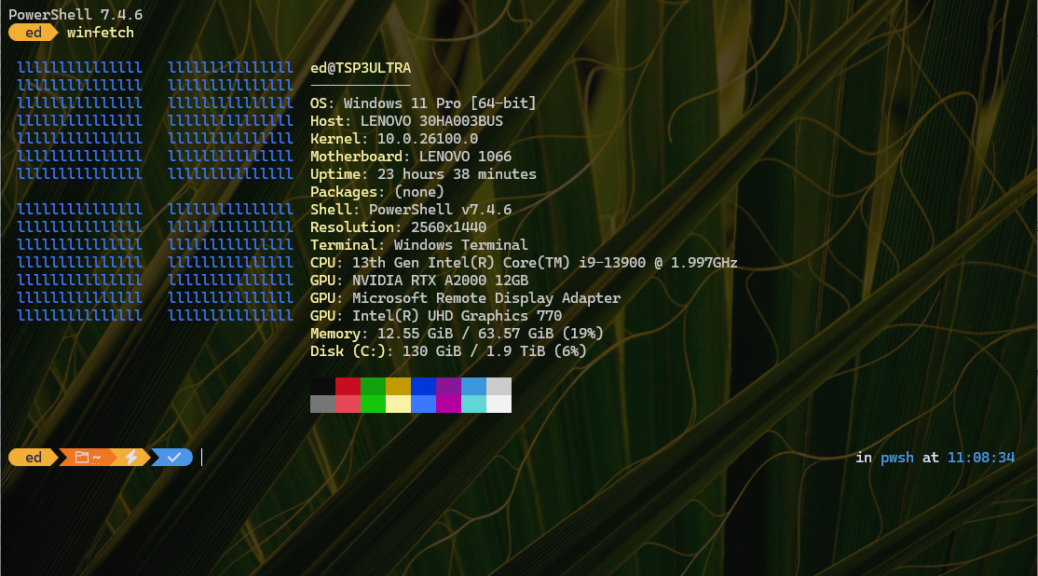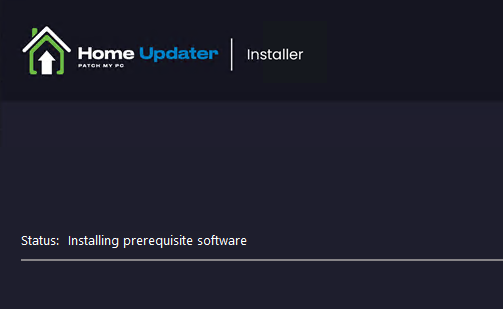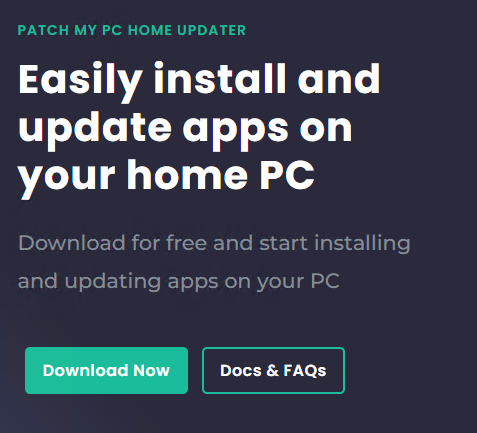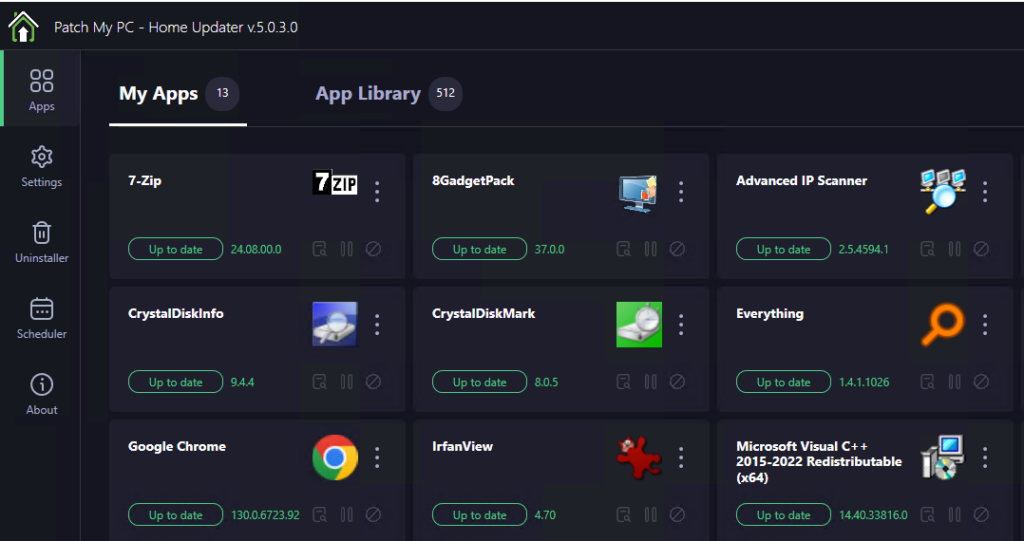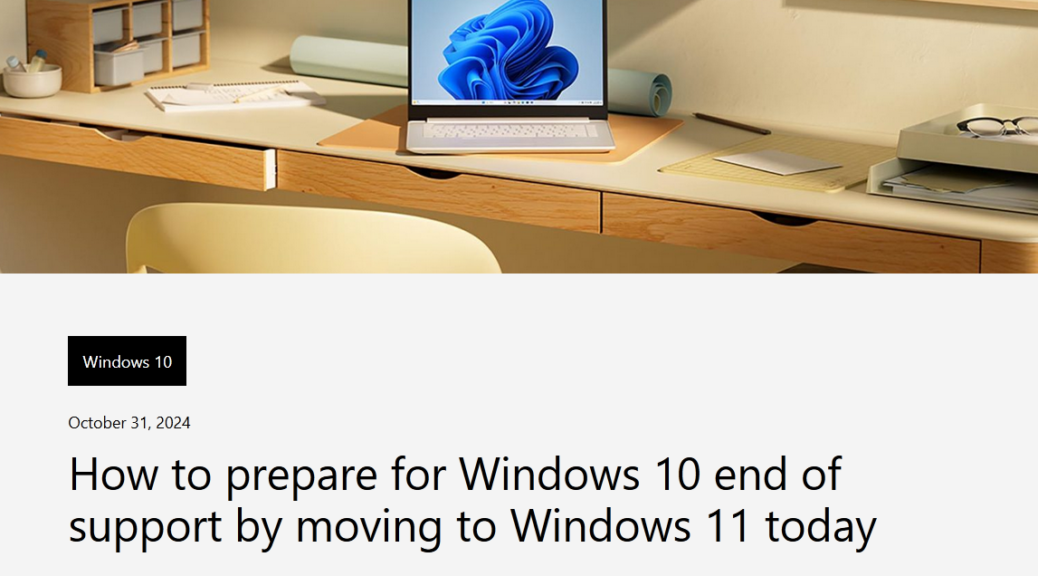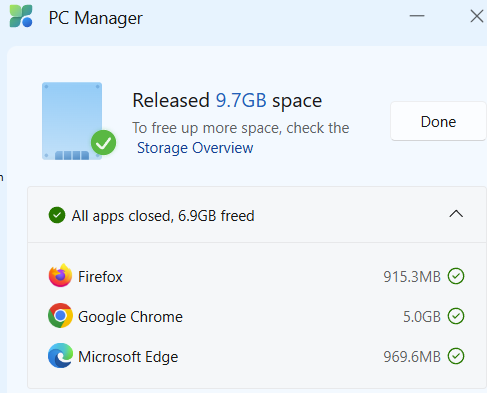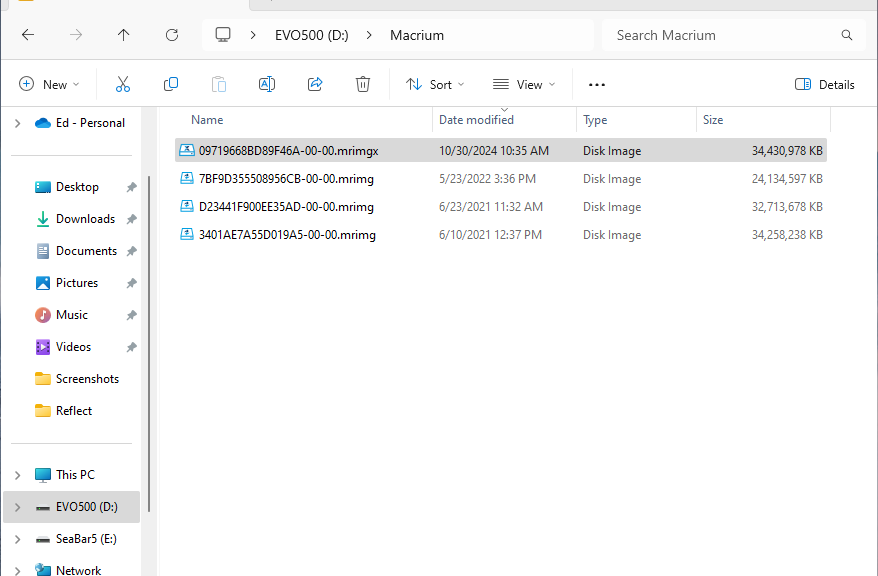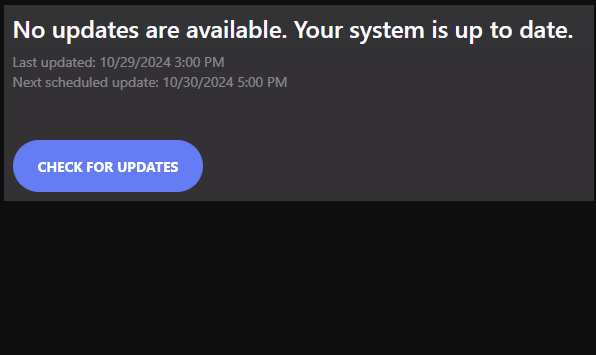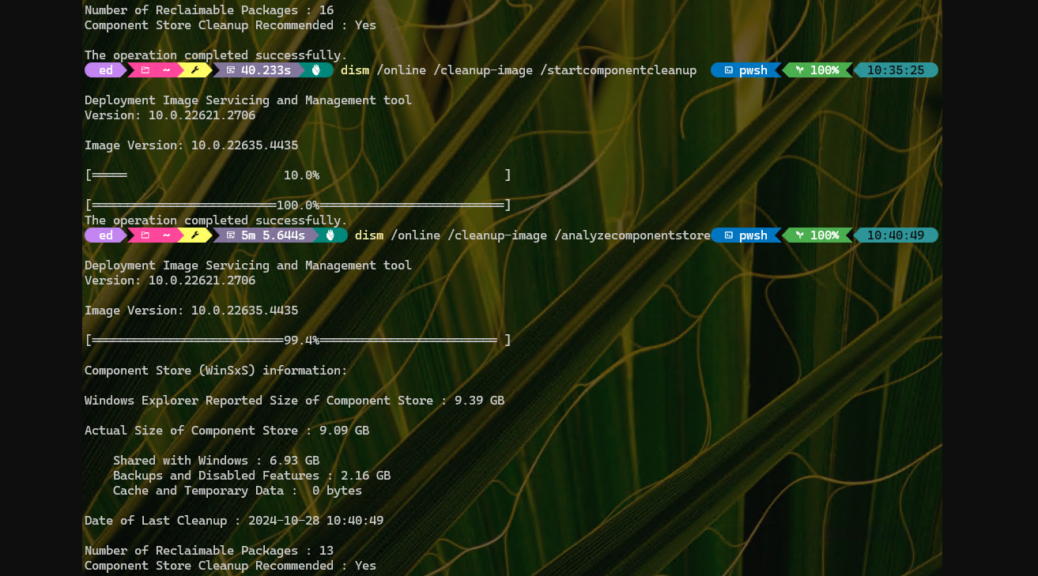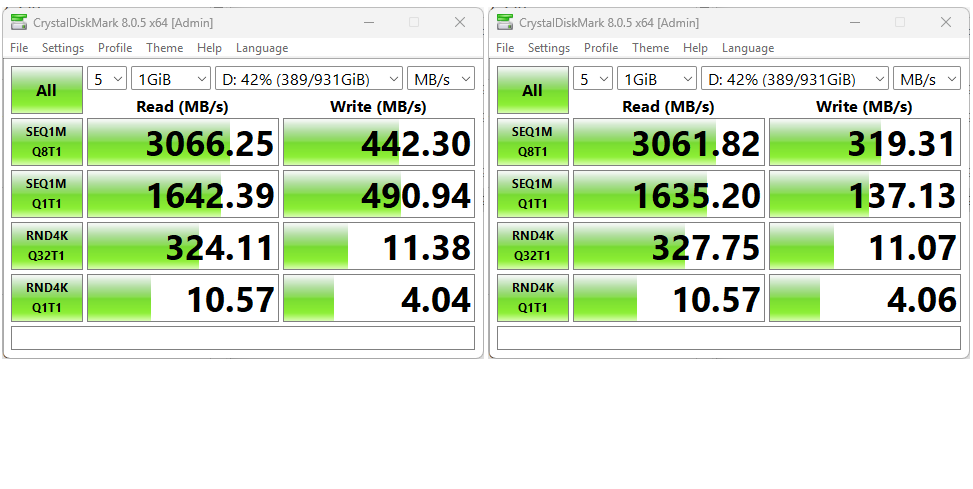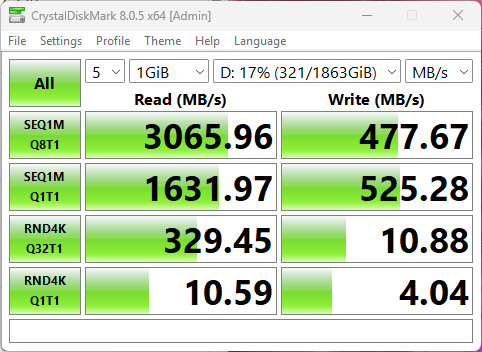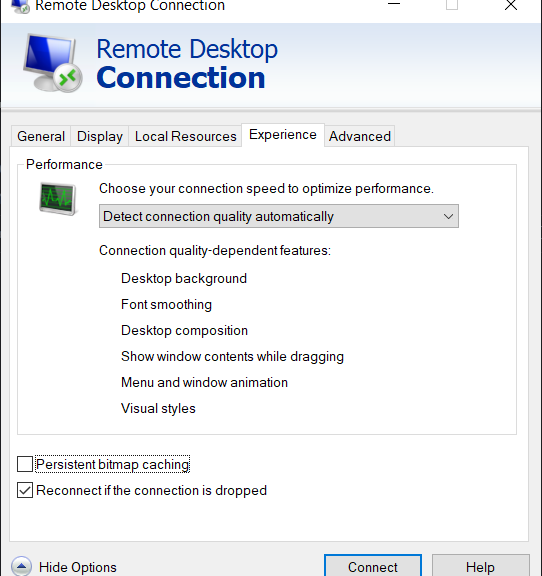I’m closing setting up and tweaking my Lenovo loaner SFF PC , just the way I like it. Indeed, I plan to switch my production desktop over from the 2016 vintage Skylake i7 I now use.Instead I’ll go with an uber-powerful ThinkStation P3 Ultra. It’s equipped with a 13th-Gen i9-13900, 64 GB RAM, Nvidia RTX A2000 12 GB, and a Hynix 2TB Gen 4 SSD. As a near-final step, I am fumbling through WinTerm customization remembered & repeated. You can see what I mean in the lead-in graphic…
Digging Thru WinTerm Customization Remembered & Repeated
It took four steps to get all the pieces lined up to customize my Windows Terminal as you see it in the graphic:
- Install Jan DeDobbeleer’s OhMyPosh for a custom prompt. That also required creating a $Profile file for startup. There are plenty of good how-tos around on this. I’m sad to report, however, that TekkiGurus.com is off the air. And thus, my series on this subject, too — find it instead on the WayBack Machine.
- Download and install the CaskaydiaCove Nerd Font (which I grabbed from NerdFonts.com) so that OhMyPosh can do its fancy thing with Windows Terminal prompt characters and environment variables. Handy now that drag-n-drop font install works inside Settings > Personalization > Fonts.
- Grabbed one of my favorite MS SpotLight images and then dimmed it up (30% opacity or thereabouts) to use as the Windows Terminal background. Dare I say I find it fetching?
- Ran the command Install-script WinFetch inside WinTerm to visit the script archive and install the eye candy that this displays about target systems when run.
Looks pretty good, doesn’t it? I’ve learned to expect and appreciate a bit of Windows Terminal pizazz to keep my eyeballs entertained while working at the command line.
And there you have it. Just another day in the paradise known to some as Windows-World. Good stuff!